Creare raccolte dinamiche per Microsoft 365 Apps con Configuration Manager
Nota
Creato da Microsoft 365 Apps Rangers, questo articolo descrive le procedure comuni osservate nelle implementazioni dei clienti. È consigliabile valutare la rilevanza di queste linee guida per l'organizzazione e adattare l'approccio in base alle esigenze.
La gestione di Microsoft 365 Apps in organizzazioni più grandi può essere un'attività complessa. Potrebbe essere necessario supportare più canali di aggiornamento, avere più versioni di Office contemporaneamente nell'ambiente o identificare e correggere i dispositivi che mostrano una deriva di configurazione. Questo articolo condividerà alcune procedure consigliate su come usare le raccolte dinamiche di Microsoft Configuration Manager per semplificare la gestione. Per le raccolte dinamiche, Configuration Manager aggiungerà e rimuoverà i dispositivi da e verso le raccolte in base a un set di regole e query. Queste raccolte dinamiche si aggiornano automaticamente e forniscono sempre una visualizzazione corrente nell'ambiente.
Questo articolo illustra gli scenari seguenti:
- Configurare raccolte che aggiungono e rimuovino automaticamente i dispositivi in base al canale di aggiornamento installato. In questo modo è possibile identificare rapidamente il numero di dispositivi in esecuzione in un determinato canale.
- Configurare una raccolta che acquisisce automaticamente tutti i dispositivi che eseguono Microsoft 365 Apps. Ciò consente di indirizzare facilmente gli aggiornamenti di Microsoft 365 Apps, soprattutto se si supportano più canali di aggiornamento nell'organizzazione. Se si dispone di un ambiente misto, ad esempio con i dispositivi che eseguono ancora Office 2016, la destinazione corretta per Microsoft 365 Apps è più semplice.
- Configurare una raccolta che acquisisce tutti i dispositivi nei canali di aggiornamento che il reparto IT non supporta. Se non si supportano tutti i canali di aggiornamento disponibili nell'organizzazione, questa implementazione consente di identificare e attenuare rapidamente qualsiasi deriva di configurazione.
- Configurare una raccolta che acquisisce tutti i dispositivi che eseguono build obsolete. Questa raccolta mostrerà tutti i dispositivi che eseguono una versione di Microsoft 365 Apps sotto una determinata build. Questo può essere usato per identificare rapidamente i dispositivi che mancano di aggiornamenti o che devono essere aggiornati a una determinata build minima.
Per ogni scenario, sono disponibili una guida dettagliata dettagliata e alcune note su come queste raccolte possono essere messe in funzione.
Intercettare i dispositivi in canali di aggiornamento specifici
Seguire questa procedura per creare una raccolta dinamica che acquisirà i dispositivi che eseguono Office in un canale di aggiornamento specifico. Dopo aver configurato la raccolta, i dispositivi verranno aggiunti ed eliminati automaticamente. In questo modo è possibile visualizzare e indirizzare facilmente tutti i dispositivi in un determinato canale. È consigliabile configurare una raccolta per canale di aggiornamento gestito.
Dopo aver configurato tali raccolte, è possibile usarle per pubblicare applicazioni che consentono agli utenti di avviare una modifica del canale di aggiornamento. È anche possibile distribuire l'applicazione in base alle esigenze, nel caso in cui si voglia passare completamente da un canale di aggiornamento. Ad esempio, è possibile passare da Canale Enterprise semestrale (anteprima) e Canale Enterprise semestrale a Canale Enterprise mensile. Sono disponibili anche indicazioni dettagliate per il passaggio a Monthly Enterprise Channel .
Ecco come implementare queste raccolte:
Passare ad Asset e conformità, selezionare Raccolte dispositivi e quindi Crea raccolta dispositivi nel menu Home .
Specificare un nome e scegliere una raccolta di limitazioni. Seleziona Avanti.
Selezionare Aggiungi regola e scegliere Regola query. Specificare un nome e selezionare Modifica istruzione query. Selezionare quindi Mostra linguaggio di query.
Incollare la query di esempio seguente nella finestra dell'editor.
select * from SMS_R_System inner join SMS_G_System_OFFICE365PROPLUSCONFIGURATIONS on SMS_G_System_OFFICE365PROPLUSCONFIGURATIONS.ResourceId = SMS_R_System.ResourceId where SMS_G_System_OFFICE365PROPLUSCONFIGURATIONS.cfgUpdateChannel = "ReplaceThis"Sostituire la stringa ReplaceThis nella query con il valore del canale di aggiornamento corrispondente per il canale che si desidera acquisire in questa raccolta dalla tabella seguente:
Canale di aggiornamento Aggiornare il valore del canale Canale beta http://officecdn.microsoft.com/pr/5440fd1f-7ecb-4221-8110-145efaa6372f Canale corrente (anteprima) http://officecdn.microsoft.com/pr/64256afe-f5d9-4f86-8936-8840a6a4f5be Canale corrente http://officecdn.microsoft.com/pr/492350f6-3a01-4f97-b9c0-c7c6ddf67d60 Canale Enterprise mensile http://officecdn.microsoft.com/pr/55336b82-a18d-4dd6-b5f6-9e5095c314a6 Canale Enterprise semestrale (Anteprima) http://officecdn.microsoft.com/pr/b8f9b850-328d-4355-9145-c59439a0c4cf Canale Enterprise semestrale http://officecdn.microsoft.com/pr/7ffbc6bf-bc32-4f92-8982-f9dd17fd3114 La query finale dovrebbe essere simile allo screenshot seguente. Assicurarsi di mantenere le virgolette.
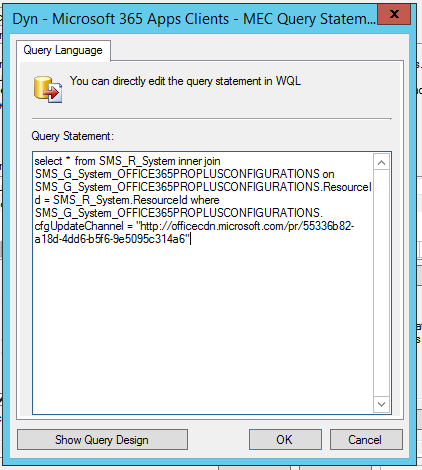
Selezionare OK e quindi di nuovo OK . È consigliabile selezionare la casella di controllo Aggiornamenti incrementali, ma questa opzione è facoltativa.
Selezionare Riepilogo, Avanti e quindi Chiudi per completare la procedura guidata.
Ripetere questi passaggi per ogni canale di aggiornamento che si vuole acquisire in una raccolta separata. Il risultato potrebbe essere simile al seguente:

Rilevare i dispositivi che eseguono Microsoft 365 Apps
Seguire questa procedura per creare una raccolta dinamica che aggiungerà tutti i dispositivi in cui è installato Microsoft 365 Apps for enterprise. Dopo aver configurato la raccolta, i dispositivi verranno aggiunti ed eliminati automaticamente. Ad esempio, quando si esegue la migrazione a Microsoft 365 Apps, non è più necessario eseguire la manutenzione manuale di tale raccolta.
È prassi comune usare questa raccolta per distribuire gli aggiornamenti di Microsoft 365 Apps per tutti i canali supportati dall'organizzazione. In questo modo ogni dispositivo può recuperare l'aggiornamento corrispondente, ma ignorare (e non scaricare) gli aggiornamenti da altri canali. In questo modo verrà illustrato anche lo scenario in cui un dispositivo cambia canale. In questo stato, il dispositivo è ancora sul canale precedente, ma deve essere in grado di accedere all'aggiornamento più recente dal canale di destinazione per finalizzare la transizione. La distribuzione di aggiornamenti alle singole raccolte per canale interromperebbe tali scenari. Durante il download, il dispositivo userà la compressione differenziale, quindi verranno scaricati solo i blocchi necessari, non l'origine di aggiornamento completa.
Ecco come implementare questa raccolta:
Passare ad Asset e conformità, selezionare Raccolte dispositivi e quindi Crea raccolta dispositivi nel menu Home .
Specificare un nome e scegliere una raccolta di limitazioni. Seleziona Avanti.
Selezionare Aggiungi regola e scegliere Regola query. Specificare un nome e selezionare Modifica istruzione query. Selezionare quindi Mostra linguaggio di query.
Incollare la query di esempio seguente nella finestra dell'editor.
select SMS_R_System.ResourceId, SMS_R_System.ResourceType, SMS_R_System.Name, SMS_R_System.SMSUniqueIdentifier, SMS_R_System.ResourceDomainORWorkgroup, SMS_R_System.Client from SMS_R_System inner join SMS_G_System_OFFICE_PRODUCTINFO on SMS_G_System_OFFICE_PRODUCTINFO.ResourceID = SMS_R_System.ResourceId where SMS_G_System_OFFICE_PRODUCTINFO.IsProPlusInstalled = 1Nota
Questa query di esempio verifica la presenza di Microsoft 365 Apps for enterprise. È possibile modificare la query per altre licenze.
Selezionare OK e quindi di nuovo OK . È consigliabile selezionare la casella di controllo Aggiornamenti incrementali, ma questa opzione è facoltativa.
Selezionare Riepilogo, Avanti e quindi Chiudi per completare la procedura guidata.
Il risultato è una raccolta che aggiungerà automaticamente tutti i dispositivi che eseguono Microsoft 365 Apps for enterprise indipendentemente dal canale di aggiornamento.
Intercettare i dispositivi in altri canali di aggiornamento
Dopo aver creato le raccolte per i canali di aggiornamento supportati, è anche possibile crearne uno per intercettare tutti i dispositivi che eseguono altri canali. In questo modo è possibile identificare e correggere la deriva della configurazione. A tale scopo, vengono usate le raccolte precedenti. Prendiamo tutti i dispositivi che eseguono Microsoft 365 Apps e sottraiamo i dispositivi che si trovano nei canali di aggiornamento supportati internamente. In questo modo tutti i dispositivi che si trovano in altri canali di aggiornamento in questa raccolta. È quindi possibile usare questa raccolta per distribuire, ad esempio un'applicazione necessaria che esegue una reinstallazione di Microsoft 365 Apps per riportare il dispositivo in un canale di aggiornamento approvato.
Passare ad Asset e conformità. Selezionare Raccolte dispositivi e quindi Crea raccolta dispositivi nel menu Home .
Specificare un nome e selezionare una raccolta di limitazione. Seleziona Avanti.
Selezionare Aggiungi regola e scegliere Includi raccolte. Selezionare la raccolta creata per intercettare tutti i dispositivi che eseguono Microsoft 365 Apps. Selezionare OK.
Selezionare di nuovo Aggiungi regola e selezionare Escludi raccolte. Selezionare le raccolte create che rilevano i dispositivi nei canali di aggiornamento supportati. Selezionare OK.
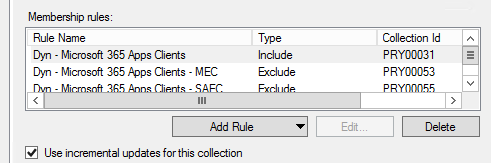
Selezionare di nuovo OK . È consigliabile selezionare la casella di controllo Aggiornamenti incrementali, ma questa opzione è facoltativa.
Selezionare Riepilogo, Avanti e quindi Chiudi per completare la procedura guidata.
Questa raccolta aggiungerà automaticamente tutti i dispositivi in cui è installato Microsoft 365 Apps ma che non sono membri di una delle altre raccolte create. Questa raccolta intercetterà tutti i dispositivi in esecuzione su un canale di aggiornamento per cui non è stata creata una raccolta separata.
Catch Devices on builds below a certain threshold
Seguire questa procedura per creare una raccolta dinamica che acquisirà i dispositivi che eseguono una versione di Microsoft 365 Apps sotto una determinata versione. Dopo aver configurato la raccolta, i dispositivi verranno aggiunti ed eliminati automaticamente. In questo modo è possibile visualizzare e impostare come destinazione, ad esempio, dispositivi obsoleti per gli aggiornamenti o se è necessario assicurarsi che tutti i dispositivi siano al di sopra di una determinata build, ad esempio per abilitare nuove funzionalità.
Ecco come implementare questa raccolta:
- Passare ad Asset e conformità, selezionare Raccolte dispositivi e quindi Crea raccolta dispositivi nel menu Home .
- Specificare un nome e scegliere una raccolta di limitazioni. Seleziona Avanti.
- Selezionare Aggiungi regola e scegliere Regola query. Specificare un nome e selezionare Modifica istruzione query. Selezionare quindi Mostra linguaggio di query.
- Incollare la query di esempio seguente nella finestra dell'editor.
select SMS_R_System.ResourceId, SMS_R_System.ResourceType, SMS_R_System.Name, SMS_R_System.SMSUniqueIdentifier, SMS_R_System.ResourceDomainORWorkgroup, SMS_R_System.Client from SMS_R_System inner join SMS_G_System_OFFICE365PROPLUSCONFIGURATIONS on SMS_G_System_OFFICE365PROPLUSCONFIGURATIONS.ResourceID = SMS_R_System.ResourceId where SMS_G_System_OFFICE365PROPLUSCONFIGURATIONS.VersionToReport < "16.0.13127.21064"
- Modificare il numero di build in base alle proprie esigenze. Fare riferimento alla cronologia degli aggiornamenti per Microsoft 365 Apps per identificare la build minima a cui si è interessati. Nella pagina Cronologia aggiornamenti sono elencate le compilazioni senza l'iniziale "16.0.", assicurarsi di aggiungerlo al valore che si vuole usare nella query. Deve quindi essere sempre nel formato 16.0.xxxxx.yyyyyy.
Nota
I dispositivi in Semi-Annual Canale Enterprise potrebbero avere un numero di build molto inferiore rispetto ai dispositivi nel canale corrente, anche quando si esegue la build più recente. È possibile escludere i dispositivi in Semi-Annual Enterprise Channel aggiungendo la raccolta che contiene questi dispositivi come esclusione.
- Selezionare OK e quindi di nuovo OK . È consigliabile selezionare la casella di controllo Aggiornamenti incrementali, ma questa opzione è facoltativa.
- Selezionare Riepilogo, Avanti e quindi Chiudi per completare la procedura guidata.
Al termine del calcolo dell'appartenenza, è possibile vedere facilmente che tutti i dispositivi che eseguono una compilazione riducono la soglia configurata. È ora possibile usare questa raccolta per distribuire ad esempio gli aggiornamenti client di Microsoft 365 Apps, attivare i cicli dei criteri client o analizzare il motivo per cui tali dispositivi non vengono aggiornati alla versione più recente.
Note
- Se la configurazione di un dispositivo viene modificata, sono presenti due timer rilevanti sul lato Configuration Manager:
- In primo luogo, il dispositivo deve caricare l'inventario hardware, che include le informazioni sul canale di aggiornamento selezionato.
- In secondo luogo, l'infrastruttura di Configuration Manager deve ricalcolare le appartenenze delle raccolte.
- "Aggiornare i canali supportati dal reparto IT" in questo articolo si riferisce ai canali supportati dal reparto IT come configurazioni approvate nell'organizzazione. La raccolta creata non intercetta i dispositivi che eseguono una compilazione che non è più supportata da Microsoft.