Nota
L'accesso a questa pagina richiede l'autorizzazione. È possibile provare ad accedere o modificare le directory.
L'accesso a questa pagina richiede l'autorizzazione. È possibile provare a modificare le directory.
Questo articolo illustra quali versioni di .NET sono supportate in macOS, come installare .NET e la differenza tra SDK e runtime.
La versione più recente di .NET è 9.
Versioni supportate
La tabella seguente elenca le versioni .NET supportate e su quali macOS sono supportate. Queste versioni rimangono supportate fino a quando la versione di .NET non raggiunge la fine del supporto o la versione di macOS non è più supportata.
| Versione macOS | .RETE |
|---|---|
| macOS 15 "Sequoia" | 9.0, 8.0 |
| macOS 14 "Sonoma" | 9.0, 8.0 |
| macOS 13 "Partizioni" | 9.0, 8.0 |
Le versioni seguenti di .NET non sono ❌ più supportate:
- .NET 7
- .NET 6
- .NET 5
- .NET Core 3.1
- .NET Core 3.0
- .NET Core 2.2
- .NET Core 2.1
- .NET Core 2.0
Runtime o SDK
Il runtime viene usato per eseguire le app create con .NET. Quando un autore di app pubblica un'app, può includere il runtime con l'app. Se non include il runtime, l'utente dovrà installare quello corretto.
Esistono due runtime che è possibile installare in macOS ed entrambi sono inclusi nell'SDK.
Runtime di ASP.NET Core
Esegue app ASP.NET Core. Include il runtime .NET. Non disponibile come programma di installazione.Runtime .NET
Questa operazione esegue le normali app .NET, ma non app specializzate, ad esempio app basate su ASP.NET Core.
L'SDK viene usato per compilare e pubblicare app e librerie .NET. L'SDK più recente supporta la creazione di app per le versioni precedenti di .NET. In circostanze normali, è necessario installare solo l'SDK più recente.
L'installazione dell'SDK include sia il runtime .NET standard che il runtime ASP.NET Core. Ad esempio, se è installato .NET SDK 9.0, .NET Runtime 9.0 e ASP.NET Runtime di Core 9.0 sono entrambi installati. Tuttavia, qualsiasi altra versione del runtime non verrà installata con l'SDK e richiederebbe di installarla separatamente.
Scegliere come installare .NET
Esistono diversi modi per installare .NET e alcuni prodotti potrebbero gestire la propria versione di .NET. Se si installa .NET tramite software che gestisce la propria versione di .NET, potrebbe non essere abilitato a livello di sistema. Assicurarsi di comprendere le implicazioni dell'installazione di .NET tramite altri software.
Se non sei sicuro di quale metodo dovresti scegliere dopo aver esaminato gli elenchi nelle sezioni seguenti, probabilmente si vorrà utilizzare il pacchetto .NET Installer.
Sviluppatori
Visual Studio Code - C# Dev Kit
Installare l'estensione C# Dev Kit per Visual Studio Code per sviluppare app .NET. L'estensione può usare un SDK già installato o installarlo automaticamente.
Utenti e sviluppatori
Programma di installazione di .NET
Usare il programma di installazione autonomo per installare .NET. Questo metodo è il tipico metodo di installazione di .NET nel computer sviluppatore o utente.
Installare .NET con uno script
Uno script bash in grado di automatizzare l'installazione dell'SDK o del runtime. È possibile scegliere la versione di .NET da installare.
-
Usare questo metodo di installazione quando è necessario installare .NET in una cartella specifica ed eseguirlo oltre ad altre copie di .NET.
Installa .NET
I pacchetti del programma di installazione sono disponibili per macOS, un modo semplice per installare .NET.
Aprire un browser e passare a https://dotnet.microsoft.com/download/dotnet.
Selezionare il collegamento alla versione .NET da installare, ad esempio .NET 8.0.

Questo collegamento consente di accedere alla pagina con collegamenti per scaricare tale versione di .NET
Se si intende installare l'SDK, scegliere la versione più recente di .NET. L'SDK supporta la creazione di app per le versioni precedenti di .NET.
Suggerimento
Se non si è certi della versione da scaricare, scegliere la versione contrassegnata come più recente.
Questa pagina presenta i collegamenti di download per l'SDK e il runtime. Qui si scarica .NET SDK o .NET Runtime.

Nell'immagine precedente, sono evidenziate due sezioni. Se si sta scaricando l'SDK, vedere la sezione 1. Per .NET Runtime, vedere la sezione 2.
Sezione 1 (SDK)
Questa sezione è l'area di download dell'SDK. Nella colonna Programmi di installazione per la riga macOS sono elencate due architetture: Arm64 e x64.
- Se si esegue un processore Apple, ad esempio M1 o M3 Pro, selezionare Arm64.
- Se si esegue un processore Intel, selezionare x64.
Sezione 2 (runtime)
Questa sezione contiene i download di runtime. Si noti che i collegamenti per la colonna Installers nella riga macOS sono vuoti. Questa sezione è vuota perché ASP.NET Core Runtime viene fornito solo nell'SDK o tramite l'installazione binaria.
Scorrere più verso il basso per trovare il runtime .NET standard per il download.

- Se si esegue un processore Apple, ad esempio M1 o M3 Pro, selezionare Arm64.
- Se si esegue un processore Intel, selezionare x64.
Al termine del download, aprirlo.
Seguire la procedura descritta nel programma di installazione.

Installare manualmente .NET
In alternativa ai programmi di installazione di macOS, è possibile scaricare e installare manualmente l'SDK e il runtime. L'installazione manuale viene in genere eseguita come parte automatica dello scenario di integrazione continua. Gli sviluppatori e gli utenti in genere vogliono usare il programma di installazione.
Suggerimento
Usare lo script install-dotnet-sh per eseguire automaticamente questi passaggi.
Aprire un browser e passare a https://dotnet.microsoft.com/download/dotnet.
Selezionare il collegamento alla versione .NET da installare, ad esempio .NET 8.0.
Questo collegamento consente di accedere alla pagina con collegamenti per scaricare tale versione di .NET
Se si intende installare l'SDK, scegliere la versione più recente di .NET. L'SDK supporta la creazione di app per le versioni precedenti di .NET.
Suggerimento
Se non si è certi della versione da scaricare, scegliere la versione contrassegnata come più recente.

Selezionare il collegamento all'SDK o al runtime da installare. Cercare la colonna Binaries nella riga macOS.

- Se si esegue un processore Apple, ad esempio M1 o M3 Pro, selezionare Arm64.
- Se si esegue un processore Intel, selezionare x64.
Aprire un terminale e passare alla posizione in cui è stato scaricato il file binario .NET.
Estrarre il tarball in cui si vuole usare .NET nel sistema. Nell'esempio seguente, viene visualizzata la directory HOME
~/Applications/.dotnet.mkdir -p ~/Applications/.dotnet tar -xf "dotnet-sdk-9.0.100-rc.2.24474.11-osx-arm64.tar" -C ~/Applications/.dotnet/
Verificare che .NET funzioni modificando la directory in cui è stato installato .NET ed eseguire il comando dotnet --info:
chdir ~/Applications/.dotnet/
./dotnet --info
Installare .NET con uno script
Gli script dotnet-install vengono usati per l'automazione e le installazioni del runtime per cui è stata annullata l'elevazione. È possibile scaricare lo script da https://dot.net/v1/dotnet-install.sh.
Per impostazione predefinita, lo script installa la versione Long Term Support (LTS) più recente, ovvero .NET 8. È possibile scegliere una versione specifica specificando l'opzione channel. Includere l'opzione runtime per installare un runtime. In caso contrario, lo script installa l'SDK.
Suggerimento
Questi comandi vengono forniti un frammento di script alla fine di questa procedura.
Aprire un terminale.
Passare a una cartella in cui si desidera scaricare lo script, ad esempio ~/Downloads.
Se il comando
wgetnon è disponibile, installarlo con Brewbrew install wgetEseguire il comando seguente per scaricare lo script:
wget https://dot.net/v1/dotnet-install.shAssegnare allo script le autorizzazioni di esecuzione
chmod +x dotnet-install.shEseguire lo script per installare .NET.
Lo script usa per impostazione predefinita l'installazione dell'SDK più recente nella directory
~/.dotnet../dotnet-install.sh
Ecco tutti i comandi come singolo script bash:
chdir ~/Downloads
brew install wget
wget https://dot.net/v1/dotnet-install.sh
chmod +x dotnet-install.sh
./dotnet-install.sh
Testare .NET passando alla cartella ~/.dotnet ed eseguendo il comando dotnet --info:
chdir ~/.dotnet
./dotnet --info
Importante
Alcuni programmi potrebbero usare variabili di ambiente per trovare .NET nel sistema e l'uso del comando dotnet potrebbe non funzionare quando si apre un nuovo terminale. Per informazioni sulla risoluzione di questo problema, consultare la sezione Rendere disponibile .NET a livello di sistema.
Installare .NET per Visual Studio Code
Visual Studio Code è un editor di codice sorgente potente e leggero che viene eseguito sul desktop. Visual Studio Code può utilizzare l'SDK già installato nel sistema. Inoltre, l'estensione C# Dev Kit installerà .NET se non è già installata.
Per istruzioni sull'installazione di .NET tramite Visual Studio Code, consultare la sezione Introduzione a C# in VS Code.
Autenticazione
Il software creato per macOS distribuito con un ID sviluppatore deve essere notato, incluse le app create con .NET.
Se si esegue un'app non autenticata, verrà visualizzata una finestra di errore simile all'immagine seguente:
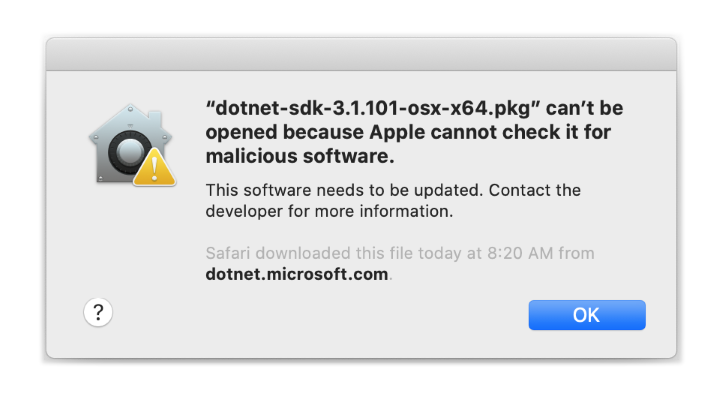
Per altre informazioni sul modo in cui l'autenticazione forzata influisce su .NET e sulle app .NET, vedere Uso dell'autenticazione di macOS Catalina.
Convalida
Dopo aver scaricato un programma di installazione o la versione binaria, verificare che il file non sia stato modificato o danneggiato. È possibile verificare il checksum nel computer e quindi confrontarlo con ciò che è stato segnalato nel sito Web di download.
Quando si scarica il file da una pagina di download ufficiale, viene visualizzato il checksum per il file in una casella di testo. Selezionare il pulsante Copia per copiare il valore del checksum negli Appunti.
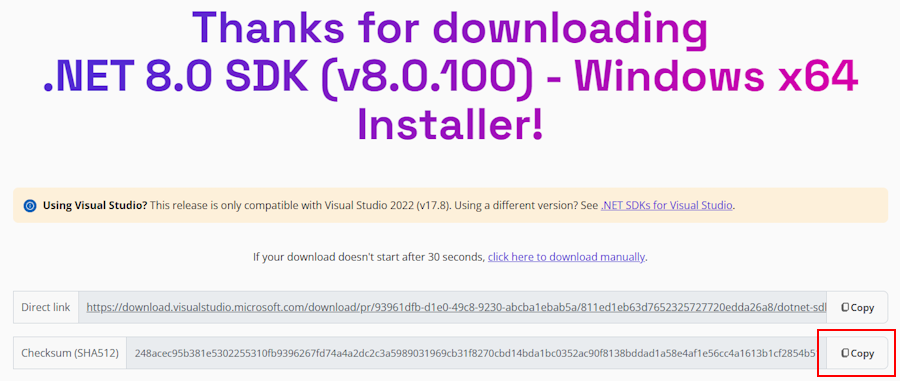
Usare il comando sha512sum per stampare il checksum del file scaricato. Ad esempio, il comando seguente restituisce il checksum del file dotnet-sdk-8.0.100-linux-x64.tar.gz:
$ sha512sum dotnet-sdk-8.0.100-linux-x64.tar.gz
13905ea20191e70baeba50b0e9bbe5f752a7c34587878ee104744f9fb453bfe439994d38969722bdae7f60ee047d75dda8636f3ab62659450e9cd4024f38b2a5 dotnet-sdk-8.0.100-linux-x64.tar.gz
Confrontare il checksum con il valore fornito dal sito di download.
Importante
Anche se in questi esempi viene mostrato un file Linux, le stesse informazioni si applicano a macOS.
Usare un file di checksum per la convalida
Le note sulla versione di .NET contengono un collegamento a un file di checksum che è possibile usare per convalidare il file scaricato. I passaggi seguenti descrivono come scaricare il file di checksum e convalidare un file binario di installazione di .NET:
La pagina delle note sulla versione per .NET 8 su GitHub all'indirizzo https://github.com/dotnet/core/tree/main/release-notes/8.0#releases contiene una sezione denominata Releases. La tabella in questa sezione contiene collegamenti ai download e ai file di checksum per ogni versione di .NET 8:
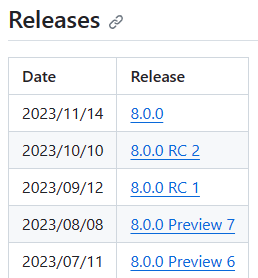
Selezionare il collegamento per la versione di .NET scaricata.
La sezione precedente usa .NET SDK 8.0.100, che si trova nella versione .NET 8.0.0.
Nella pagina della versione sono visibili la versione del runtime di .NET e di .NET SDK e un collegamento al file di checksum:
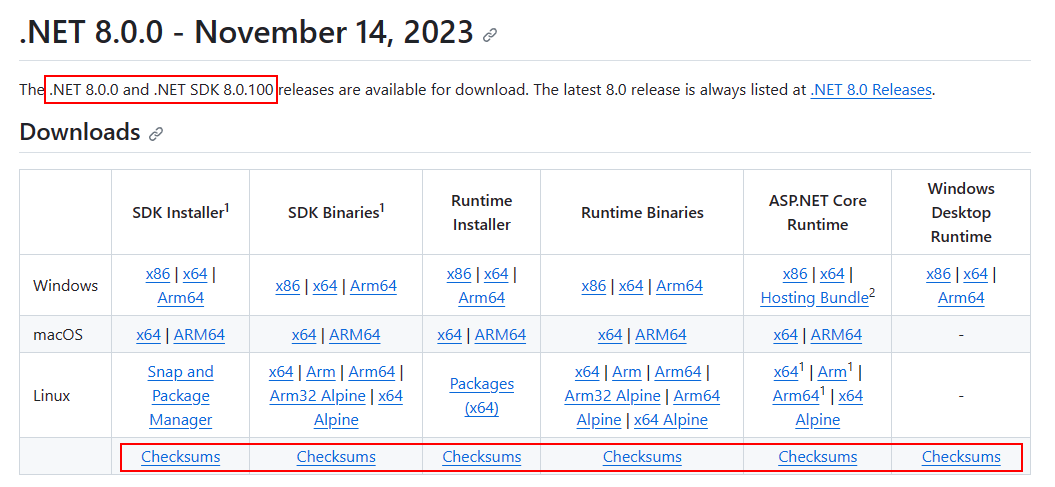
Fare clic con il pulsante destro del mouse sul collegamento Checksum e copiare il collegamento negli Appunti.
Aprire un terminale.
Usare
curl -O {link}per scaricare il file di checksum.Sostituire il collegamento nel seguente comando con il collegamento copiato.
curl -O https://builds.dotnet.microsoft.com/dotnet/checksums/8.0.0-sha.txtCon il file di checksum e il file della versione di .NET scaricati nella stessa directory, usare il comando
sha512sum -c {file} --ignore-missingper convalidare il file scaricato.Quando la convalida viene superata, viene visualizzato il file stampato con lo stato OK:
$ sha512sum -c 8.0.0-sha.txt --ignore-missing dotnet-sdk-8.0.100-linux-x64.tar.gz: OKSe il file viene contrassegnato come FAILED, il file scaricato non è valido e non deve essere usato.
$ sha512sum -c 8.0.0-sha.txt --ignore-missing dotnet-sdk-8.0.100-linux-x64.tar.gz: FAILED sha512sum: WARNING: 1 computed checksum did NOT match sha512sum: 8.0.0-sha.txt: no file was verified
Mac basati su Arm
Le sezioni seguenti descrivono gli aspetti da considerare durante l'installazione di .NET in un Mac basato su Arm.
Differenze di percorso
In un Mac basato su Arm tutte le versioni Arm64 di .NET vengono installate nella normale cartella /usr/local/share/dotnet/. Tuttavia, quando si installa la versione x64 di .NET SDK, tale versione viene installata nella cartella /usr/local/share/dotnet/x64/dotnet/.
Variabili di percorso
Le variabili di ambiente che aggiungono .NET al percorso di sistema, ad esempio la variabile PATH, potrebbero dover essere modificate se sono installate entrambe le versioni x64 e ARM64 di .NET SDK. Inoltre, alcuni strumenti si basano sulla variabile di ambiente DOTNET_ROOT, che dovrebbe essere aggiornata anch’essa per puntare alla cartella di installazione appropriata della SDK .NET.
Risoluzione dei problemi
Le sezioni seguenti sono disponibili per la risoluzione dei problemi:
Rendere disponibile .NET a livello di sistema
In alcuni casi, le app nel sistema, incluso il terminale, devono trovare dove è installato .NET. Il pacchetto del programma di installazione di .NET macOS deve configurare automaticamente il sistema. Tuttavia, se è stato usato il metodo di installazione manuale o lo script di installazione .NET, è necessario aggiungere la directory in cui è stato installato .NET alla PATH variabile.
Alcune app potrebbero cercare la variabile DOTNET_ROOT quando si tenta di determinare dove è installato .NET.
Sono disponibili molte shell diverse per macOS e ognuna ha un profilo diverso. Ad esempio:
- Shell Bash: ~/.profile, /etc/profile
- Shell Korn: ~/.kshrc o .profile
- Shell Z: ~/.zshrc o .zprofile
Impostare le due variabili di ambiente seguenti nel profilo della shell:
DOTNET_ROOTQuesta variabile è impostata sulla cartella in cui è stato installato .NET, ad esempio
$HOME/.dotnet:export DOTNET_ROOT=$HOME/.dotnetPATHQuesta variabile deve includere sia la cartella
DOTNET_ROOTsia la cartellaDOTNET_ROOT/tools:export PATH=$PATH:$DOTNET_ROOT:$DOTNET_ROOT/tools
