Collegare una sequenza ai record
Dopo aver creato e attivato una sequenza per il processo di vendita, colleghi la sequenza ai record in base all'entità per cui hai creato la sequenza. Quando una sequenza è collegata a un'entità, gli impegni definiti nella sequenza verranno visualizzati in ordine sul Riepilogo del record sotto Successivo in Attività personali.
Inoltre, puoi collegare più sequenze a un record. Maggiori informazioni: Connettere più sequenze a record
Requisiti di licenza e ruoli
| Tipo di requisito | Devi avere |
|---|---|
| Licenza | Dynamics 365 Sales Enterprise, Dynamics 365 Sales Premium, o Microsoft Relationship Sales Ulteriori informazioni: Prezzi di Dynamics 365 Sales |
| Ruoli di sicurezza | Amministratore di sistema, responsabile delle sequenze o venditore Maggiori informazioni: Ruoli di sicurezza predefiniti per Sales |
Connettere più sequenze a record
Per migliorare il coinvolgimento e la collaborazione del cliente quando più membri del team lavorano su un record, puoi connettere più sequenze a quel record. Ciò aiuta a concludere le trattative più rapidamente e a ottenere risultati aziendali migliori.
In qualità di direttore commerciale o venditore, puoi collegare più sequenze a un record nei seguenti modi:
Connetti manualmente le sequenze: utilizzando l'opzione Connetti sequenza nella pagina dei record, puoi aprire la finestra di dialogo Connettirecord a sequenza e collega le sequenze richieste. Per collegare più sequenze, verifica che il proprietario del record o della sequenza disponga delle autorizzazioni necessarie.
Altre informazioni: Tramite visualizzazione della griglia del tipo di record.
Connetti automaticamente sequenze: utilizzando segmenti, puoi connettere le sequenze richieste a un record. I segmenti consentono di definire criteri per un gruppo di record che si qualificano per una sequenza. Ad esempio, puoi creare un segmento per tutte le opportunità che hanno un'alta probabilità di chiusura nel trimestre successivo. Puoi quindi associare una sequenza a quel segmento, in modo che ogni volta che un record soddisfa i criteri, si connette automaticamente alla sequenza. Inoltre, puoi associare più sequenze a un segmento, purché non vi siano conflitti nella proprietà della sequenza. In caso di conflitto, puoi utilizzare la priorità dei segmenti per determinare quale sequenza verrà connessa al record.
Atre informazioni: Creare e attivare un segmento.
Modalità di connessione della sequenza ai record
Puoi collegare una sequenza ai record nei seguenti modi:
- Mediante una sequenza
- Vista della griglia del tipo di record
- Mediante un record
- Tramite Power Automate
Mediante una sequenza
Nota
In questa procedura, stiamo considerando una sequenza che è stata creata sulla base di Lead come esempio. Per le sequenze basate su Opportunità, la procedura è simile.
Accedi alla tua app di vendite.
Vai a Modifica area nell'angolo inferiore sinistro della pagina e seleziona Impostazioni di Sales Insights.
In Acceleratore delle vendite seleziona Sequenze.
Sulla pagina Sequenze seleziona e apri la sequenza nello stato attivo.
oppure
Passa il mouse sopra la sequenza, quindi seleziona Altre opzioni>Visualizza sequenza.
La sequenza viene visualizzata.Nota
È possibile assegnare record solo a sequenze che si trovano nello stato Attivo.
Seleziona la scheda Record collegato. In questo esempio, stiamo selezionando una sequenza con tipo di record lead.
Puoi visualizzare l'elenco dei record connessi alla sequenza. Se non è connesso alcun record viene visualizzata una sezione vuota.
Nella sezione Lead connessi seleziona Connetti lead.
L'elenco visualizzato mostra i record di lead disponibili che non sono connessi a nessuna sequenza.
Nota
Nella pagina di selezione record puoi eseguire le seguenti attività sulla griglia:
- Ordina e filtra i record in base alle opzioni della colonna. Seleziona l'icona della freccia verso il basso corrispondente all'intestazione della colonna, quindi seleziona le opzioni di ordinamento e filtro disponibili.
- Riordina le colonne trascinandole nella posizione desiderata nella griglia.
- La ricerca è disponibile solo sul nome e sulla descrizione della sequenza.
Scegli i record da collegare alla sequenza, quindi seleziona Collega.
Verifica che la visualizzazione Lead aperti senza sequenze sia selezionata. La selezione di questa visualizzazione consente di elencare solo i record che non sono associati ad altre sequenze. Puoi selezionare altre visualizzazioni per scegliere i record da connettere, ma i record in quella visualizzazione non devono essere associati ad altre sequenze.
I record lead vengono collegati alla sequenza e vengono aggiunti all'elenco dei record collegati.

Vista della griglia del tipo di record
Accedi alla tua app di vendite.
Vai a Modifica area nell'angolo inferiore sinistro della pagina e seleziona Vendite.
In Sales, seleziona il tipo di record, ad esempio Lead o Opportunità, a seconda dei record che vuoi collegare.
In questo esempio selezioniamo Lead.
Seleziona i record a cui desideri collegare la sequenza. In questo esempio, selezioniamo Sharon Thonpson e Christopher Anderson.

Nota
- Non è possibile collegare una sequenza a un record che è già stato collegato a una sequenza diversa. Quando selezioni un record che era già connesso, l'opzione Disconnetti sequenza viene visualizzata sulla barra degli strumenti. Per connettere una sequenza diversa, seleziona Disconnetti sequenza. Il record sarà disponibile per la connessione alla sequenza desiderata.
- Quando scegli più sequenze da connettere e l'elenco selezionato contiene record connessi e disconnessi, sulla barra degli strumenti non verrà visualizzata alcuna opzione per connettersi o disconnettersi.
Seleziona Collega sequenza. L'elenco delle sequenze disponibili che appare include le sequenze create da te e da altri direttori commerciali.
In questo esempio, viene visualizzato un elenco di sequenze configurate per l'entità Lead.
Seleziona una sequenza e quindi seleziona Collega.
Viene visualizzato un messaggio di conferma nella parte inferiore della pagina e la sequenza è collegata ai record di lead selezionati. Ora, i venditori che hanno accesso al record di lead possono vedere gli impegni ad esso collegati.
Mediante un record
- Accedi alla tua app di vendite.
- Vai a Modifica area nell'angolo inferiore sinistro della pagina e seleziona Vendite.
- Sotto Vendite, seleziona Lead o Opportunità, a seconda dei record che vuoi collegare.
In questo esempio selezioniamo Lead.
- Apri il record a cui desideri collegare la seguenza. In questo esempio, abbiamo aperto il lead Sharon Thonpson.

Nota
Quando selezioni un record che era già connesso, l'opzione Disconnetti sequenza viene visualizzata sulla barra degli strumenti. Disconnetti il record dalla sequenza a cui è attualmente collegato, quindi collegalo alla sequenza desiderata. Altre informazioni: Visualizzare i dettagli di una sequenza e i relativi record collegati
- Seleziona Collega sequenza. L'elenco delle sequenze disponibili che appare include le sequenze create da te e da altri direttori commerciali.
In questo esempio, viene visualizzato un elenco di sequenze configurate per l'entità Lead.
- Seleziona una sequenza e quindi seleziona Collega.
Viene visualizzato un messaggio di conferma nella parte inferiore della pagina e la sequenza è collegata ai record di lead selezionati. Ora, i venditori che hanno accesso al record di lead possono vedere gli impegni ad esso collegati.
Tramite Power Automate
Puoi creare un flusso basato su una sequenza. Il flusso collega automaticamente i record alla sequenza quando il trigger soddisfa la condizione di flusso.
Vai a Microsoft Power Automate e accedi con le credenziali di Dynamics 365.
Nota
Per impostazione predefinita, l'organizzazione è selezionata in base all'ultima associazione. Se all'utente sono associate più organizzazioni, seleziona l'organizzazione appropriata dalle impostazioni del profilo.
Seleziona Soluzioni e quindi Soluzione predefinita.

Tutte le soluzioni predefinite vengono elencate.Nella casella di ricerca della barra degli strumenti esegui la ricerca del flusso che desideri aggiornare o visualizzare.
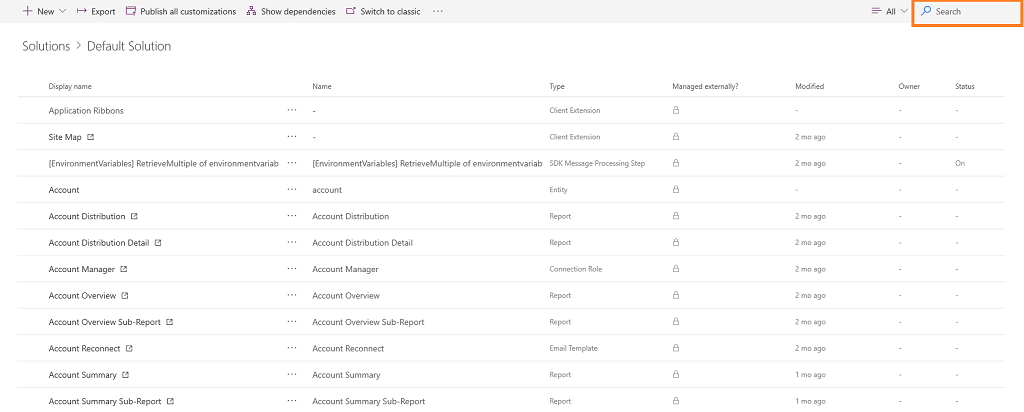
Configura un trigger per il flusso.
Seleziona Nuovo passaggio.
Nella casella Cerca connettori e azioni seleziona Microsoft Dataverse, quindi cerca e aggiungi l'azione Esegui un'azione non associata.

Nel passaggio Esegui un'azione non associata seleziona il Nome azione come msdyn_ConnectSequence.

Immetti le informazioni aggiuntive seguenti:- RegardingEntityId: L'identificativo univoco del record di entità che deve essere connesso alla sequenza.
- RegardingEntityName: Nome logico dell'entità.
- SequenceId: Identificatore univoco della sequenza.
- SegmentId: (facoltativo) l'identificatore univoco del segmento.
- Origine: (facoltativo) l'origine del record.
- WaitTime: (facoltativo) il tempo di attesa prima di connettere il record alla sequenza.
- AdvancedToOtherSequenceTargetStepld: (facoltativo) l'identificatore univoco del passaggio della sequenza a cui il record deve essere avanzato in un'altra sequenza.
Nota
Per ottenere l'identificatore univoco della sequenza, esegui una query di OData per l'entità sequenza (msdyn_sequence). Altre informazioni: Query o esplorazione di un endpoint OData
Utilizza Verifica flusso per verificare errori e avvisi nel flusso.
Gli errori e gli avvisi nel flusso causano problemi di affidabilità o prestazioni. Verifica che il flusso sia privo di errori e avvisi. Lo strumento di verifica è sempre attivo e appare nella barra dei comandi della finestra di progettazione. Lo strumento di verifica mostra un punto rosso se vengono individuati uno o più errori nel flusso.
Ad esempio, durante la creazione di una scheda Data di scadenza imminente non hai immesso un valore in Nome scheda. Lo strumento di verifica flusso identifica l'errore e visualizza un punto rosso.Nota
Devi risolvere tutti gli errori e gli avviso per salvare il flusso.
(Facoltativo) Seleziona Test per verificare il flusso.
Assicurati che tutti i passaggi configurati funzionino come richiesto. La funzionalità di test viene eseguita, convalida ogni passaggio del flusso ed evidenzia gli eventuali errori di un passaggio. Devi risolvere l'errore per continuare.
Seleziona un'opzione per il test del flusso avviando azioni o utilizzando i dati delle esecuzioni dei test precedenti i test, quindi seleziona Salva e test.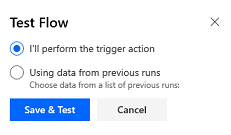
Salva e pubblica il flusso.
Non riesci a trovare le opzioni nella tua app?
Le possibilità sono tre:
- Non disponi della licenza o del ruolo necessario.
- L'amministratore non ha attivato la funzionalità.
- L'organizzazione utilizza un'app personalizzata. Rivolgiti all'amministratore per verificare i passaggi esatti. I passaggi descritti in questo articolo sono specifici per le app Hub delle vendite e Sales Professional predefinite.
Vedi anche
Commenti e suggerimenti
Presto disponibile: Nel corso del 2024 verranno gradualmente disattivati i problemi di GitHub come meccanismo di feedback per il contenuto e ciò verrà sostituito con un nuovo sistema di feedback. Per altre informazioni, vedere https://aka.ms/ContentUserFeedback.
Invia e visualizza il feedback per