Creazione di schede di informazioni dettagliate personalizzate
In quanto amministratore di sistema o direttore commerciale, puoi creare azioni suggerite più pertinenti per l'organizzazione mediante la funzionalità di gestione Assistente. Tramite eventi e condizioni puoi personalizzare le circostanze in cui creare suggerimenti e integrare informazioni nel flusso di lavoro del venditore. Ciò consente ai venditori di chiudere più rapidamente le transazioni.
Requisiti di licenza e ruoli
| Tipo di requisito | Devi avere |
|---|---|
| Licenza | Dynamics 365 Sales Premium Ulteriori informazioni: Prezzi di Dynamics 365 Sales |
| Ruoli di sicurezza | Amministratore di sistema o responsabile delle vendite Maggiori informazioni: Ruoli di sicurezza predefiniti per Sales |
Creazione di una scheda di informazioni dettagliate personalizzate
Nel diagramma seguente viene illustrato un flusso dettagliato della creazione di scheda di informazioni dettagliate:
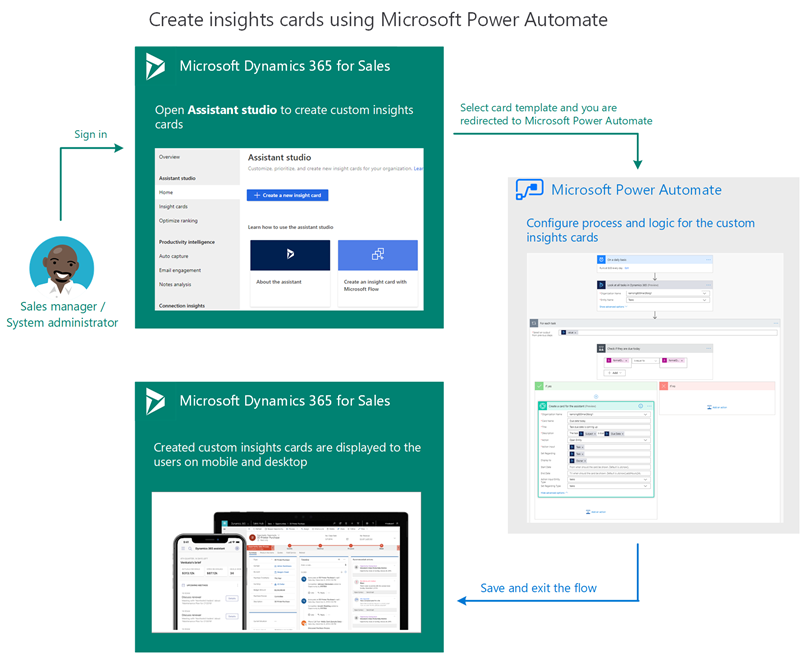
In questa procedura, verrà mostrato come creare una scheda di informazioni dettagliate di esempio da utilizzare quando viene aggiornata una proprietà. Creiamo la scheda Quando la proprietà viene aggiornata, crea una scheda di informazioni dettagliate da utilizzare.
Nota
- Per creare schede di informazioni dettagliate personalizzate con Assistent Studio, assicurati che Microsoft Power Automate sia installato.
- La scheda di informazioni dettagliate personalizzata viene visualizzata nell'elenco delle schede di informazioni dettagliate in Assistant Studio solo dopo che una carta è stata generata in base al flusso definito. Ad esempio, hai definito un flusso per visualizzare una scheda quando viene creata un'opportunità con un valore stimato superiore a $ 5.000. Quando viene creata per la prima volta un'opportunità nell'organizzazione con il valore stimato di $ 6.000, la scheda viene generata e sarà disponibile nell'elenco delle schede di approfondimento in Assistant studio.
Vai all'area di modifica dell'app Hub delle vendite nell'angolo inferiore sinistro della pagina, quindi seleziona Impostazioni di Sales Insights.
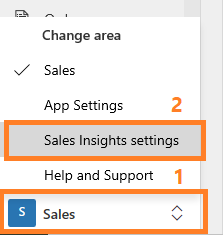
Nella mappa del sito, in Assistente seleziona Home per accedere alla pagina Assistant Studio.
Mancia
In alternativa, nella pagina Impostazioni di Sales Insights seleziona Gestisci nella sezione Assistente (funzionalità complete) per andare alla pagina Assistant Studio.
Nella pagina Assistant Studio seleziona + Creare una nuova scheda di informazioni dettagliate.
Viene visualizzata una pagina di selezione di modelli.
Nota
È consigliabile utilizzare i modelli per creare schede di informazioni dettagliate.
Seleziona un modello per creare la scheda.
Nota
Se desideri creare schede di informazioni dettagliate da un flusso vuoto, seleziona Crea da vuoto. Per ulteriori informazioni, vedi Creare un flusso in Power Automate.
In questo esempio, abbiamo selezionato il modello Data di scadenza imminente per creare la scheda personalizzata.
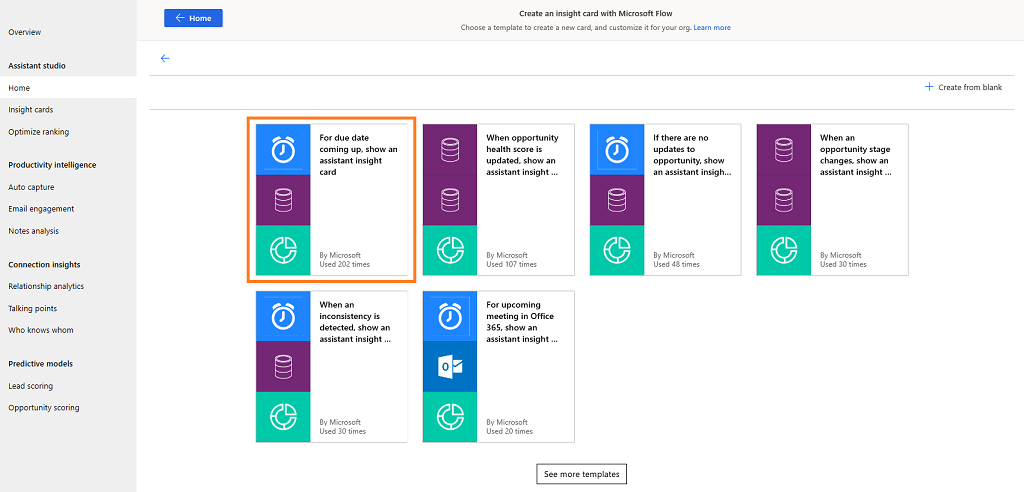
Il flusso convalida gli account delle applicazioni che il flusso connetterà. In questo esempio il flusso si connette a Microsoft Dataverse e Sales Insights for Dynamics 365 Sales. Dopo avere effettuato correttamente l'accesso, puoi continuare a creare la scheda.
Se uno degli account non è valido, il pulsante Continuare non è selezionabile e non puoi procedere. Seleziona Aggiorna per accedere con credenziali valide.
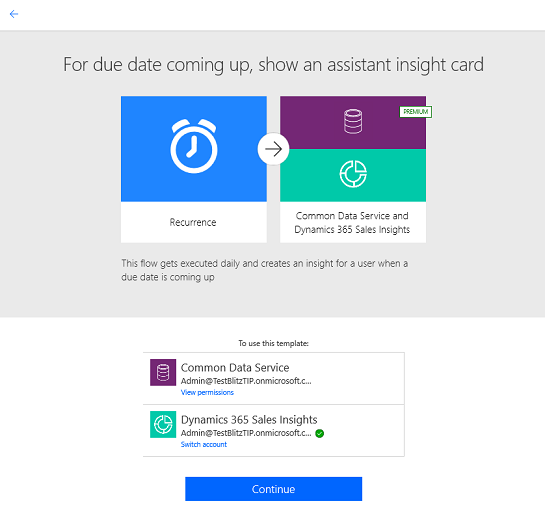
Seleziona Continua.
Viene visualizzato il flusso predefinito. In questo esempio, creiamo una scheda di informazioni dettagliate per una scadenza imminente di un'opportunità. Vi sono tre passaggi associati al flusso predefinito con i dati prepopolati:
- Passaggio 1: creare la pianificazione
- Passaggio 2: definire l'operazione
- Passaggio 3: definire il controllo
Puoi modificare i passaggi in base alle esigenze.
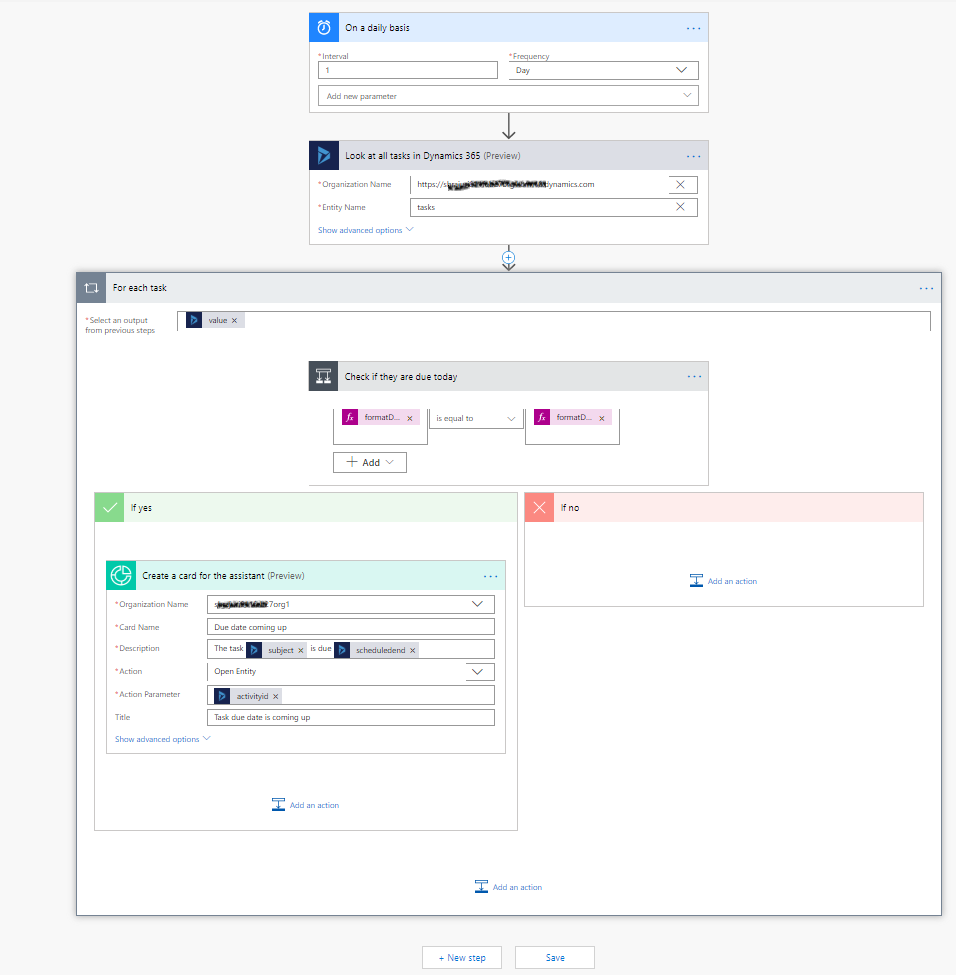
Nel passaggio 1, viene definita una pianificazione per la visualizzazione della scheda. In questo esempio, la frequenza è giornaliera e puoi aggiungere altri parametri, ad esempio il fuso orario.
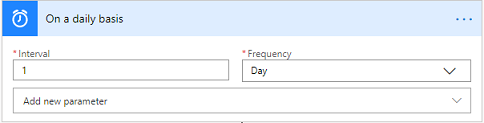
Se desideri modificare il flusso, seleziona l'icona più (+) sul connettore per il collegamento al passaggio successivo e quindi seleziona Aggiunge un'azione in base ai requisiti dell'organizzazione. Per ulteriori informazioni, vedi Aggiungere più azioni e opzioni avanzate a un flusso.
Nel passaggio 2, un'operazione è definita per passare i record da un'organizzazione all'entità selezionata. In questo esempio, abbiamo selezionato l'entità come attività e l'organizzazione.
Seleziona Mostra opzioni avanzate per aggiornare ulteriormente il passaggio configurando i parametri Filtra query, Ordine per, Numero massimo e Espandi query.
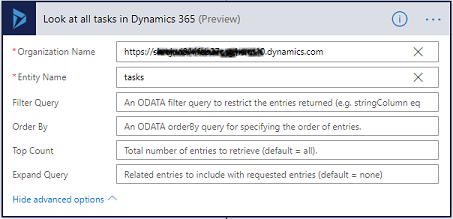
Nel passaggio 3, seleziona un controllo applica a ogni e immetti le informazioni necessarie.
a. Il token Valore viene aggiunto alla casella Selezionare un output dai passaggi precedenti. Questo valore viene ottenuto dal passaggio precedente in cui abbiamo definito l'entità.

b. Il passaggio relativo alla condizione viene definito per la corrispondenza della data dell'attività definita nel passaggio 2 con la data corrente per attivare la condizione. Il valore viene qui definito come formatDateTime(item()?['scheduledend'],'yyyy-MM-dd'), con condizione is equal to (uguale a) e valore di soglia formatDateTime(utcNow(),'yyyy-MM-dd').
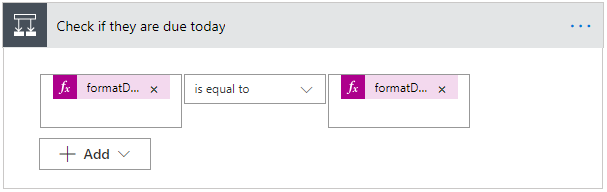
Per ulteriori informazioni sulle condizioni, vedi Aggiungere una condizione a un flusso.
c. La sezione Se sì definisce le proprietà della scheda e le azioni che puoi eseguire. Qui abbiamo selezionato un'azione per Creare una scheda per l'assistente. Immettere le informazioni seguenti:
- Nome organizzazione: il nome dell'organizzazione per la quale desideri attivare la scheda.
- Nome scheda: nome della scheda a cui fare riferimento nell'elenco delle schede disponibili in Gestisci schede di informazioni dettagliate.
- Descrizione: il riepilogo delle informazioni di base della scheda da visualizzare.
- Azione: i collegamenti utili che consentono di completare qualsiasi tipo di azione consigliata dalla scheda. Il numero (fino a due) e i tipi di collegamenti disponibili variano per tipo di scheda. Per saperne di più, vedi Aggiungere azioni a schede.
- Parametro azione: l'ID dell'azione creata.
- Se lo desideri, puoi configurare le opzioni avanzate per la condizione. Seleziona Mostra opzioni avanzate e aggiorna i parametri Titolo, Data di inizio, Data di fine, Visualizza per, Motivi, ID oggetto tema, Tipo ID entità parametro azione e Tipo di oggetto tema.
Quando selezioni una casella di testo, viene visualizzato il riquadro del contenuto dinamicio Puoi selezionare e aggiungere i campi pertinenti. Queste variabili di campi di contenuto dinamico e i valori visualizzati da questi campi variano a seconda delle informazioni passate.
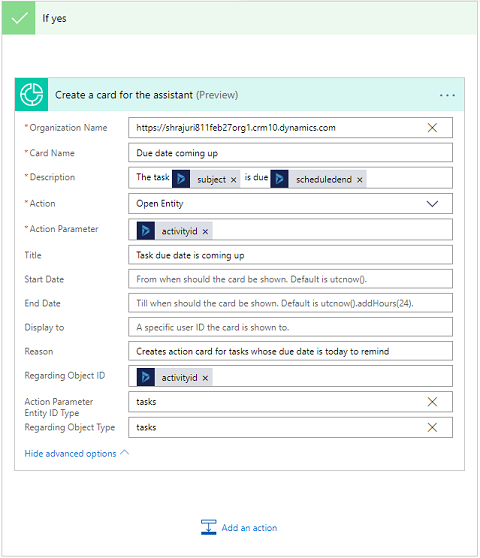
Per ulteriori informazioni sulle condizioni delle espressioni, vedi Utilizzare espressioni nelle condizioni per verificare più valori.
Utilizza Verifica flusso per verificare errori e avvisi nel flusso.
Gli errori e gli avvisi nel flusso causano problemi di affidabilità o prestazioni. Verifica che il flusso sia privo di errori e avvisi. Lo strumento di verifica è sempre attivo e appare nella barra dei comandi della finestra di progettazione. Lo strumento di verifica mostra un punto rosso se vengono individuati uno o più errori nel flusso.
Ad esempio, durante la creazione di una scheda Data di scadenza imminente non hai immesso un valore in Nome scheda. Lo strumento di verifica flusso identifica l'errore e visualizza un punto rosso.
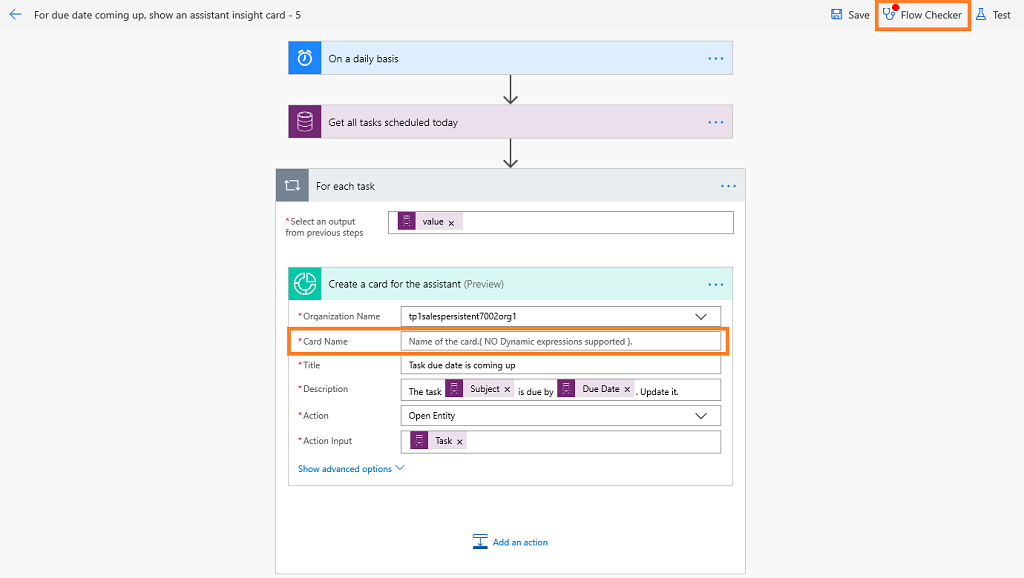
Quando selezioni Verifica flusso viene visualizzato l'errore corrispondente con altri dettagli. In questo esempio l'errore indica che non è stato immesso un valore in Nome scheda. Risolvi l'errore per continuare.
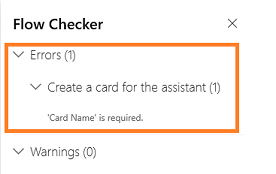
Nota
Devi risolvere tutti gli errori e gli avviso per salvare il flusso.
(Facoltativo) Seleziona il pulsante Test per verificare il flusso.
Assicurati che tutti i passaggi configurati funzionino come richiesto. La funzionalità di test viene eseguita, convalida ogni passaggio del flusso ed evidenzia eventuali errori in un passaggio. Devi risolvere l'errore per continuare.
Seleziona un'opzione per il test del flusso avviando azioni o utilizzando i dati delle esecuzioni dei test precedenti i test, quindi seleziona Salva e test.
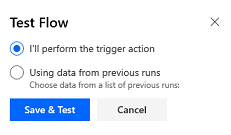
In questo esempio, il passaggio Esaminare tutte le attività in Dynamics 365 non ha passato il test. Seleziona il passaggio per visualizzare ulteriori informazioni sull'errore. Devi risolvere l'errore per continuare.
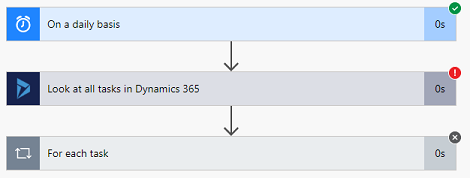
Salva il flusso.
Quando la scheda viene salvata, l'elenco Gestisci schede di informazioni dettagliate viene aggiornato e viene visualizzata la scheda Data di scadenza imminente. Ora puoi modificare la scheda per impostare la priorità e assegnare ruoli di sicurezza differenti.
Visualizzare i flussi salvati
Dopo aver creato un flusso, una scheda deve essere generata in base al flusso creato, al fine di potervi accedere dalla finestra di progettazione. Talvolta, le schede non possono essere generate immediatamente e potrebbe non essere possibile trovare il flusso creato da aggiornare o visualizzare.
Per accedere ai flussi salvati, effettua i seguenti passaggi:
Vai a Microsoft Power Automate e accedi con le credenziali di Dynamics 365 Sales.
Nota
Per impostazione predefinita, l'organizzazione è selezionata in base all'ultima associazione. Se all'utente sono associate più organizzazioni, seleziona l'organizzazione appropriata dalle impostazioni del profilo.
Seleziona Soluzioni e quindi Soluzione predefinita.
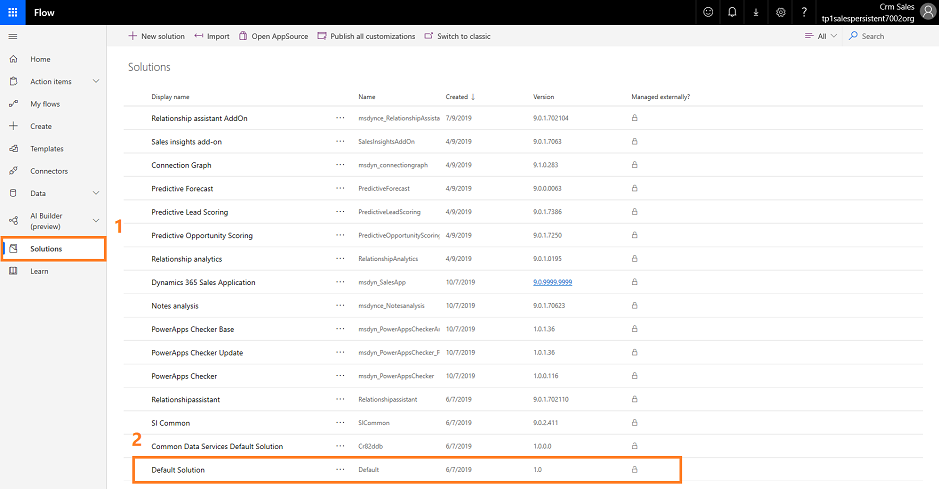
Tutte le soluzioni predefinite vengono elencate.
Sulla barra degli strumenti passa a Cerca ed esegui la ricerca del flusso che desideri aggiornare o visualizzare.
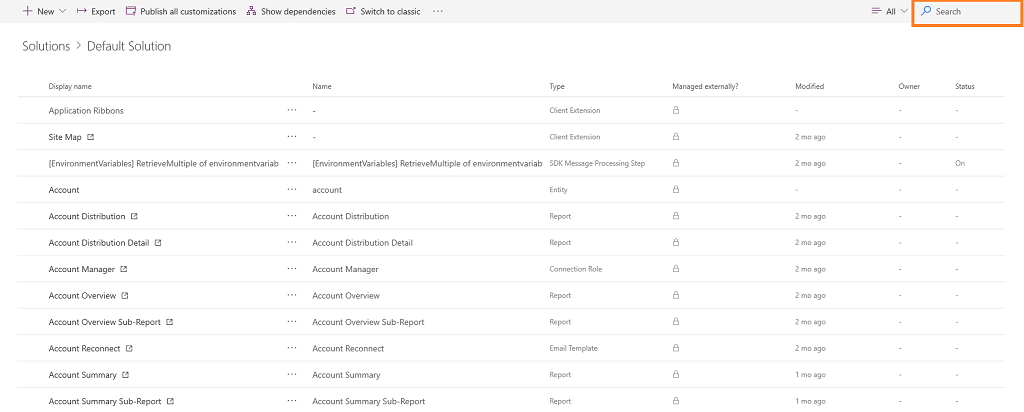
Aggiungere azioni alle schede
Importante
Questo argomento fa parte della documentazione non definitiva, pertanto è soggetto a modifiche.
Importante
- Le funzionalità di anteprima non sono complete, ma sono rese disponibili prima che siano ufficialmente rilasciate, in modo che i clienti possano ottenere un accesso anticipato e possano fornire commenti. Le funzionalità di anteprima sono per uso di produzione e possono essere funzionalità limitate.
- Sono previste modifiche in questa funzionalità, quindi non utilizzarla nell'ambiente di produzione. Utilizzarla solo in ambiente di prova e di sviluppo.
- Microsoft non offre supporto per questa funzionalità di anteprima. Il supporto tecnico Microsoft Dynamics 365 non sarà in grado di aiutare in caso di problemi o domande. Le funzionalità di anteprima non hanno lo scopo di essere utilizzate per la produzione e sono soggette a distinte condizioni per l'utilizzo supplementari.
Puoi aggiungere azioni che un utente può eseguire su una scheda. Per selezionare un'azione, procedi come segue:
Nella casella Cerca connettori e azioni, immetti Sales Insights.
Seleziona il connettore Crea scheda per Assistente V2 (anteprima).
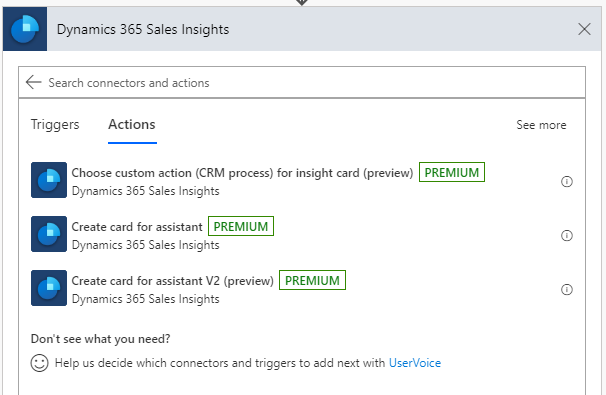
In Tipo di pulsante seleziona una delle seguenti azioni:
Azione personalizzata (processo CRM): esegui i passaggi Azione personalizzata (processo CRM) per invocare un'azione personalizzata definita in Dynamics 365 Sales per un'entità.
Avvia playbook: eseguire i passaggi Avvia playbook per avviare un playbook con l'azione personalizzata.
Apri record
Apri URL
REST: esegui i passaggi in REST per invocare un API REST con l'azione personalizzata.
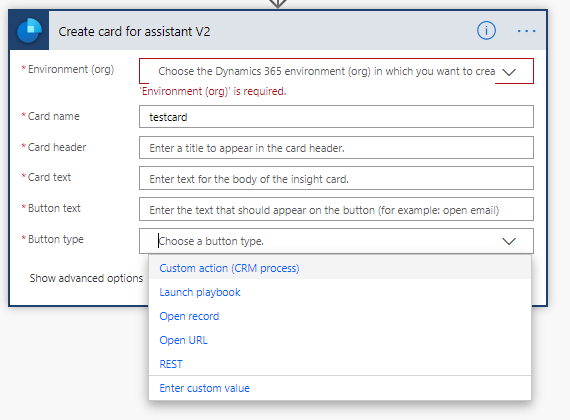
Azione personalizzata (processo CRM)
Utilizza l'opzione Azione personalizzata (processo CRM) per invocare un'azione personalizzata definita in Dynamics 365 Sales per un'entità. Per saperne di più, vedi Utilizzare le azioni API Web.
Per aggiungere un'azione personalizzata, procedi come segue:
Nella casella Cerca connettori e azioni, immetti Sales Insights.
Seleziona il connettore Scegli azione personalizzata (processo CRM) per la scheda di informazioni dettagliate (anteprima).
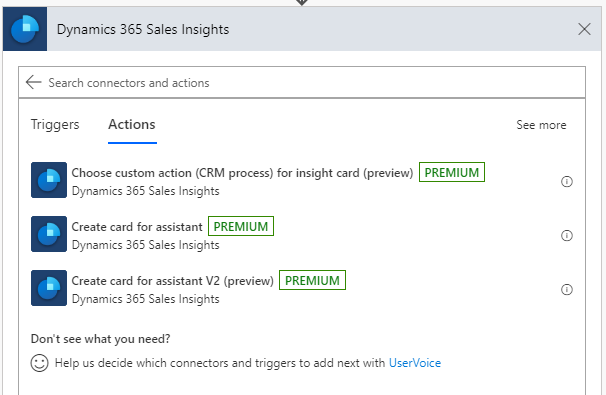
Viene visualizzato un passaggio per scegliere un'azione personalizzata.
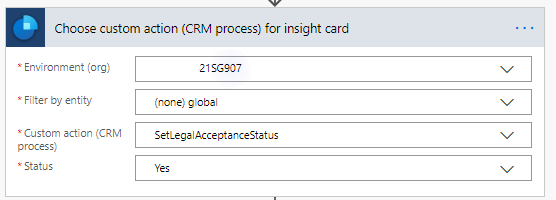
Nel passaggio Scegli un'azione personalizzata (processo CRM) per la scheda di informazioni dettagliate, inserisci le informazioni richieste.
Parametro Descrizione Ambiente (org) Seleziona il nome dell'organizzazione. Filtro per entità Scegli l'entità associata all'azione. Azione personalizzata (processo CRM) Seleziona l'azione personalizzata che desideri eseguire per la scheda. Stato Questo è un campo dinamico e i valori visualizzati qui si basano sull'azione personalizzata selezionata. Definisci la scheda usando l'azione personalizzata scelta. Nel passaggio Crea scheda per Assistente V2, immetti le informazioni richieste.
Parametro Descrizione Ambiente (org) Seleziona il nome dell'organizzazione. Nome della scheda Immetti il nome della scheda. Intestazione della scheda Immetti un nome da visualizzare nell'intestazione della scheda. Testo della scheda Immetti un messaggio da visualizzare nel corpo della scheda. Testo pulsante Immetti un nome per il pulsante che deve apparire nella scheda. Tipo di pulsante Seleziona il tipo di pulsante Azione personalizzata (processo CRM). Azione personalizzata per una scheda di informazioni dettagliate Seleziona la casella. L'azione personalizzata definita nel passaggio precedente viene aggiunta automaticamente. Questa opzione appare solo per il tipo di pulsante Azione personalizzata (processo CRM). 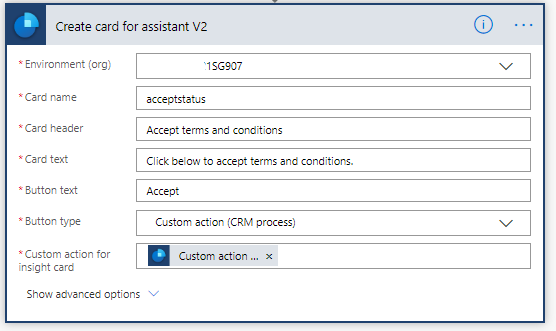
Avvia playbook
Utilizza l'opzione Avvia playbook per avviare un playbook dalla scheda. Prima di utilizzare l'opzione relativa al playbook, verifica che la soluzione playbook sia disponibile nella tua organizzazione. Per saperne di più, vedi Applicare procedure consigliate con i playbook.
Nel passaggio Crea scheda per Assistente V2 (anteprima), seleziona Avvia playbook in Tipo di pulsante.
Immetti le informazioni necessarie.
Parametro Descrizione Ambiente (org) Seleziona il nome dell'organizzazione. Nome della scheda Immetti il nome della scheda. Intestazione della scheda Immetti un nome da visualizzare nell'intestazione della scheda. Testo della scheda Immetti un messaggio da visualizzare nel corpo della scheda. Testo pulsante Immetti un nome per il pulsante che deve apparire nella scheda. Tipo di pulsante Seleziona il tipo di pulsante Avvia playbook. Modello di playbook Seleziona un modello nell'elenco dei modelli di playbook. Questa opzione appare solo per il tipo di pulsante Avvia playbook. Tipo di entità Seleziona il tipo di entità per cui desideri avviare il modello di playbook. Questa opzione appare solo per il tipo di pulsante Avvia playbook. ID record Immetti l'ID univoco dell'entità selezionata. Questa opzione appare solo per il tipo di pulsante Avvia playbook. 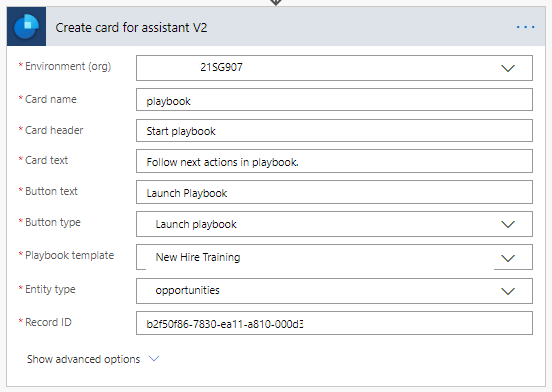
REST
Usa l'opzione REST per invocare l'API REST.
Nel passaggio Crea scheda per Assistente V2 (anteprima), seleziona REST per Tipo di pulsante.
Immetti le informazioni necessarie.
Parametro Descrizione Ambiente (org) Seleziona il nome dell'organizzazione. Nome della scheda Immetti il nome della scheda. Intestazione della scheda Immetti un nome da visualizzare nell'intestazione della scheda. Testo della scheda Immetti un messaggio da visualizzare nel corpo della scheda. Testo pulsante Immetti un nome per il pulsante che deve apparire nella scheda. Tipo di pulsante Seleziona il tipo di pulsante REST. Endpoint Immetti l'URL dell'API corrispondente da chiamare. Questa opzione appare solo per il tipo di pulsante REST. Metodo HTTP Scegli un metodo HTTP per l'API da chiamare. Questa opzione appare solo per il tipo di pulsante REST. Testo Immette i parametri di richiesta per l'API REST. Questa opzione appare solo per il tipo di pulsante REST. 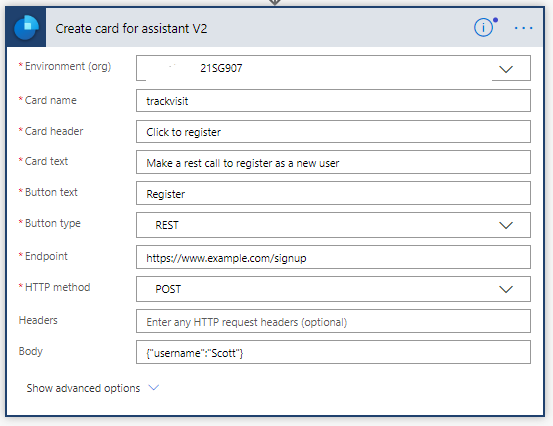
Non riesci a trovare le opzioni nella tua app?
Le possibilità sono tre:
- Non disponi della licenza o del ruolo necessario.
- L'amministratore non ha attivato la funzionalità.
- L'organizzazione utilizza un'app personalizzata. Rivolgiti all'amministratore per verificare i passaggi esatti. I passaggi descritti in questo articolo sono specifici per le app Hub delle vendite e Sales Professional predefinite.
Vedi anche
Configurare e gestire schede di informazioni dettagliate per l'assistente premium
Modificare schede di informazioni dettagliate
Ottimizzare la classificazione di schede di informazioni dettagliate