Analizzare i dati negli elenchi con Copilot (anteprima)
[Questo articolo fa parte della documentazione non definitiva, pertanto è soggetto a modifiche.]
Questo articolo spiega come utilizzare l'assistenza all'analisi per analizzare i dati nelle pagine di elenco.
Importante
- Questa è una funzionalità di anteprima pronta per la produzione.
- Le anteprime pronte per la produzione sono soggette a condizioni per l'utilizzo supplementari. Altre informazioni: Condizioni per l'utilizzo supplementari per Dynamics 365
Informazioni sull'assistenza all'analisi
L'assistenza all'analisi è un copilota per la modalità di analisi nelle pagine di elenco in Business Central. La modalità di analisi fornisce un modo interattivo e versatile per calcolare, riassumere ed esaminare i dati. Per analizzare i dati nella modalità di analisi, crei una scheda analisi in cui trasformi i dati per visualizzare le aggregazioni e i riepiloghi desiderati. Ad esempio, puoi organizzare i campi in righe e colonne, specificare filtri, ordinare colonne ed eseguire il pivot nei campi. Con l'assistenza all'analisi, invece di svolgere questa attività manualmente, ottieni più o meno lo stesso, o almeno inizialmente, utilizzando parole. Esprimendo la struttura desiderata in linguaggio naturale, ad esempio "ordina in base alla quantità dal più piccolo al più grande" o "mostra il costo medio per categoria", l'assistenza all'analisi utilizza l'intelligenza artificiale per generare un layout suggerito in una scheda di analisi.
Lingue disponibili
Questa funzionalità Copilot è stata convalidata solo in inglese. Sebbene possa essere utilizzato in altre lingue, potrebbe non funzionare come previsto. La qualità della lingua può variare in base all'interazione dell'utente o alle impostazioni del sistema, il che potrebbe influire sulla precisione e sull'esperienza dell'utente.
Prerequisiti
- La funzionalità di assistenza all'analisi è attivata e ti vengono concesse le autorizzazioni per utilizzarla. Questa attività viene in genere eseguita da un amministratore. Vedi qui per ulteriori informazioni sulla configurazione delle funzionalità di Copilot e IA.
Introduzione
Apri la pagina di elenco da analizzare.
Ad esempio, per utilizzare la pagina Articoli, seleziona l'icona
 (Alt+Q), immetti Articoli, quindi scegli il collegamento correlato.
(Alt+Q), immetti Articoli, quindi scegli il collegamento correlato.Puoi iniziare ad analizzare i dati con Copilot direttamente dalla pagina di elenco o accedendo prima alla modalità di analisi. Per iniziare, esegui uno dei passaggi seguenti:
- Nella barra delle azioni nella parte superiore della pagina, seleziona
 Copilot > Analizza lista.
Copilot > Analizza lista. - Nella barra delle azioni nella parte superiore della pagina, seleziona
 Entra in modalità analisi, quindi seleziona
Entra in modalità analisi, quindi seleziona  Copilot > Crea nuova analisi.
Copilot > Crea nuova analisi.
- Nella barra delle azioni nella parte superiore della pagina, seleziona
Nella finestra Analizza articoli con Copilot, immetti una descrizione del layout che desideri. Questa descrizione è nota come prompt.
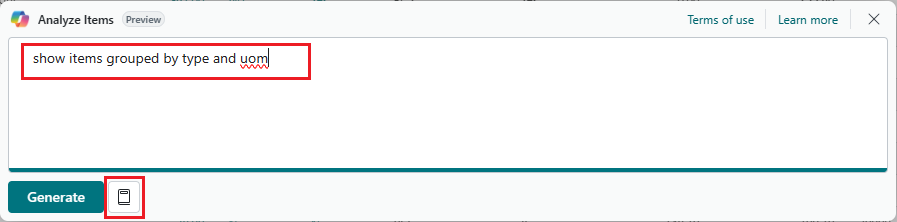
Suggerimento
Per assistenza nella scrittura di un prompt, seleziona
 Guida rapida e scegli una delle opzioni per iniziare. Il testo tra parentesi
Guida rapida e scegli una delle opzioni per iniziare. Il testo tra parentesi [ ]viene mostrato solo come esempio e non è incluso nella finestra Copilot.Seleziona Genera quindi attendi che Copilot generi il layout nella nuova scheda di analisi.
Esamina i risultati nella nuova scheda di analisi.
Nota
Se esci dalla nuova scheda di analisi (ad esempio passi a un'altra scheda o pagina di analisi) o se apporti modifiche al layout nella scheda (ad esempio l'ordinamento delle colonne o la modifica delle impostazioni nelle schede Colonne e Filtri analisi), la nuova scheda di analisi viene salvata automaticamente e Copilot si chiude.
Se desideri modificare l'analisi generata, puoi eseguire uno di questi passaggi:
Per basarti sulle istruzioni precedenti, inserisci le informazioni nella casella Aggiungi ulteriori dettagli sull'analisi, quindi seleziona la freccia
 Regola. Copilot ricorda le istruzioni precedenti e le utilizza per effettuare modifiche.
Regola. Copilot ricorda le istruzioni precedenti e le utilizza per effettuare modifiche.Per iniziare da zero aggiungendo nuove istruzioni, seleziona l'icona
 Modifica prompt:, aggiungi i dettagli al prompt e quindi seleziona Genera.
Modifica prompt:, aggiungi i dettagli al prompt e quindi seleziona Genera.
Se vuoi salvare la scheda di analisi, seleziona Mantieni. Se non la vuoi salvare, seleziona Elimina.
Suggerimenti ed esempi di prompt
La creazione di prompt efficaci per Copilot è essenziale per ottenere suggerimenti di analisi accurati e pertinenti. Esistono anche modi per ridurre al minimo il testo che aggiungi nei prompt per rendere più veloce la digitazione. Ecco alcuni suggerimenti e linee guida seguiti da alcuni esempi:
- Sii conciso ed evita frasi lunghe o multiple.
- Assicurati che i nomi dei campi utilizzati nei prompt siano in qualche modo vicini ai nomi dei campi effettivi nella pagina.
- Utilizza il linguaggio naturale, esprimendo la struttura dei dati che desideri in modo amichevole e colloquiale.
- Utilizza parole chiave, frasi e termini comuni utilizzati nell'analisi dei dati, come
group by,sum,sort bye così via. - Se la risposta iniziale non è quella desiderata, aggiungi istruzioni successive o riformula l'ultima istruzione.
- Sono consentite abbreviazioni comuni.
- L'uso di maiuscolo e/o minuscolo non è importante.
Esempi
I seguenti esempi di prompt utilizzano l'assistenza all'analisi nell'elenco Articoli. La pagina degli articoli include tre campi sommabili per l'analisi: Giacenza, Costo unitario, Prezzo unitario.
Prompt: Show items by brand and unit of measure
Questo prompt tenta di mostrare i totali per tutti i campi sommabili, raggruppati per marca e campo Unità di misura base. Ma in questo caso, "marca" non corrisponde ad alcun nome di campo, quindi Copilot probabilmente non riesce a trovare un campo corrispondente. Quindi chiede di riformulare il prompt e riprovare.
Prompt: Show items by type and uom
Questo prompt tenta mostra i totali per tutti i campi sommabili, raggruppati per campo Tipo e Unità di misura base. Ma invece di scrivere "unità di misura", viene utilizzata l'abbreviazione uom.
Prompt: Show total quantity per type per UoM
Questo prompt crea una tabella pivot nel campo Giacenza per Unità di misura base per Tipo.
Vedere anche
Domande frequenti sull'intelligenza artificiale responsabile per l'assistenza all'analisi
Analisi dei dati ad hoc
Commenti e suggerimenti
Presto disponibile: Nel corso del 2024 verranno gradualmente disattivati i problemi di GitHub come meccanismo di feedback per il contenuto e ciò verrà sostituito con un nuovo sistema di feedback. Per altre informazioni, vedere https://aka.ms/ContentUserFeedback.
Invia e visualizza il feedback per