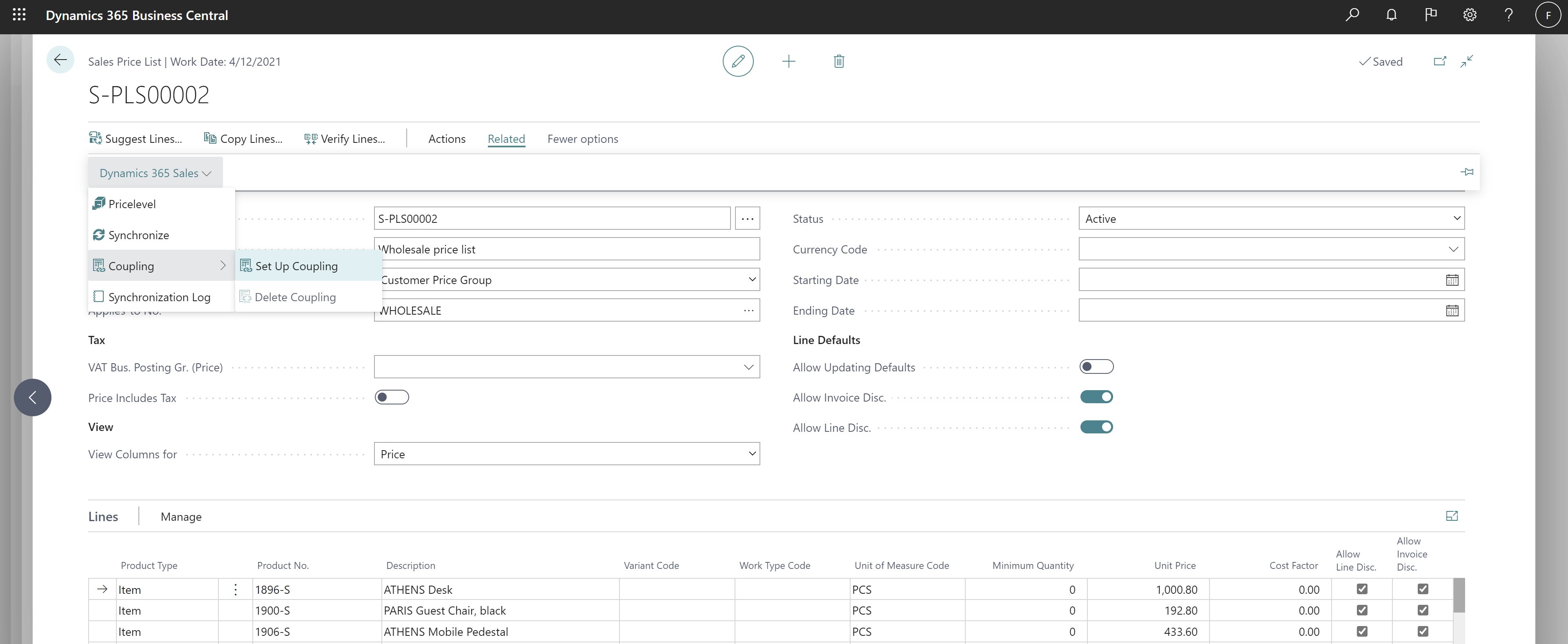Utilizzare Dynamics 365 Sales da Business Central
Se si utilizza Dynamics 365 Sales for Customer Engagement, è possibile sfruttare un'integrazione ottimale nel processo dai lead agli incassi utilizzando Business Central per le attività backend come elaborare ordini e gestire inventario e finanze.
Prima di poter utilizzare le funzionalità di integrazione, l'amministratore di sistema deve impostare la connessione e definire gli utenti in Dynamics 365 Sales. Per ulteriori informazioni, vedere Integrazione con Dynamics 365 Sales.
Nota
Questi passaggi descrivono il processo Integrazione online delle versioni di Dynamics 365 Sales e Business Central. Per informazioni sulla configurazione locale, vedere Preparazione di Dynamics 365 Sales per l'integrazione locale.
L'integrazione delle applicazioni consente di accedere ai dati in Sales da Business Central e in alcuni casi di effettuare l'operazione inversa. È possibile utilizzare e sincronizzare i dati che sono comuni a entrambi i servizi, quali clienti, contatti e informazioni sulle vendite, e mantenere i dati aggiornati in entrambe le applicazioni.
Ad esempio, un agente di vendita in Dynamics 365 Sales può utilizzare listini prezzi di Business Central quando si crea un ordine di vendita. Quando si aggiunge l'articolo alla riga dell'ordine di vendita in Dynamics 365 Sales, può visualizzare il livello di magazzino (disponibilità) dell'articolo da Business Central.
Viceversa, i gestori ordini in Business Central possono gestire gli ordini di vendita che vengono trasferiti automaticamente o manualmente da Dynamics 365 Sales. Ad esempio, può creare e registrare righe di ordini di vendita valide per articoli o risorse che sono stati inseriti in Dynamics 365 Sales come prodotti aggiunti. Per ulteriori informazioni, vedere Gestione di dati di ordini di vendita.
Importante
Business Central è integrabile solo con Dynamics 365 Sales. Altre applicazioni di Dynamics 365 che modificano il workflow standard o il modello dati in Dynamics 365 Sales, ad esempio Project Service Automation, possono interrompere l'integrazione tra Business Central e Dynamics 365 Sales.
Associazione di record
La guida al setup assistito consente di scegliere i dati da sincronizzare. In seguito, è anche possibile impostare la sincronizzazione per specifici record. Questa operazione è definita associazione. Ad esempio, è possibile associare un conto specifico in Dynamics 365 Sales a un cliente specifico in Business Central. In questa sezione viene descritto cosa prendere in considerazione quando si associano record.
Ad esempio, se si desidera visualizzare i conti di Dynamics 365 Sales come clienti in Business Central, è necessario associare i due tipi di record. A questo proposito, nella pagina elenco Clienti in Business Central, utilizzare l'azione Imposta associazione. Specificare quindi quali clienti di Business Central corrispondono ai conti in Dynamics 365 Sales.
È inoltre possibile creare (e associare) un conto in Dynamics 365 Sales basato, ad esempio, sul record cliente in Business Central utilizzando Crea conto in Dynamics 365 Sales o viceversa utilizzando Crea cliente in Business Central.
Quando si imposta l'associazione tra due record, è anche possibile richiedere manualmente il record corrente, ad esempio un cliente, da sovrascrivere immediatamente con i dati del conto in Sales (o da Business Central) utilizzando l'azione Sincronizza adesso. L'azioneSincronizza ora che chiederà se sovrascrivere i dati dei record di Sales o di Business Central.
In alcuni casi, è necessario associare determinati set di dati prima di altri, come indicato nella tabella seguente.
| Dati | Cosa associare per primo |
|---|---|
| Clienti e conti | Associare agenti a utenti di Dynamics 365 Sales |
| Articoli e risorse | Associare unità di misura con le unità di vendita Dynamics 365 Sales |
| Articoli e prezzi risorse | Associare gruppi di prezzi cliente a prezzi di Dynamics 365 Sales |
Nota
Se i prezzi o i clienti utilizzano valuta estera, verificare di associare le valute alle valute della transazione di Sales.
Gli ordini di vendita di Dynamics 365 Sales dipendono da informazioni come clienti, unità di misura, valute, gruppi di prezzi cliente, articoli e/o risorse. Affinché l'integrazione con gli ordini di vendita funzioni, è necessario associare clienti, unità di misura, valute, gruppi di prezzi cliente, articoli e/o risorse.
Sincronizzazione completa dei record
Alla fine della guida al setup assistito è possibile scegliere l'azione Esegui sincronizzazione completa per iniziare a sincronizzare tutti i record di Business Central con tutti i record correlati in Dynamics 365 Sales. Nella pagina Revisione sincronizzazione completa di Dynamics 365 Sales scegliere l'azione Avvia. Il completamento della sincronizzazione completa può richiedere tempo, ma è possibile continuare a lavorare in Business Central mentre viene eseguita in background.
Per controllare l'avanzamento dei singoli processi in una sincronizzazione completa, nella pagina Revisione sincronizzazione completa di Dynamics 365 Sales scegliere un record per visualizzare i dettagli. Per aggiornare lo stato durante la sincronizzazione, aggiornare la pagina.
Nella finestra Setup connessione a Microsoft Dynamics 365 è possibile ottenere in qualsiasi momento le informazioni sulla sincronizzazione completa. Da qui, è anche possibile aprire la pagina Mapping tabella integrazione per visualizzare ulteriori dettagli sulle tabelle in Business Central e in Sales da sincronizzare.
Gestione di dati di ordini di vendita
Gli ordini di vendita che le persone inviano in Dynamics 365 Sales vengono automaticamente trasferiti a Business Central se selezioni la casella di controllo Crea automaticamente ordini vendita nella pagina Setup connessione a Microsoft Dynamics 365. In alternativa, è possibile convertire manualmente gli ordini di vendita inviati da Dynamics 365 Sales utilizzando l'azione Crea in Business Central disponibile nella pagina Ordini di vendita - Dynamics 365 for Sales. In tali ordini di vendita, il campo Nome dell'ordine originale viene trasferito e mappato al campo Nr. documento esterno dell'ordine di vendita in Business Central.
Ciò può anche avvenire se l'ordine di vendita originale contiene prodotti aggiunti, ovvero articoli o risorse che non sono registrati nelle app. In tal caso, è necessario compilare i campi Tipo prodotto aggiunto e Nr. prodotto aggiunto nella pagina Setup contabilità clienti e vendite, in modo che le vendite di prodotti non registrati siano mappate a un numero di articolo o risorsa specificato.
Nota
Non è possibile mappare un'aggiunta a un articolo o una risorsa in Business Central che è associato a un prodotto in Dynamics 365 Sales. Per consentire le aggiunte è consigliabile creare un articolo o una risorsa appositamente per quello scopo e non associarlo a un prodotto in Dynamics 365 Sales.
Se la descrizione dell'articolo nell'ordine di vendita originale è molto lunga, una riga aggiuntiva di tipo Commento viene creata per contenere tutto il testo nell'ordine di vendita in Business Central.
Gli aggiornamenti dei campi nelle testate dell'ordine di vendita, ad esempio Data ultima spedizione o Data di consegna richiesta, che sono mappati nel Mapping tabella integrazione SALESORDER-ORDER sono sincronizzati periodicamente con Dynamics 365 Sales. I processi come il rilascio, la spedizione e la fatturazione di un ordine di vendita vengono registrati nella relativa sequenza temporale in Dynamics 365 Sales. Per ulteriori informazioni, vedere Introduzione a feed di attività. Per abilitare la registrazione e le attività per gli ordini in Dynamics 365 Sales, vedi Configurare il controllo delle note per accedere alle informazioni sui post per un'entità personalizzata nella documentazione di Customer Engagement. L'articolo fa riferimento a Customer Engagement on-premises, ma i passaggi sono gli stessi per la versione online.
Nota
La sincronizzazione periodica basata sul Mapping tabella integrazione SALESORDER-ORDER funzionerà solo quando l'integrazione dell'ordine cliente è abilitata. Per ulteriori informazioni, vedere Impostazioni di connessione nella pagina di impostazione della connessione di vendita. Solo gli ordini cliente creati da ordini cliente inviati in Dynamics 365 Sales vengono sincronizzati. Per ulteriori informazioni, vedere Abilitare l'integrazione dell'elaborazione degli ordini di vendita.
Gestione di dati di offerte di vendita
Le offerte di vendita attivate in Dynamics 365 Sales verranno trasferiti a Business Central se si seleziona la casella di controllo Elabora automaticamente offerte di vendita nella pagina Setup connessione a Microsoft Dynamics 365. In alternativa, è possibile convertire manualmente offerte di vendita attivate da Dynamics 365 Sales utilizzando l'azione Elabora in Business Central nella pagina Offerte di vendita - Dynamics 365 Sales. In tali offerte di vendita, il campo Nome nell'offerta originale viene trasferito e mappato al campo Nr. documento esterno dell'ordine di vendita in Business Central. Anche il campo Data di validità finale nell'offerta viene trasferito e mappato al campo Offerta valida fino alla data in Business Central.
Le offerte di vendita sono sottoposte a numerose revisioni durante la finalizzazione. Sia l'elaborazione manuale che quella automatica delle offerte di vendita in Business Central garantiscono l'archiviazione delle versioni precedenti delle offerte di vendita prima dell'elaborazione di nuove revisioni delle offerte di vendita da Dynamics 365 Sales.
Quando si sceglie Processi in Business Central per un'offerta nello stato Vinta, viene creato un ordine cliente in Business Central solo se viene inviato un ordine di vendita corrispondente in Dynamics 365 Sales. In caso contrario, l'offerta viene rilasciata solo in Business Central. Se un ordine di vendita corrispondente viene inviato in Dynamics 365 Sales in seguito e da esso viene creato un ordine di vendita, il numero di offerta viene aggiornato sull'ordine di vendita e l'offerta viene archiviata.
Gestione di spedizioni vendita registrate, pagamenti clienti e statistiche
Dopo l'evasione di un ordine di vendita, verranno create le fatture per lo stesso. Quando si fattura un ordine di vendita, è possibile trasferire le spedizioni vendita registrate a Dynamics 365 Sales se si seleziona la casella di controllo Crea fattura in Dynamics 365 Sales nella pagina Fattura vendita registrata. Le fatture registrate vengono trasferite a Dynamics 365 Sales con lo stato Fatturato.
Quando si riceve il pagamento cliente per la fattura di vendita in Business Central, lo stato della fattura diventerà Pagato con Motivo stato impostato su Parziale, se pagata parzialmente, o su Completo, se pagata completamente, quando si sceglie l'azione Aggiorna statistiche account nella pagina del cliente in Business Central. La funzione Aggiorna statistiche account aggiornerà anche i valori come i campi Saldo e Totale vendite nel Dettaglio informazioni Statistiche conto di Business Central in Dynamics 365 Sales. In alternativa, è possibile avere i processi programmati, Statistiche cliente e POSTEDSALESINV-INV che eseguono automaticamente questi processi in background.
Gestione dei prezzi di vendita
Nota
Nel secondo ciclo di rilascio del 2020 abbiamo rilasciato processi semplificati per l'impostazione e la gestione di prezzi e sconti. I nuovi clienti che utilizzano questa versione, trarranno vantaggio dalla nuova esperienza. Per i clienti esistenti, l'utilizzo della nuova esperienza dipende da se l'amministratore ha o meno abilitato l'aggiornamento della funzionalità Nuova esperienza prezzo di vendita in Gestione funzionalità. Per ulteriori informazioni, vedere Abilitazione di funzionalità imminenti in anticipo.
I passaggi per completare questo processo differiscono a seconda se l'amministratore ha abilitato o meno la nuova esperienza di prezzo.
Nota
Se la sincronizzazione dei prezzi standard non funziona, ti consigliamo di utilizzare le funzionalità di personalizzazione dell'integrazione. Per ulteriori informazioni, vedi Personalizzazione di un'integrazione con Microsoft Dataverse.
Nell'attuale esperienza di determinazione dei prezzi Business Central sincronizza i prezzi di vendita che:
Si applicano a tutti i clienti. I listini prezzi di vendita predefiniti vengono creati in base al prezzo nel campo Prezzo unitario nella pagine Scheda articolo degli articoli.
Si applicano a un gruppo di prezzi cliente specifico. Ad esempio, i prezzi di vendita per i tuoi clienti al dettaglio o all'ingrosso. Per sincronizzare i prezzi in base a un gruppo di prezzi cliente, procedi come segue:
- Associa gli articoli per i quali i prezzi sono impostati dal gruppo di prezzi del cliente.
- Nella pagina Gruppi prezzi cliente associa il gruppo prezzi cliente scegliendo Correlati, quindi Dynamics 365 Sales, Associazione, quindi Imposta associazione. L'associazione creerà un listino prezzi attivo in Business Central con lo stesso nome del gruppo di prezzi del cliente in Dynamics 365 Sales e sincronizza automaticamente tutti gli articoli per i quali il gruppo di prezzi del cliente definisce il prezzo.
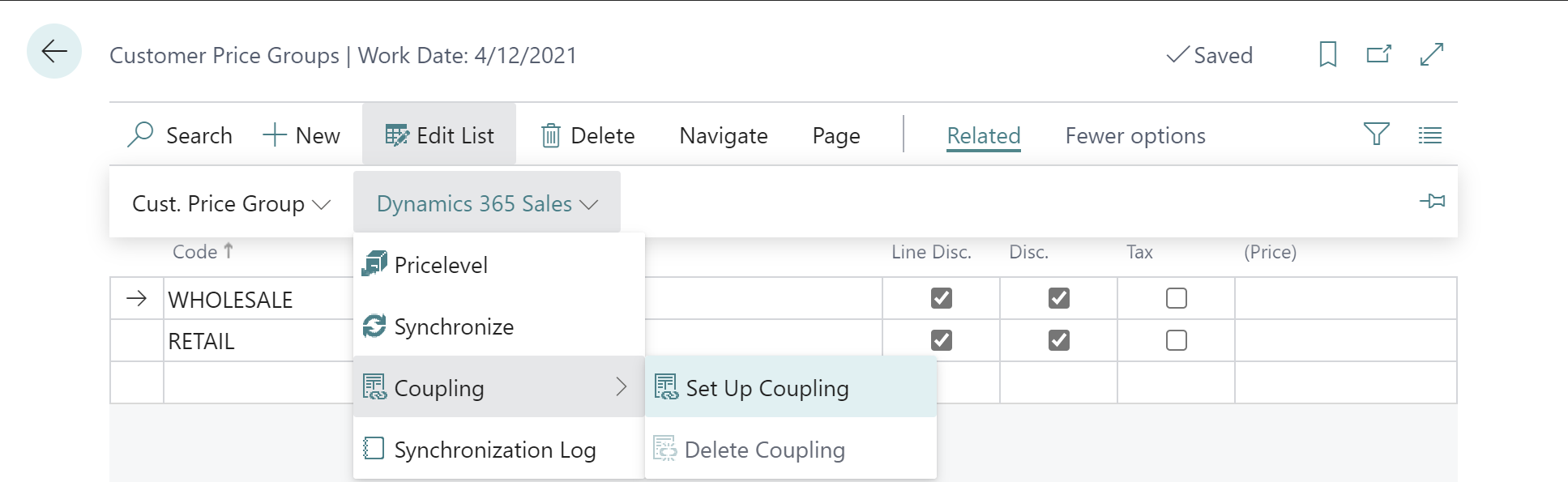
Vedere anche
Integrazione con Dynamics 365 Sales
Gestione delle relazioni
Utilizzare Business Central
Modifica delle funzionalità visualizzate
Assegnare autorizzazioni a utenti e gruppi
Panoramica di Sales e dell'Hub delle vendite
Avviare una versione di valutazione gratuita!
I moduli di e-learning gratuiti per Business Central sono disponibili qui
Commenti e suggerimenti
Presto disponibile: Nel corso del 2024 verranno gradualmente disattivati i problemi di GitHub come meccanismo di feedback per il contenuto e ciò verrà sostituito con un nuovo sistema di feedback. Per altre informazioni, vedere https://aka.ms/ContentUserFeedback.
Invia e visualizza il feedback per