Prelevare articoli per la spedizione warehouse
In Business Central, puoi prelevare e spedire gli articoli utilizzando uno dei quattro metodi descritti nella tabella seguente.
| Metodo | Processo in uscita | Richiesto prelievo | Richiesta spedizione | Livello di complessità (Scopri di più su Panoramica sulla gestione del magazzino) |
|---|---|---|---|---|
| A | Registra il prelievo e la spedizione dalla riga ordine | Nessuna attività di warehouse dedicata. | ||
| B | Registra il prelievo e la spedizione da un documento di prelievo magazzino | Attivato | Di base: ordine per ordine. | |
| C | Registra il prelievo e la spedizione da un documento di spedizione warehouse | Attivato | Di base: registrazione di ricezione e spedizione consolidata per più ordini. | |
| G | Registra il prelievo da un documento di prelievo warehouse e la spedizione da un documento di spedizione warehouse | Attivato | Attivato | Avanzate |
Per saperne di più, consulta Flusso di magazzino in uscita.
Questo articolo fa riferimento al metodo D nella tabella. Per saperne di più sulla spedizione degli articoli, vai a Spedizione degli articoli.
Quando l'ubicazione è impostata in modo da richiedere l'elaborazione dei prelievi e delle spedizioni warehouse, è possibile utilizzare i documenti di prelievo warehouse per creare ed elaborare le informazioni di prelievo prima di registrare la spedizione warehouse.
Puoi creare i documenti di prelievo warehouse da zero. I prelievi fanno parte di un flusso di lavoro in cui la persona che sta elaborando un ordine li crea in modalità push o l'addetto alla warehouse li crea in modalità pull:
- In modalità push, in cui si utilizza l'azione Crea prelievo nella pagina Spedizione magazzino . Seleziona le righe da prelevare e prepara i prelievi specificando, ad esempio, le collocazioni da cui prelevare, quelle in cui inserire e il numero di unità da gestire. Le collocazioni possono essere predefinite per l'ubicazione o la risorsa warehouse.
- In modalità pull, in cui si utilizza l'azione Rilascio nella pagina Spedizione magazzino per rendere gli articoli disponibili per il prelievo. Quindi, nella pagina Foglio di lavoro di prelievo , i dipendenti del magazzino possono utilizzare l'azione Ottieni documenti di magazzino per estrarre i prelievi assegnati.
Nota
Il prelievo per una spedizione warehouse di articoli assemblati per un ordine di vendita segue gli stessi passaggi dei normali prelievi warehouse per la spedizione, come descritto in questo articolo. Tuttavia, il numero delle righe prelievo per la quantità da spedire può essere molti a uno perché vengono selezionati i componenti, non l'articolo assemblato.
Le righe di prelievo del magazzino vengono create per il valore nel campo Quantità rimanente sulle righe dell'ordine di assemblaggio collegato alla riga dell'ordine di vendita in fase di spedizione. Tutti i componenti vengono prelevati con una sola azione. Per ulteriori informazioni, consulta la pagina Gestione degli articoli assemblati su ordinazione nelle spedizioni in magazzino.
Per saperne di più sulla selezione dei componenti per gli ordini di assemblaggio, comprese le situazioni in cui gli articoli di assemblaggio non sono correlati a una spedizione di vendita, vai a Prelievo per produzione, assemblaggio o lavori in configurazioni di magazzino avanzate.
Controllare se gli articoli sono disponibili per il prelievo
Aumenta l'efficienza del tuo warehouse con informazioni accurate e in tempo reale sui fattori che possono influenzare le quantità disponibili. Ad esempio:
- Livelli di magazzino
- Ubicazioni
- Fasi di lavorazione
- Articoli in quarantena
- Prenotazioni
Puoi accedere a informazioni sulla disponibilità degli articoli dai seguenti documenti di origine:
- Ordini vendita
- Ordini di produzione
- Ordini di assemblaggio
- Commesse
Le informazioni rispettano anche altri fattori che influenzano la disponibilità. Ad esempio, collocazioni dedicate, collocazioni bloccate e articoli non disponibili per il prelievo. Ad esempio, gli articoli potrebbero essere impegnati oppure delle operazioni di stoccaggio o spedizione potrebbero essere in sospeso. La pagina Riepilogo selezione consente di rivedere gli elementi che Business Central non ha incluso nei documenti di selezione e di intraprendere le azioni necessarie.
Nota
Per questa funzionalità è necessario attivare l'opzione Stoccaggio e prelievo guidati per le posizioni utilizzate nel processo di prelievo.
Configurare le anteprime
Per ottenere informazioni dettagliate su cosa viene prelevato e cosa no, attiva l'opzione Mostra riepilogo (stoccaggio e prelievo diretti) nelle pagine di richiesta Magazzino-Origine - Crea documento o Magazzino-Spedizione - Crea prelievo .
Determinare la quantità che è possibile prelevare
Nelle righe della pagina Crea riepilogo prelievo magazzino , il campo Qtà da gestire (base) mostra quali e quanti articoli Business Central ha tentato di prelevare. Il Riepilogo FactBox fornisce maggiori dettagli.
Per indagini semplici, la Quantità prelevabile potrebbe fornire informazioni sufficienti. Il campo mostra quanti articoli sono disponibili. Se la quantità prelevabile è inferiore al previsto, esplora il contenuto della collocazione.
La quantità prelevabile è la quantità massima che Business Central può prendere in considerazione per il prelievo. Questa quantità è composta da articoli in collocazioni prelevabili. La quantità esclude le quantità presenti in collocazioni bloccate o dedicate oppure gli articoli prelevati nei documenti di prelievo warehouse. Se l'articolo che vuoi prelevare richiede la tracciabilità articolo, i numeri di lotto o di serie bloccati archiviati nelle collocazioni prelevabili sono esclusi dalla quantità prelevabile.
Se la quantità prelevabile differisce dalla quantità nelle collocazioni prelevabili, potrebbe esserci un problema. Esplora il contenuto delle collocazioni per trovare collocazioni o quantità bloccate in documenti attivi.
Il campo Quantità in magazzino mostra la quantità totale che troverai nel tuo magazzino se esegui un conteggio fisico. Da questo campo puoi eseguire il drill-down dei movimenti contabili di warehouse. Se il campo mostra una quantità inferiore a quella indicata in Quantità nei contenitori prelevabili, significa che c'è una discrepanza tra le quantità di magazzino e quelle di inventario. In tal caso, utilizzare l'azione Calcola rettifica magazzino nella pagina Giornale articoli , quindi creare nuovamente il prelievo magazzino.
L'immagine seguente illustra la quantità massima presa in considerazione per il prelievo.
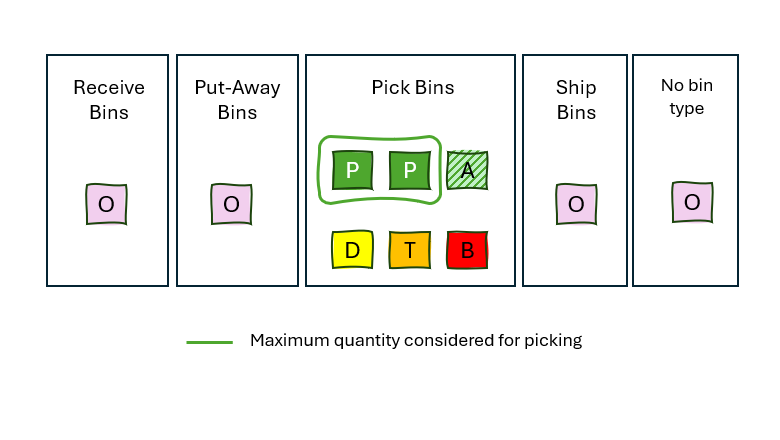
Leggenda
| Lettera | Descrizione |
|---|---|
| P | Contenitori con contenuto di tipo Pick |
| D | Contenitori con contenuto di tipo Pick contrassegnati come Contenitori dedicati |
| A | Collocazioni con contenuto di tipo Prelievo nei documenti attivi (come altro prelievo) |
| T | Contenitori con contenuto di tipo Pick con articoli con tracciamento bloccato |
| B | Contenitori con contenuto di tipo Pick con movimento in uscita bloccato |
| O | Altre collocazioni |
Prenotazioni
Se sono presenti impegni per l'articolo da prelevare, il calcolo continua. L'idea è che la domanda impegnata abbia una priorità più alta rispetto a quella non impegnata, il che significa che il prelievo per la domanda non impegnata non dovrebbe impedire il prelievo per la domanda impegnata in seguito.
Per verificare che la quantità possa coprire una domanda, confronta il valore Qtà prelevabile nel Riepilogo FactBox con il valore nel campo Qtà da gestire (base) sulle righe.
Puoi trovare le prenotazioni nel campo Quantità totale prenotata in magazzino . Le quantità impegnate già prelevate e pronte per la spedizione, l'utilizzo o il consumo non influiscono sulla disponibilità. Il campo Quantità riservata nei contenitori di prelievo/spedizione mostra questa quantità.
Il campo Quantità disponibile escluso contenitore spedizione mostra la quantità disponibile, escludendo le quantità per cui vale quanto segue:
- Sono già prelevate per le spedizioni.
- Si trovano in numeri di serie o lotti di articoli bloccati.
- Sono in collocazioni bloccate.
- Sono in collocazioni dedicate.
Queste quantità potrebbero essere disponibili, ma è possibile che non tu non sia ancora in grado di prelevarle. Potrebbero trovarsi ancora nelle aree di carico, stoccaggio o controllo qualità. Puoi spostarle nell'area di prelievo elaborando un prospetto di stoccaggio o movimentazione.
La differenza tra Quantità disponibile escluso contenitore spedizione e quantità prenotata in magazzino è la quantità disponibile per il prelievo senza impatto sullo stock prenotato.
L'immagine seguente illustra l'allocazione della quantità disponibile per la quantità impegnata.
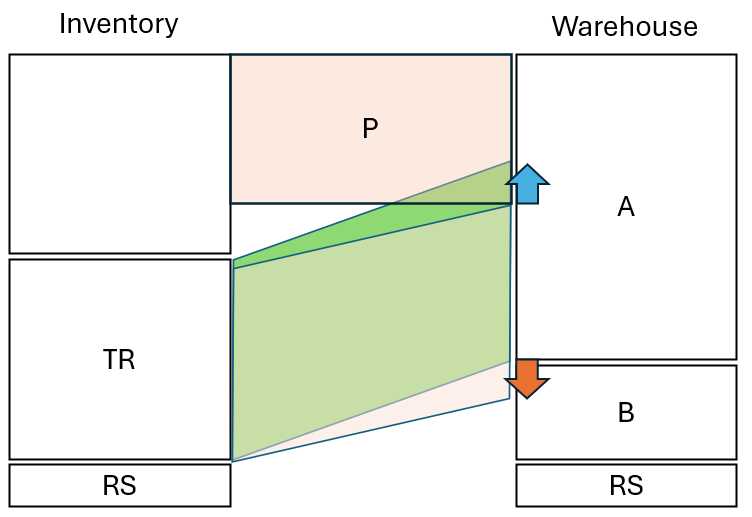
Leggenda
| Lettera | Descrizione |
|---|---|
| P | Quantità da prelevare |
| TR | Qtà totale impegnata in warehouse. |
| RS | Le quantità impegnate già prelevate e pronte per la spedizione, l'utilizzo o il consumo |
| A | Qtà disponibile escluso contenitore di spedizione |
| B | Quantità in collocazioni dedicate o bloccate, lotti di articoli bloccati o numeri di serie |
Sebbene nella warehouse sia disponibile una quantità sufficiente per soddisfare completamente il prelievo, ciò porterà al fatto che la quantità totale impegnata verrà allocata rispetto alle quantità nelle collocazioni dedicate o bloccate, impedendo il prelievo per questa domanda. Poiché la domanda riservata ha una priorità più elevata, Business Central riduce la quantità da prelevare per evitare impatti negativi, come l'impossibilità di prelevare, sulla domanda riservata.
Altri dettagli
Se gli articoli richiedono la tracciabilità articolo, puoi anche trovare la quantità in lotti o numeri di serie bloccati, il che comporta le seguenti riduzioni:
- La quantità prelevabile
- La quantità disponibile, esclusa la collocazione spedizione
- La quantità impegnata in warehouse
Se prelevi lo stesso articolo per più documenti o righe di origine, come nel caso in cui si prelevano numeri di serie, vengono visualizzate anche le informazioni sui prelievi per altre righe poiché riducono la quantità prelevabile.
Per creare documenti di prelievo in blocco con i prospetti prelievi
Selezionare l'icona
 , immettere Seleziona foglio di lavoro, quindi selezionare il file collegare correlato.
, immettere Seleziona foglio di lavoro, quindi selezionare il file collegare correlato.Scegliere l'azione Prendi documenti warehouse.
L'elenco includerà tutte le spedizioni che sono state rilasciate per il prelievo, comprese quelle per le quali sono già state create istruzioni di prelievo. I documenti contenenti righe di prelievo per le quali il prelievo è stato eseguito per intero e registrato non vengono visualizzati in questa lista.
Selezionare le spedizioni per cui preparare un prelievo.
Nota
Se provi a usare Fatto per una spedizione o un documento di prelievo interno per il quale hai già creato istruzioni per tutte le sue righe, riceverai un messaggio simile a "non c'è nulla da gestire". Per combinare le istruzioni di prelievo del magazzino che hai già creato in un'unica istruzione di prelievo, devi prima eliminare i singoli prelievi del magazzino.
Compila il campo Metodo di ordinamento per ordinare le righe.
Nota
Il modo in cui le righe vengono ordinate nel prospetto non si applica automaticamente all'istruzione di prelievo. Tuttavia, esistono le stesse opportunità per l'ordinamento e la valutazione collocazione. È possibile ricreare facilmente l'ordine delle righe pianificate nel prospetto quando crei le istruzioni di prelievo o le ordini nelle istruzioni di prelievo.
Compila il campo Qtà da gestire manualmente oppure utilizzando l'azione Compilazione automatica Qty.to Gestisci .
La pagina mostra le quantità disponibili nelle collocazioni cross-dock. Queste informazioni sono utili per pianificare le assegnazioni del lavoro in situazioni di cross-dock. Business Central proporrà sempre prima un prelievo da una collocazione cross-dock.
Le righe possono essere modificate, se necessario. È inoltre possibile eliminare le righe per creare un prelievo più efficiente. Se ad esempio vi sono più righe con articoli nelle collocazioni di cross-dock, puoi creare un prelievo per tutte le righe. Gli articoli sottoposti a cross-dock verranno spediti con agli altri articoli e nelle collocazioni di cross-dock sarà disponibile una maggiore quantità di spazio per ulteriori articoli in entrata.
Nota
Quando elimini le righe, vengono eliminate solo dal prospetto. Non vengono eliminate dalla lista di selezione di prelievo.
Scegliere l'azione Crea prelievo. Si apre la pagina Crea scelta , dove puoi aggiungere ulteriori informazioni alla scelta che stai creando. Specifica in che modo combinare le righe di prelievo nei documenti di prelievo selezionando una delle opzioni seguenti.
Opzione Descrizione Per documento whse. Documento Crea documenti di prelievo distinti per le righe del prospetto con lo stesso documento warehouse di origine. Per cliente/forn./ubicazione Crea documenti di prelievo separati per ogni cliente (ordini di vendita), fornitore (ordini di reso acquisto) e ubicazione (ordini di trasferimento). Per articolo Crea documenti di prelievo separati per ogni articolo nel prospetto prelievi. Per Da zona Crea documenti di prelievo separati per ogni zona da cui verranno prelevati articoli. Per collocazione Crea documenti di prelievo separati per ogni collocazione da cui verranno prelevati articoli. Per scadenza Crea documenti di prelievo separati per i documenti di origine che hanno la stessa data di scadenza. Specifica in che modo vengono creati i documenti di prelievo selezionando una delle opzioni seguenti.
Opzione Descrizione Nr. max. di righe di prelievo Crea documenti di prelievo con un numero di righe in ogni documento non superiore a quello specificato. Nr. max. di doc. origine prelievo Crea documenti di prelievo che si riferiscono a un numero di documenti origine non superiore a quello specificato. ID utente assegnato Crea documenti di prelievo solo per le righe del prospetto assegnate all'impiegato warehouse selezionato. Metodo di ordinamento per righe di prelievo Scegli una delle opzioni disponibili per ordinare le righe nel documento di prelievo creato. Impostare filtro breakbulk Nasconde le righe prelievo di breakbulk intermedie quando un'unità di misura più grande viene convertita in un'unità di misura più piccola e completamente prelevata. Qtà da gestire non compilata Lascia il campo Qtà. da gestire vuoto nelle righe di prelievo create. Stampa prelievo Stampa i documenti di prelievo al momento della creazione. È inoltre possibile stampare dai documenti di prelievo creati. Selezionare OK. Business Central creerà la selezione in base alle tue selezioni.
Per prelevare articoli per una spedizione warehouse
Selezionare l'icona
 , immettere Prelievi in magazzino , quindi selezionare il relativo collegare.
, immettere Prelievi in magazzino , quindi selezionare il relativo collegare.Se è necessario utilizzare un determinato prelievo, selezionare il prelievo dalla lista oppure filtrare la lista per individuare i prelievi specificatamente assegnati a se stessi. Aprire la scheda prelievo.
Se il campo ID utente assegnato è vuoto, inserisci il tuo ID per identificarti, se necessario.
Preleva gli articoli.
Se la warehouse prevede l'utilizzo di collocazioni, vengono utilizzate le collocazioni predefinite degli articoli per suggerire la posizione da cui prelevare gli articoli. Le istruzioni contengono almeno due righe distinte, una per ogni azione Prendere e Mettere.
Se la warehouse prevede l'utilizzo di stoccaggi e prelievi guidati, viene utilizzata la valutazione collocazione per calcolare le migliori collocazioni da cui effettuare il prelievo. Tali collocazioni vengono quindi suggerite nelle righe prelievo. Le istruzioni contengono almeno due righe distinte, una per ogni azione Prendere e Mettere.
- La prima riga, con Prendi nel campo Tipo di azione , indica dove si trovano gli articoli nell'area di prelievo. Se si spedisce un numero elevato di articoli in una riga di spedizione, potrebbe essere necessario prelevare gli articoli in diverse collocazioni, pertanto è presente una riga Prendere per ogni collocazione.
- La riga successiva, con Posiziona nel campo Tipo di azione , mostra dove devi posizionare gli articoli nel magazzino. Non è possibile modificare la zona e la collocazione in questa riga.
Nota
Se è necessario prelevare o posizionare gli articoli di una riga in più di un contenitore, ad esempio perché il contenitore designato è pieno, utilizzare l'azione Dividi riga nella scheda rapida Righe . L'azione crea una riga per la quantità rimanente da gestire.
Puoi ordinare le righe di prelievo in base a diversi criteri, ad esempio per articolo, numero di scaffale o data di scadenza. L'ordinamento può aiutare a ottimizzare il processo di stoccaggio, ad esempio:
- Se le righe Take e Place per ogni riga di spedizione non si Fatto immediatamente tra loro e desideri che ciò avvenga, ordina le righe selezionando Articolo nel campo Metodo di ordinamento .
- Se le classifiche dei contenitori riflettono il Seleziona fisico del magazzino, utilizzare il metodo di ordinamento Classifica dei contenitori per organizzare il lavoro in base alle posizioni dei contenitori.
Nota
Le righe sono ordinate in ordine crescente in base ai criteri selezionati. Se si ordina per documento, l'ordinamento avviene prima in base al tipo di documento in base al campo Documento sorgente attività magazzino . Se si ordina in base al destinatario, l'ordinamento avviene prima in base al tipo di destinazione in base al campo Tipo di destinazione magazzino .
- Dopo aver selezionato e posizionato gli articoli nell'area di spedizione o nel contenitore di spedizione, seleziona l'azione Registra prelievo .
Ora puoi portare gli articoli alla spedizione ancorare e pubblicare la spedizione, incluso il documento sorgente correlato, nella pagina Spedizione magazzino . Per saperne di più, consulta la sezione Spedisci oggetti.
Vedere anche
- Panoramica sulla gestione del magazzino
- Gestire l'inventario
- Impostazione della gestione del magazzino
- Gestione dell'assemblaggio
- Lavora con Business Central
Trova qui moduli di e-learning gratuiti per Business Central