Modulo raccolta multimediale
In questo articolo vengono descritti i moduli Galleria multimediale e la procedura per aggiungerli alle pagine di siti Web in Microsoft Dynamics 365 Commerce.
I moduli Galleria multimediale mostrano una o più immagini in una vista galleria. I moduli Galleria multimediale supportano le immagini di anteprima, che possono essere disposte orizzontalmente (come riga sotto l'immagine) o verticalmente (come colonna accanto all'immagine). I moduli Galleria multimediale offrono anche funzionalità che consentono di ingrandire le immagini o visualizzarle in modalità a schermo intero. Per eseguire il rendering in un modulo Galleria multimediale, un'immagine deve essere disponibile nella libreria multimediale Creazione di siti Web Commerce. Attualmente, i moduli Galleria multimediale supportano solo immagini.
Nella modalità predefinita, un modulo Galleria multimediale utilizza l'ID prodotto disponibile nel contesto della pagina di una pagina dei dettagli del prodotto (PDP) per eseguire il rendering delle immagini del prodotto corrispondenti. In Commerce Headquarters, è necessario definire un percorso di file multimediale per tutti i prodotti. Le immagini devono quindi essere caricate nella libreria multimediale Creazione di siti Web in base al percorso di file definito per i prodotti in Commerce Headquarters. Queste immagini includono immagini di prodotti ed eventuali varianti di prodotto. Per ulteriori informazioni su come caricare immagini nella libreria multimediale Creazione di siti Web, vedere Caricare immagini.
In alternativa, un modulo Galleria multimediale può ospitare un set di immagini completamente curato su una pagina della galleria di immagini, dove non vi sono dipendenze dall'ID prodotto o dal contesto della pagina. In questo caso, le immagini devono essere caricate nella libreria multimediale Creazione di siti Web e specificate in Creazione di siti Web.
Ecco alcuni esempi di utilizzo per i moduli Galleria multimediale:
- Rendering delle immagini dei prodotti in una PDP
- Rendering delle immagini dei prodotti in una pagina di marketing del prodotto
- Visualizzazione di un set curato di immagini su una pagina di marketing, come una pagina della galleria
Nell'esempio nella figura seguente, una casella acquisti in una PDP ospita le immagini dei prodotti utilizzando un modulo Galleria multimediale.
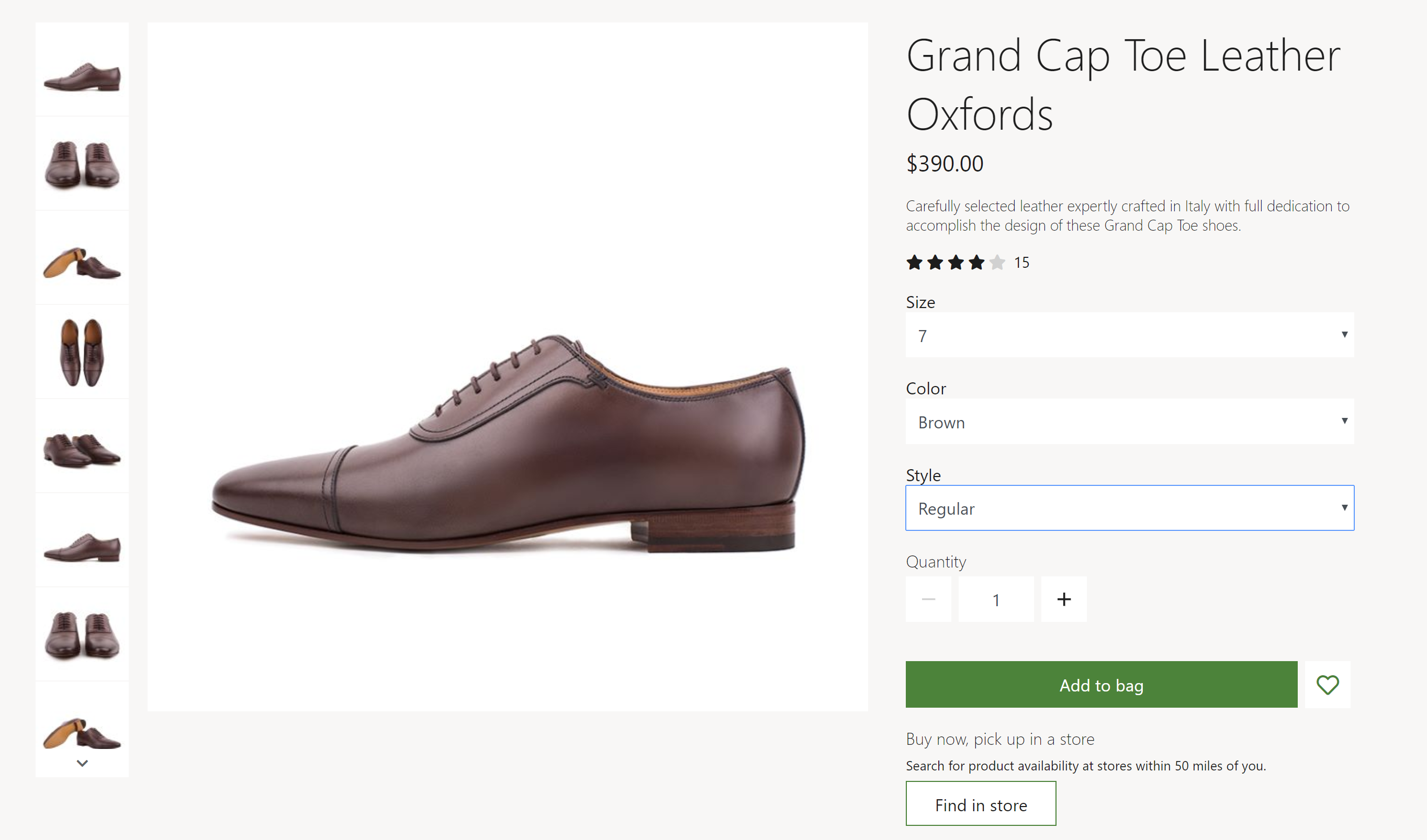
Proprietà della galleria multimediale
| Nome proprietà | Valori | descrizione |
|---|---|---|
| Origine immagine | Contesto pagina o ID prodotto | Il valore predefinito è Contesto pagina. Se Contesto pagina è selezionato, il modulo prevede che la pagina fornisca le informazioni sull'ID prodotto. Se ID prodotto è selezionato, l'ID prodotto per un'immagine deve essere fornito come valore della proprietà ID prodotto. Questa funzionalità è disponibile in Commerce versione 10.0.12. |
| ID prodotto | Un ID prodotto | Questa proprietà è applicabile solo se il valore della proprietà Origine immagine è ID prodotto. |
| Zoom immagine | In linea o Contenitore | Questa proprietà consente all'utente di ingrandire le immagini nel modulo Galleria multimediale. Un'immagine può essere ingrandita in linea o in un contenitore separato accanto all'immagine. Questa funzionalità è disponibile in 10.0.12. |
| Fattore di zoom | Un numero decimale | Questa proprietà specifica il fattore di scala per lo zoom delle immagini. Ad esempio, se il valore è impostato su 2,5, le immagini vengono ingrandite 2,5 volte. |
| Schermo intero | True o False | Questa proprietà specifica se le immagini possono essere visualizzate in modalità a schermo intero. In modalità a schermo intero, le immagini possono essere ulteriormente ingrandite se la funzione di zoom è attivata. Questa funzionalità è disponibile in Commerce versione 10.0.13. |
| Qualità dell'immagine ingrandita | Un numero compreso tra 1 e 100 che rappresenta una percentuale e che viene selezionato utilizzando un controllo trackbar | Questa proprietà definisce la qualità dell'immagine per le immagini ingrandite. Può essere impostato al 100% per garantire che un'immagine ingrandita utilizzi sempre la massima risoluzione possibile. Questa proprietà non è applicabile ai file PNG, perché utilizzano un formato senza perdita di dati. Questa funzionalità è disponibile a partire da Commerce versione 10.0.19. |
| Immagini | Immagini selezionate dalla libreria multimediale Creazione di siti Web | Oltre al rendering eseguito da un prodotto, le immagini possono essere curate per un modulo Galleria multimediale. Queste immagini verranno aggiunte a tutte le immagini dei prodotti disponibili. Questa funzionalità è disponibile in Commerce versione 10.0.12. |
| Orientamento dell'anteprima | Verticale o Orizzontale | Questa proprietà specifica se le immagini di anteprima devono essere visualizzate in una striscia verticale o in una striscia orizzontale. |
| Nascondere le immagini della rappresentazione generale prodotto per la variante | True o False | Se questa proprietà è impostata su True, quando viene selezionata una variante, le immagini della rappresentazione generale prodotto vengono nascoste a meno che la variante non abbia immagini. Questa proprietà non influisce sui prodotti che non hanno varianti. |
| Aggiornare i file multimediali alla selezione delle dimensioni | True o False | Se questa proprietà è impostata su Vero, le immagini nella libreria multimediale verranno aggiornate quando qualsiasi dimensione (come colore, stile o taglia) e se un'immagine è disponibile. Questa proprietà consente di semplificare l'esperienza di ricerca, poiché non tutte le dimensioni delle varianti prodotto devono essere selezionate per l'immagine corrispondente da aggiornare. Questa proprietà è disponibile nella scheda Avanzate. |
Importante
La proprietà Aggiornare i file multimediali alla selezione delle dimensioni è disponibile a partire dalla versione 10.0.21 di Commerce. Richiede l'installazione del pacchetto della libreria di moduli di Commerce versione 9.31.
La seguente illustrazione mostra un esempio di un modulo Galleria multimediale in cui sono disponibili le opzioni di schermo intero e zoom.
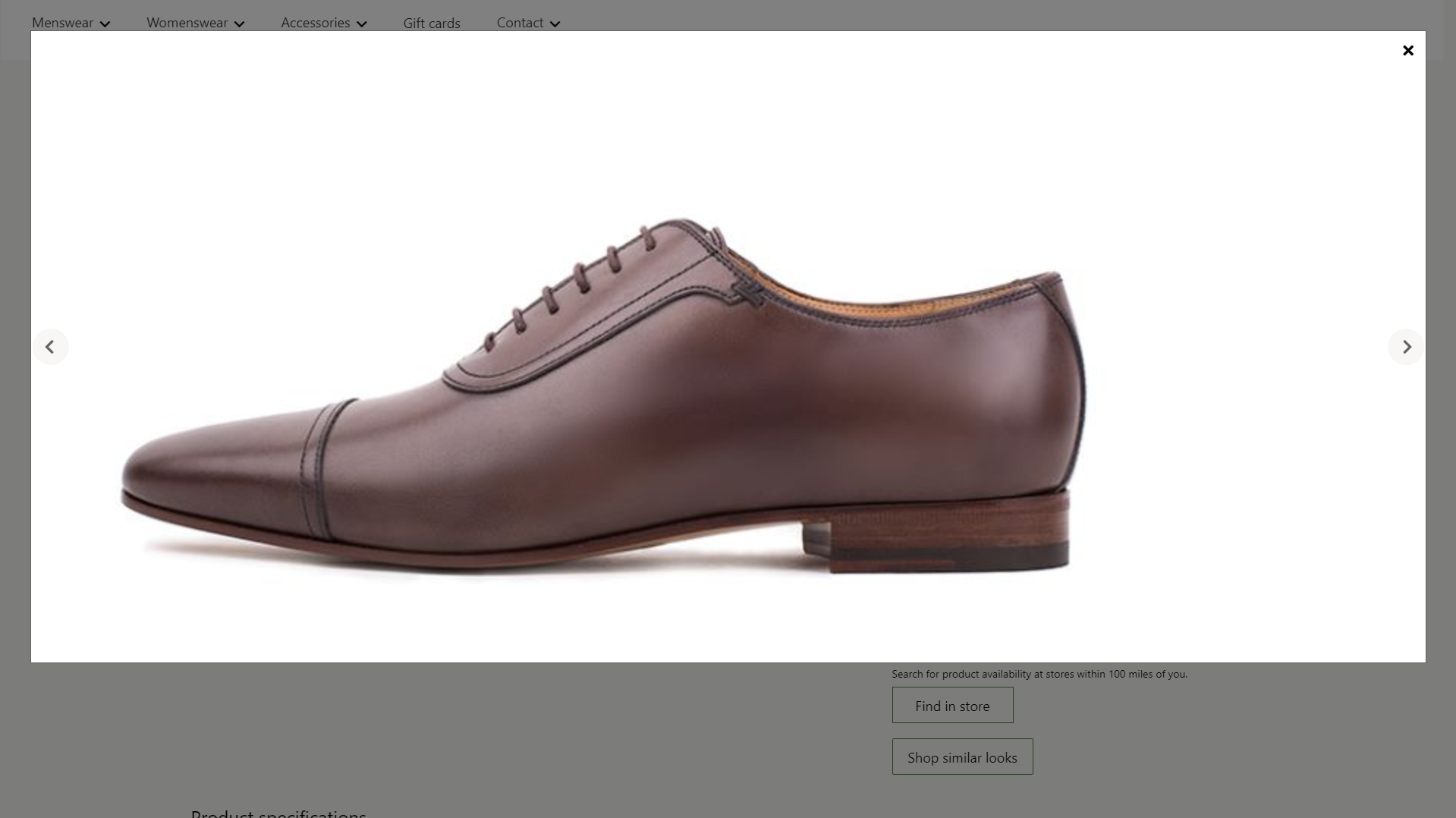
La seguente illustrazione mostra un esempio di un modulo Galleria multimediale con immagini curate (ovvero, le immagini specificate non dipendono dall'ID prodotto o dal contesto della pagina).

Interazione con Commerce Scale Unit
Quando l'origine dell'immagine viene derivata dal contesto della pagina, l'ID prodotto della PDP viene utilizzato per recuperare le immagini. Il modulo Galleria multimediale recupera il percorso di file delle immagini per i prodotti utilizzando le API di Commerce Scale Unit. Le immagini vengono quindi estratte dalla libreria multimediale in modo che possa essere eseguito il rendering nel modulo.
Aggiungere un modulo Galleria multimediale a una pagina
Per aggiungere un modulo Galleria multimediale in una pagina di marketing, effettuare le seguenti operazioni.
- Andare a Modelli e selezionare Nuovo per creare un nuovo modello.
- Nella finestra di dialogo Nuovo modello, sotto Nome modello, immetti Modello di marketing, quindi seleziona OK.
- Nello slot Corpo seleziona i puntini di sospensione (...) quindi seleziona Aggiungi modulo.
- Nella finestra di dialogo Seleziona moduli seleziona il modulo Pagina predefinita e quindi seleziona OK.
- Nello slot Principale della pagina predefinita, seleziona i puntini di sospensione (...) e quindi Aggiungi modulo.
- Nella finestra di dialogo Seleziona moduli selezionare il modulo Contenitore e quindi OK.
- Selezionare Salva, selezionare Fine modifica per archiviare il modello, quindi selezionare Pubblica per pubblicarlo.
- Accedi a Pagine e quindi seleziona Nuovo per creare una nuova pagina.
- Nella finestra di dialogo Crea una nuova pagina, sotto Nome pagina, immetti Pagina Galleria multimediale, quindi seleziona Avanti.
- Sotto Scegli un modello, seleziona il modello di marketing creato e seleziona Avanti.
- Sotto Scegli un layout, seleziona un layout di pagina (ad esempio, Layout flessibile), quindi seleziona Avanti.
- Sotto Verifica e termina, rivedi la configurazione della pagina. Se è necessario modificare le informazioni sulla pagina, seleziona Indietro. Se le informazioni sulla pagina sono corrette, seleziona Crea pagina.
- Nello slot Principale della nuova pagina, seleziona i puntini di sospensione (...) e quindi Aggiungi modulo.
- Nella finestra di dialogo Seleziona moduli selezionare il modulo Contenitore e quindi OK.
- Nello slot Contenitore seleziona i puntini di sospensione (...) quindi seleziona Aggiungi modulo.
- Nella finestra di dialogo Seleziona moduli seleziona il modulo Galleria multimediale e quindi seleziona OK.
- Nel riquadro delle proprietà per il modulo Galleria multimediale, in Origine immagine selezionare Productid. Quindi, nel campo ID prodotto immettere un ID prodotto.
- Selezionare Salva, quindi selezionare Anteprima per visualizzare l'anteprima della pagina. Dovrebbe essere possibile vedere le immagini per il prodotto in una vista galleria.
- Per utilizzare solo immagini curate, nel riquadro delle proprietà, in Origine immagine selezionare Productid. Quindi, in Immagini selezionare Aggiungi un'immagine tutte le volte che è necessario per aggiungere immagini dalla libreria multimediale.
- Impostare eventuali proprietà aggiuntive, ad esempio Zoom immagine, Fattore di zoom e Orientamento anteprime.
- Al termine, selezionare Salva, selezionare Fine modifica per archiviare la pagina, quindi selezionare Pubblica per pubblicarla.
Risorse aggiuntive
Commenti e suggerimenti
Presto disponibile: Nel corso del 2024 verranno gradualmente disattivati i problemi di GitHub come meccanismo di feedback per il contenuto e ciò verrà sostituito con un nuovo sistema di feedback. Per altre informazioni, vedere https://aka.ms/ContentUserFeedback.
Invia e visualizza il feedback per