Creare e personalizzare etichette dei modelli
Importante
Questo articolo si applica solo al marketing in uscita.
La funzione di etichettatura dei modelli consente agli utenti di aggiungere una qualsiasi delle diverse etichette disponibili per elencare e affiancare le visualizzazioni dei modelli per e-mail, pagine, moduli e segmenti. Leggi questo argomento per sapere come creare e personalizzare le opzioni di etichettatura disponibili per gli utenti per ogni tipo di modello. Stabilirai queste opzioni creando campi e valori del set di opzioni per ogni entità pertinente (possono essere set di opzioni locali o globali) e configurando ciascuna entità per identificare il campo del set di opzioni da utilizzare per le etichette.
Impostare i valori e i colori dell'etichetta per il set di opzioni globale predefinito
In un'installazione predefinita, le entità modello e-mail, modello di pagina e modello di modulo sono tutte configurate per condividere lo stesso set di opzioni globali per stabilire le opzioni di etichetta del modello (i segmenti utilizzano invece un set di opzioni locale). Ciò significa che puoi modificare solo un set di opzioni e rendere le tue personalizzazioni disponibili per tutti questi tipi di modelli contemporaneamente.
Nota
Il campo preconfigurato per contenere i valori delle etichette per ciascuna di queste entità non può essere modificato per utilizzare un set di opzioni locale o un altro set di opzioni globale. Se è necessario utilizzare etichette univoche per una di queste entità, devi creare un nuovo campo che sia un set di opzioni locale o che utilizzi un altro set di opzioni globale e quindi configurare l'entità modello e la sua entità di progettazione correlata per usare quel nuovo campo per le loro etichette.
Per stabilire i valori e i colori dell'etichetta per il set di opzioni globale predefinito:
Nel pannello di sinistra, seleziona Componenti>Set di opzioni per visualizzare un elenco di tutti i set di opzioni globali.
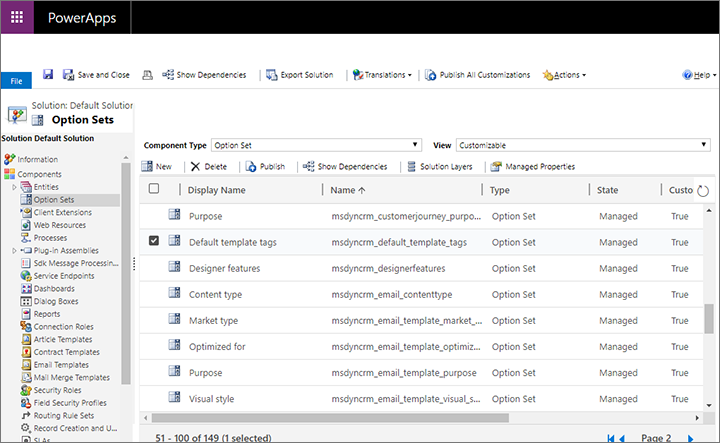
Trova e apri il set di opzioni con Nome = msdyncrm_default_template_tags.
Si apre la finestra Set di opzioni. Utilizza i pulsanti nella sezione Opzioni per aggiungere o rimuovere i valori del set di opzioni fino a quando non hai a disposizione la raccolta di opzioni necessarie.
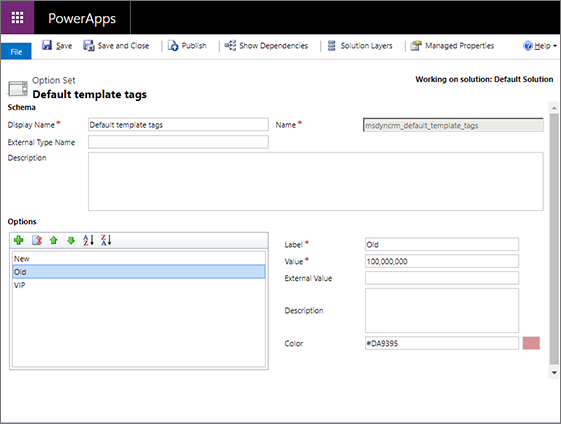
Per configurare un'etichetta, selezionala nell'elenco Opzioni e quindi utilizza i campi Etichetta e Colore per stabilire il testo visivo e il colore di sfondo per quell'etichetta.
Continua a lavorare fino a quando non hai stabilito la selezione, i nomi e i colori per tutte le etichette necessarie.
Per salvare le impostazioni, seleziona Salva nella barra dei comandi.
Seleziona Pubblicare sulla barra dei comandi per rendere disponibili le nuove impostazioni agli utenti dell'applicazione.
Impostare i valori e i colori dell'etichetta per un set di opzioni locale
In un'installazione predefinita, l'entità modello di segmento è configurata per utilizzare un set di opzioni locale per stabilire le relative opzioni dell'etichetta del modello (i modelli di e-mail, pagina e modulo condividono tutti lo stesso set di opzioni globale).
Per stabilire i valori e i colori dell'etichetta per un set di opzioni locale:
Nel pannello sinistro, espandi Componenti>Entità per visualizzare un elenco di tutte le entità.
Trova ed espandi l'entità modello con cui vuoi lavorare (come Modello di segmento) quindi seleziona l'oggetto Campi qui sotto.
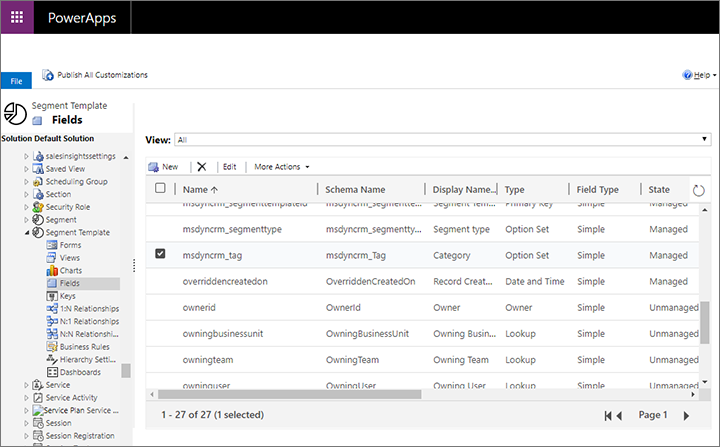
Trova e apri il campo utilizzato dall'entità selezionata per definire le opzioni dell'etichetta. In un'installazione predefinita, l'entità modello di segmento utilizza il campo con Nome = msdyncrm_tag e Nome visualizzato = Categoria. Se non sei sicuro del campo utilizzato dall'entità per le etichette, vedi Configurare il campo utilizzato per contenere le opzioni di etichetta per ciascuna entità per informazioni su come trovarlo.
Verrà visualizzata la finestra Campo. Utilizza i pulsanti nella sezione Opzioni per aggiungere o rimuovere i valori del set di opzioni fino a quando non hai a disposizione la raccolta di opzioni necessarie.
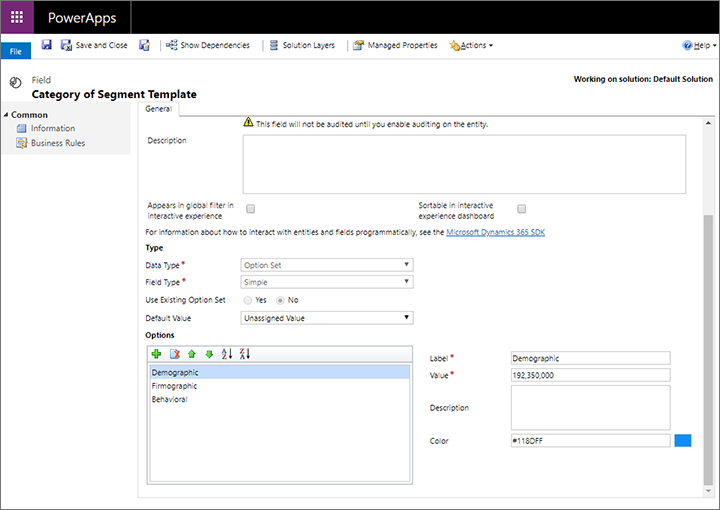
Per configurare un'etichetta, selezionala nell'elenco Opzioni e quindi utilizza i campi Etichetta e Colore per stabilire il testo visivo e il colore di sfondo per quell'etichetta.
Continua a lavorare fino a quando non hai stabilito la selezione, i nomi e i colori per tutte le etichette necessarie.
Per salvare le impostazioni, seleziona Salva nella barra dei comandi.
Seleziona Pubblicare sulla barra dei comandi per rendere disponibili le nuove impostazioni agli utenti dell'applicazione.
Configurare il campo utilizzato per contenere le opzioni di etichetta per ciascuna entità modello
Ogni entità modello rilevante viene fornita con un campo preselezionato configurato come origine per le opzioni di etichetta. Tuttavia, puoi usare un campo diverso se preferisci. La tabella seguente elenca ciascuna entità modello rilevante e la relativa entità di progettazione:
| Funzionalità | Entità modello | Entità di progettazione |
|---|---|---|
| Messaggi e-mail di marketing | Modello di messaggio e-mail di marketing | Messaggio e-mail di marketing |
| Pagine di marketing | Modello di pagina di marketing | Pagina di marketing |
| Moduli di marketing | Modello di modulo marketing | Modulo di marketing |
| Segmenti | Modello di segmento | Segmento |
È necessario configurare il campo etichetta sia per l'entità modello sia per l'entità di progettazione correlata. Ciò consente alle etichette di apparire ed essere modificabili per i modelli e di apparire nelle gallerie di modelli presentate dall'entità di progettazione. Utilizza la seguente procedura per identificare il campo etichetta per un'entità modello. Vedi Configura il campo utilizzato per visualizzare le etichette nella galleria per ciascuna entità di progettazione per i dettagli su come eseguire questa operazione per l'entità di progettazione correlata.
Per impostare il campo utilizzato per definire le opzioni di etichetta per un'entità modello:
Nel pannello sinistro, espandi Componenti>Entità per visualizzare un elenco di tutte le entità.
Trova ed espandi l'entità modello con cui vuoi lavorare.
Seleziona l'oggetto Campi nell'entità selezionata per visualizzare la raccolta di campi definita per quell'entità. Identifica il campo che desideri utilizzare per definire i valori delle etichette. Il campo deve essere di tipo Set di opzioni. Nota il valore visualizzato nella colonna Nome.
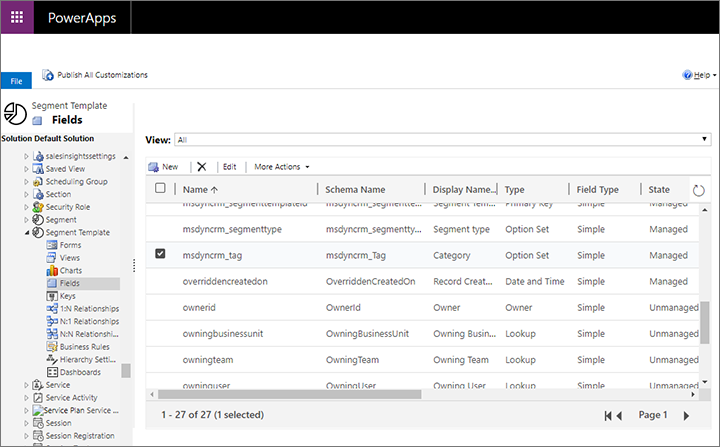
Nota
Se non hai ancora il campo di cui hai bisogno, creane uno come al solito. Il campo deve essere di tipo Set di opzioni. Puoi impostare il nuovo campo in modo da utilizzare un set di opzioni globale se desideri condividere le sue opzioni con altre entità o utilizzare un set di opzioni locale per creare etichette univoche per la tua entità corrente. Vedi Utilizzare i campi ed gli argomenti correlati per ulteriori informazioni su come creare e configurare campi.
Nel pannello di sinistra, seleziona l'entità modello stessa per aprire le sue impostazioni generali nel pannello di destra. Quindi, apri la scheda Controlli nel pannello destro.
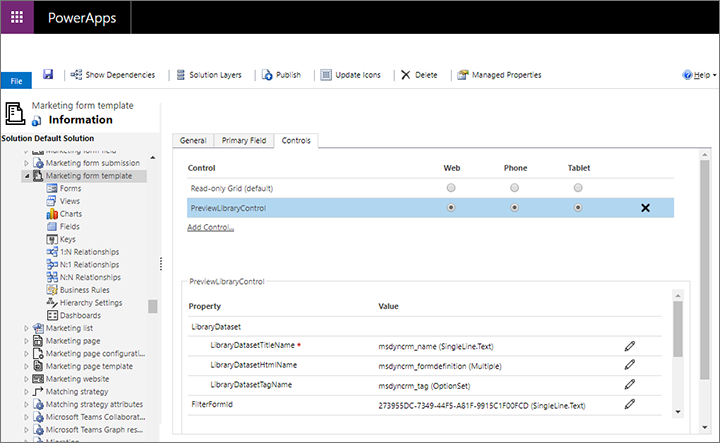
Seleziona PreviewLibraryControl sotto l'intestazione Controlli per configurare questo controllo.
Nella parte inferiore del pannello destro, notare il Valore mostrato per la proprietà LibraryDatasetTagName. Questo è il campo attualmente utilizzato per definire le opzioni di etichetta per questa entità. Se non corrisponde al nome del campo trovato o creato in precedenza in questa procedura, seleziona il pulsante Configura proprietà
 per aprire una finestra a comparsa in cui è possibile selezionare il campo desiderato.
per aprire una finestra a comparsa in cui è possibile selezionare il campo desiderato.Per salvare le impostazioni, seleziona Salva nella barra dei comandi.
Seleziona Pubblicare sulla barra dei comandi per rendere disponibili le nuove impostazioni agli utenti dell'applicazione.
Configurare il campo utilizzato per visualizzare le etichette nella raccolta per ciascuna entità di progettazione
Come accennato in precedenza, è necessario configurare sia l'entità modello sia l'entità di progettazione correlata per identificare il campo che fornisce le impostazioni dell'etichetta. Ciò consente alle etichette di apparire ed essere modificabili per i modelli e di apparire nelle gallerie di modelli presentate dall'entità di progettazione. Utilizza la seguente procedura per identificare il campo etichetta per un'entità di progettazione. Vedi Configurare il campo utilizzato per contenere le opzioni di etichetta per ciascuna entità modello per una tabella che elenca ciascuna entità modello rilevante e la relativa entità di progettazione e per i dettagli su come eseguire questa operazione per l'entità modello correlata.
Per impostare il campo utilizzato per definire le opzioni di etichetta per un'entità di progettazione:
Trova e prendi nota dell'esatto valore Nome per il campo etichetta che hai già configurato per l'entità modello correlata all'entità di progettazione che dovrai configurare, come descritto in Configurare il campo utilizzato per contenere le opzioni di etichetta per ciascuna entità modello.
Nel pannello sinistro, espandi Componenti>Entità per visualizzare un elenco di tutte le entità.
Trova ed espandi l'entità di progettazione con cui vuoi lavorare e seleziona l'oggetto Moduli qui sotto.
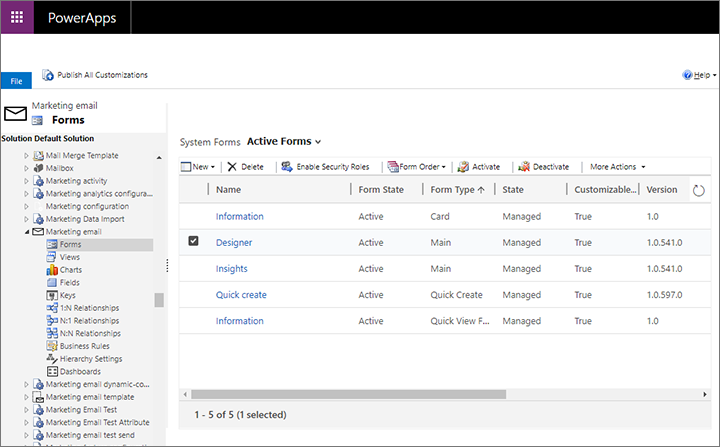
Seleziona e apri il modulo che è responsabile della visualizzazione della raccolta di modelli, che varia in base all'entità, come mostrato nella tabella seguente (utilizzerai le altre colonne di questa tabella più avanti in questa procedura):
Entità Modulo Nome campo e sezione Nome controllo Messaggio e-mail di marketing Nome = Finestra di progettazione Progettazione>Modello TemplatePickerControl Modulo di marketing Nome = Informazioni
e Tipo di modulo = PrincipaleFinestra di progettazione>Modello di modulo di marketing PreviewSelectButtonControl Pagina di marketing Nome = Configurazione Contenuto>Modello di pagina di marketing PreviewSelectButtonControl Segmento Nome = Informazioni
e Tipo di modulo = PrincipaleDefinizione>Modello di segmento PreviewSelectButtonControl Si apre una finestra di progettazione dei moduli. Nel modulo, individua il campo identificato nella tabella precedente per il tipo di entità con cui stai lavorando. Seleziona questo campo e quindi seleziona Cambia proprietà nella barra multifunzione (o fai doppio clic sul campo). La seguente schermata fornisce un esempio di come trovare il campo rilevante per l'entità segmento.
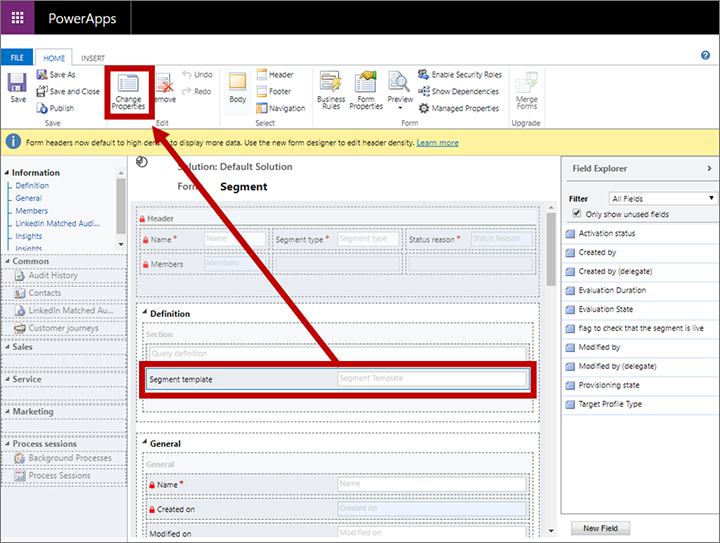
Viene visualizzata la finestra di dialogo Proprietà campo. Vai alla scheda Controlli qui e seleziona il controllo elencato nella tabella precedente per il tipo di entità con cui stai lavorando. Quindi, nel pannello inferiore, scorri verso il basso fino a visualizzare la proprietà chiamata TagAttribute.
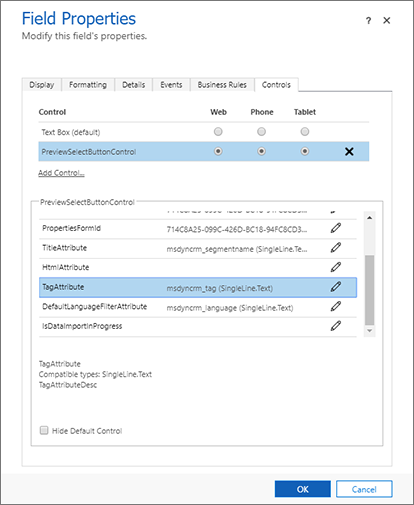
Se il campo etichetta il cui nome è stato trovato all'inizio di questa procedura non viene visualizzato per la proprietà TagAttribute, seleziona il pulsante Configura proprietà
 .
.Viene visualizzata una finestra di dialogo a comparsa che consente di definire la proprietà. Seleziona il pulsante di opzione Associa a valore statistico, lascia l'elenco a discesa impostato su SingleLine.Text, quindi immetti il valore del campo etichetta trovato all'inizio della procedura. Questo non è un elenco a discesa, quindi è necessario inserire il valore esattamente come visto in precedenza.
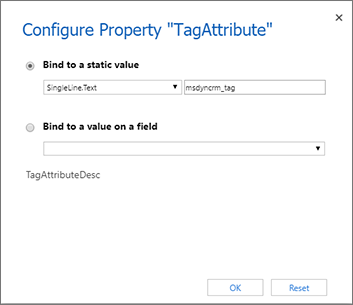
Seleziona OK per chiudere la finestra di configurazione, quindi seleziona OK di nuovo per chiudere la finestra di dialogo Proprietà campo e tornare al progettazione moduli.
Nel finestra di progettazione dei moduli, seleziona Salva nella barra multifunzione per salvare le modifiche e quindi seleziona Pubblica per rendere disponibili le nuove impostazioni agli utenti dell'applicazione.
Rendere i valori e le impostazioni dell'etichetta visibili in elenchi e moduli
Se hai personalizzato i campi utilizzati per presentare le etichette, devi anche aggiornare i moduli entità modello pertinenti per fornire il campo come impostazione per gli utenti. Utilizza le tecniche standard per le app basate su modello in Power Apps per effettuare queste impostazioni. Altre informazioni: Creare e progettare moduli di app basate su modello e Visualizzazioni di app basate su modello