Aumentare i trigger da un percorso per eseguire un altro percorso o flusso Power Automate
In base alle esigenze uniche della tua azienda, è consigliabile attivare processi personalizzati o flussi Power Automate in determinati punti in un percorso del cliente. In alternativa, è consigliabile creare più percorsi che funzionano logicamente insieme. L'attivazione di azioni personalizzate consente di eseguire queste attività, fungendo da collante tra i percorsi o tra i percorsi e i processi personalizzati.
Ecco alcuni esempi di dove potresti attivare azioni di eventi personalizzate:
- Stai interagendo con i clienti in modo che possano acquistare un abbonamento, ma se non lo fanno entro la fine del percorso del cliente, devi aggiungerli a un percorso di consolidamento. Puoi indirizzare i clienti attivando un trigger personalizzato dal percorso di abbonamento e utilizzandolo come trigger di ingresso dal percorso di consolidamento.
- Un percorso di richiesta di finanziamento ha vari passaggi che richiedono l'approvazione di un agente umano. Creando un percorso del cliente separato o un flusso di Power Automate per l'approvazione dell'eccezione di finanziamento, è possibile attivarlo da punti diversi dei percorsi di richiesta di finanziamento in cui possono verificarsi eccezioni attivando il trigger personalizzato.
- Devi interagire con i clienti attraverso un'altra applicazione o canale, ad esempio Microsoft Teams, che ha un connettore Power Automate. Puoi creare un flusso Power Automate utilizzando questo connettore e iniziare a utilizzare il trigger personalizzato che puoi attivare dai punti rilevanti del tuo percorso.
- Devi creare impegni di Dynamics 365 (come una chiamata di vendita o ticket di servizio) da qualsiasi punto nel percorso del cliente. Attivando un trigger personalizzato, puoi attivare un flusso Power Automate che crea questi impegni per conto del percorso.
Per ulteriori informazioni sulla creazione di trigger personalizzati, vedi Creare trigger personalizzati in Customer Insights - Journeys.
Avvia un'azione al di fuori di un percorso utilizzando un trigger personalizzato
Diciamo che devi creare un percorso con l'obiettivo di consolidare gli acquirenti che hanno effettuato acquisti e fidelizzare i clienti che acquistano per la prima volta. Gli acquirenti entrano in questo percorso quando hanno effettuato un acquisto su un punto vendita online e desideri rispondere utilizzando i dati di acquisto pertinenti di cui disponi. Questo percorso utilizza un riquadro Attributo che invia i clienti al ramo Sì se sono un nuovo acquirente e al ramo No se sono un acquirente attuale o un membro del team di riferimento. Ogni ramo contiene un trigger personalizzato che svolge un'attività specifica.
In relazione a Cliente 1 e Cliente 2, ecco come funziona il trigger personalizzato nel percorso:
Cliente 1: accede al percorso come membro da premiare esistente e procede al ramo No del riquadro attributo. Dal momento che questo acquirente è un membro da premiare esistente, vuoi semplicemente consolidarlo. Il ramo No contiene un trigger personalizzato che invia il Cliente 1 a un percorso separato progettato per consolidare i membri da premiare.
Cliente 2: accede al percorso come nuovo acquirente e procede al ramo Sì del riquadro attributo. Nel ramo Sì, vuoi inviare l'acquirente a un agente umano che può parlare con l'acquirente sulla possibilità di diventare un membro fidelizzato ottenendo una carta di credito con marchio. Ciò viene abilitato utilizzando un trigger personalizzato che hai connesso al flusso Power Automate. Tramite questo flusso, indirizzerai l'acquirente a un agente
La configurazione di un'azione trigger personalizzato richiede tre passaggi: selezione di un trigger personalizzato, comprensione dell'utilizzo del trigger selezionato e mappatura degli attributi.
1. Seleziona un trigger personalizzato
Dopo aver posizionato un riquadro Trigger personalizzato nel canvas del percorso, seleziona quale trigger personalizzato verrà attivato quando un cliente raggiunge questo punto del percorso.
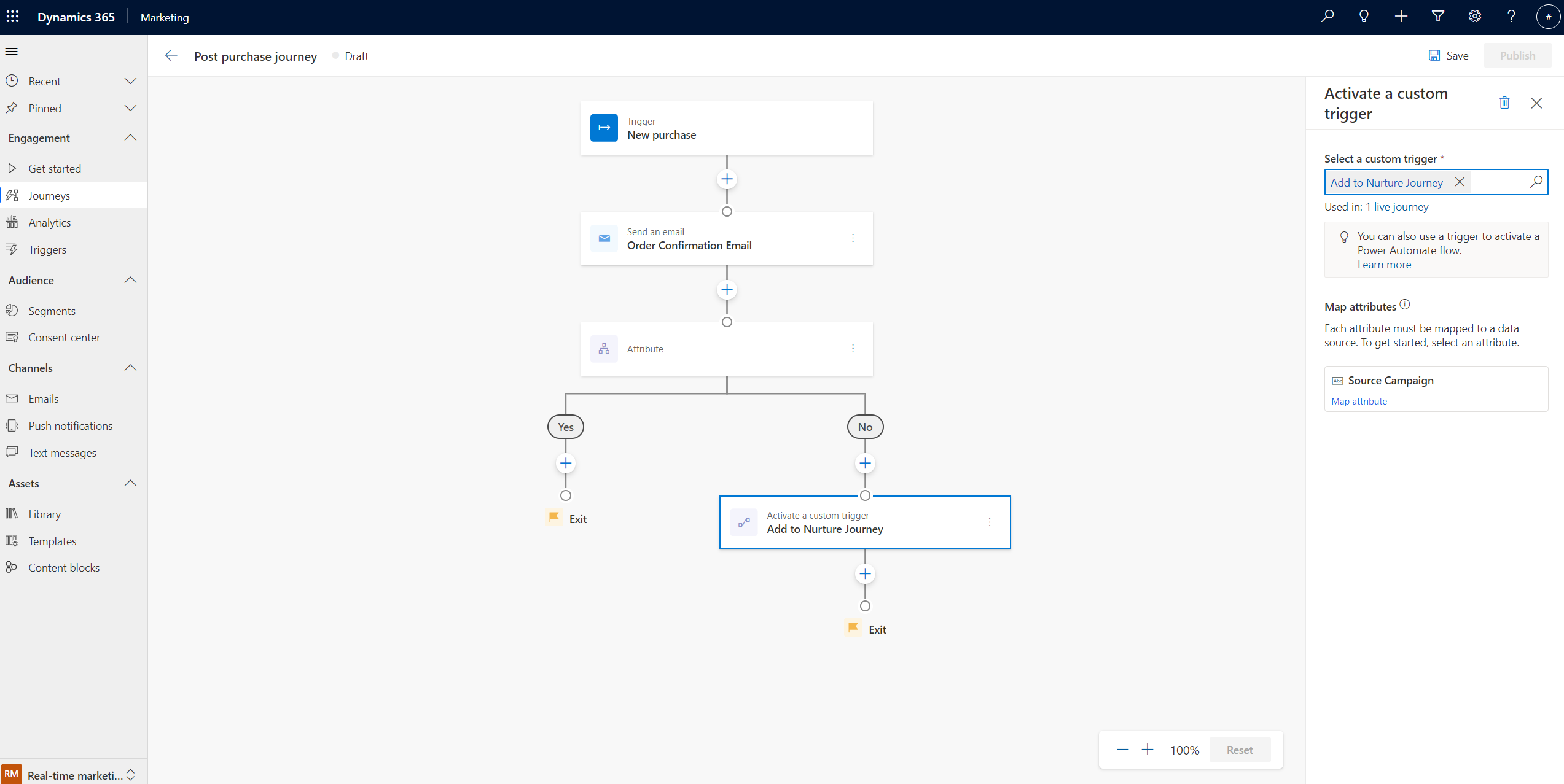
2. Comprendi l'utilizzo del trigger selezionato
Dopo aver selezionato il trigger personalizzato, verrà visualizzato l'utilizzo corrente del trigger personalizzato in tutti i percorsi nel campo Utilizzato in: nel riquadro delle proprietà. Selezionando il collegamento Utilizzato in:, puoi visualizzare tutti i percorsi e gli stati corrispondenti che utilizzano lo stesso trigger personalizzato.
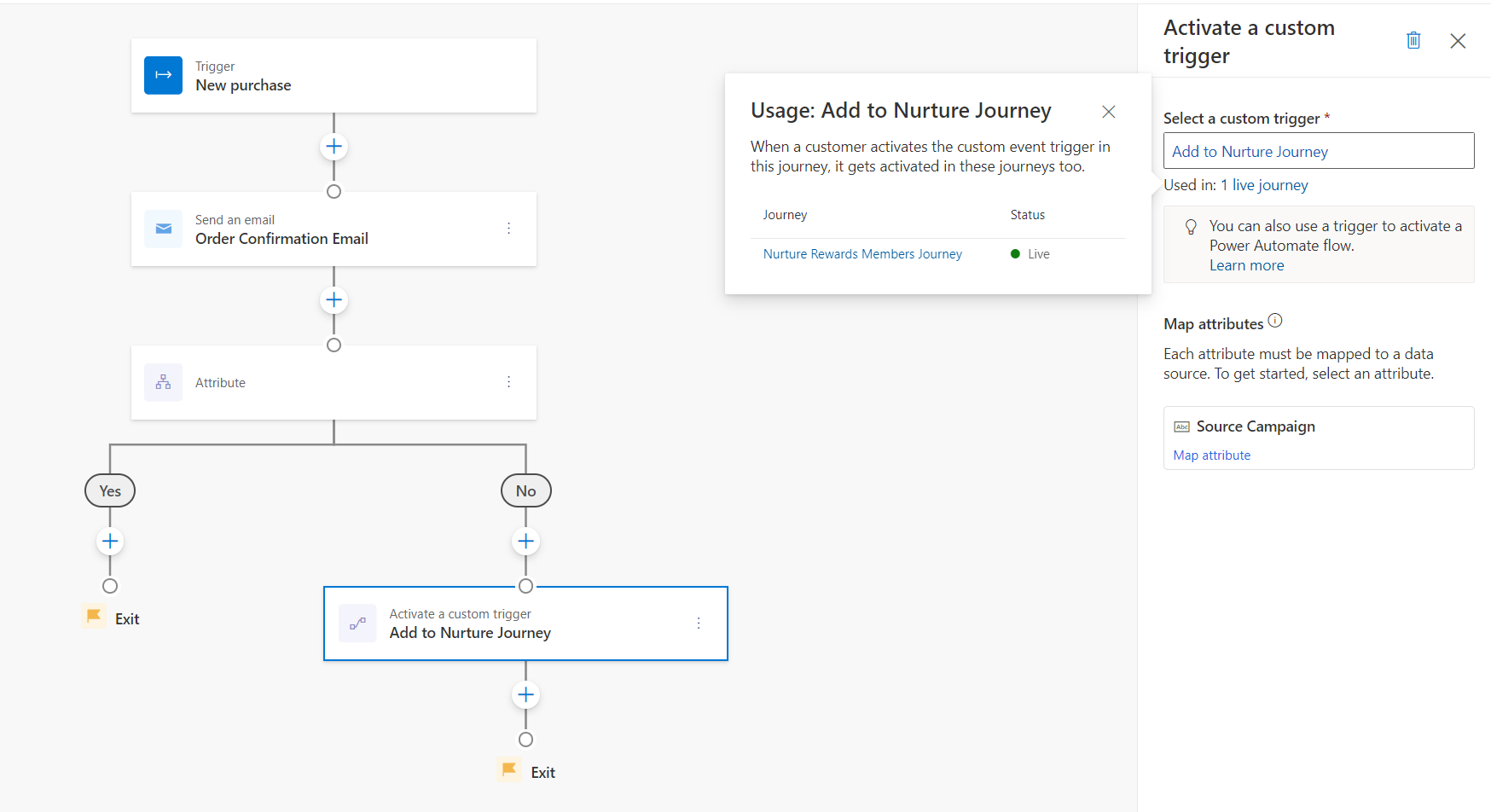
Nota
I flussi Power Automate che fanno riferimento all'evento personalizzato non vengono registrati o visualizzati qui.
Mancia
I percorsi live visualizzati nel menu Utilizzato in attiveranno anche lo stesso trigger personalizzato al loro interno quando un cliente raggiunge questo riquadro nei rispettivi percorsi. Ciò attiverà altri percorsi utilizzando lo stesso trigger personalizzato come trigger di ingresso. Attiverà anche passaggi in altri percorsi che fanno riferimento al trigger personalizzato, ad esempio i rami if/then, le condizioni di uscita o gli obiettivi.
3. Mapping attributi
Quando un cliente raggiunge questa fase del percorso, il trigger personalizzato attivato deve sapere dove ricevere le informazioni sui clienti che trasporta. Gli attributi di mapping mostrati nel riquadro laterale del trigger personalizzato consentono di impostare/popolare i campi di trigger in due modi.
Specifica un valore fisso: nell'esempio qui, puoi passare il nome del percorso di origine che sta attivando il trigger personalizzato e, a sua volta, inviare l'acquirente al percorso di consolidamento collegato a quel trigger personalizzato. Questo viene mostrato nello screenshot sotto.
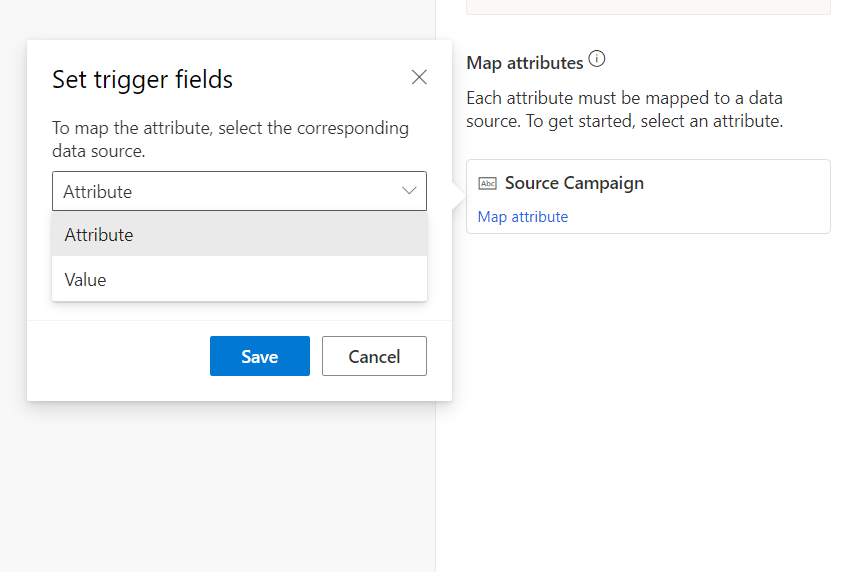
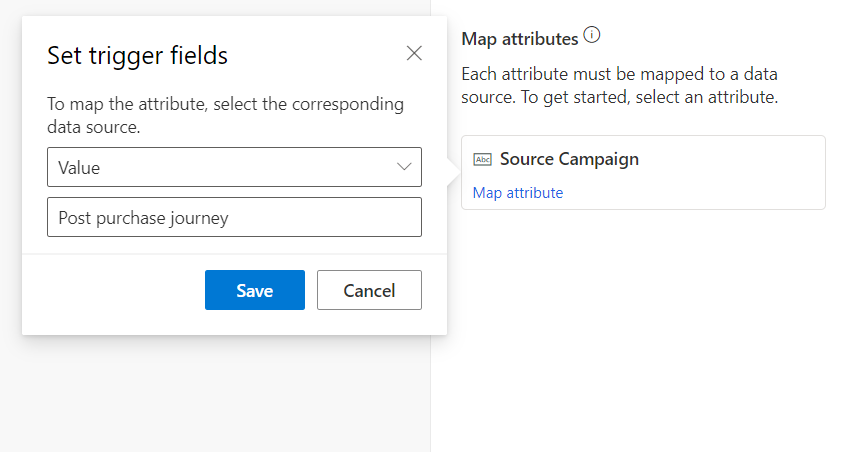
Il passaggio del nome del percorso di origine consente al percorso di consolidamento di eseguire filtri/ramificazioni del percorso e di eseguire passaggi specifici quando viene attivato da un percorso successivo all'acquisto (rispetto a quando viene attivato da altre fonti). Questo argomento viene discusso più avanti nella sezione Utilizzo di trigger personalizzati per attivare percorsi concatenati.
Specifica un valore utilizzando un campo del profilo cliente o un altro trigger nel percorso: per illustrare questo approccio, supponiamo che tu voglia attivare un altro trigger personalizzato per indirizzare gli acquirenti a un agente umano nel ramo "No" del percorso ("Invia a un agente di vendita" nello screenshot seguente). Con questo trigger, vogliamo anche trasmettere i dettagli rilevanti del cliente all'agente umano in modo che possa avere tutto il contesto per la chiamata. Poiché i dati del cliente saranno diversi per ogni acquirente specifico durante il percorso, non è possibile utilizzare l'approccio di cui sopra per specificare un valore fisso. In questo caso, la fase di mapping può essere eseguita utilizzando l'opzione dell'attributo, dove l'attributo fa riferimento a un campo del profilo del cliente o a un trigger esistente nel percorso. Puoi vedere tutti questi campi nel riquadro a comparsa che appare quando selezioni l'opzione di mapping Attributo. Puoi quindi cercare i campi pertinenti.
Nell'esempio mostrato nello screenshot seguente, puoi mappare il numero di telefono dal profilo del cliente al campo "Numero di telefono" del trigger personalizzato:
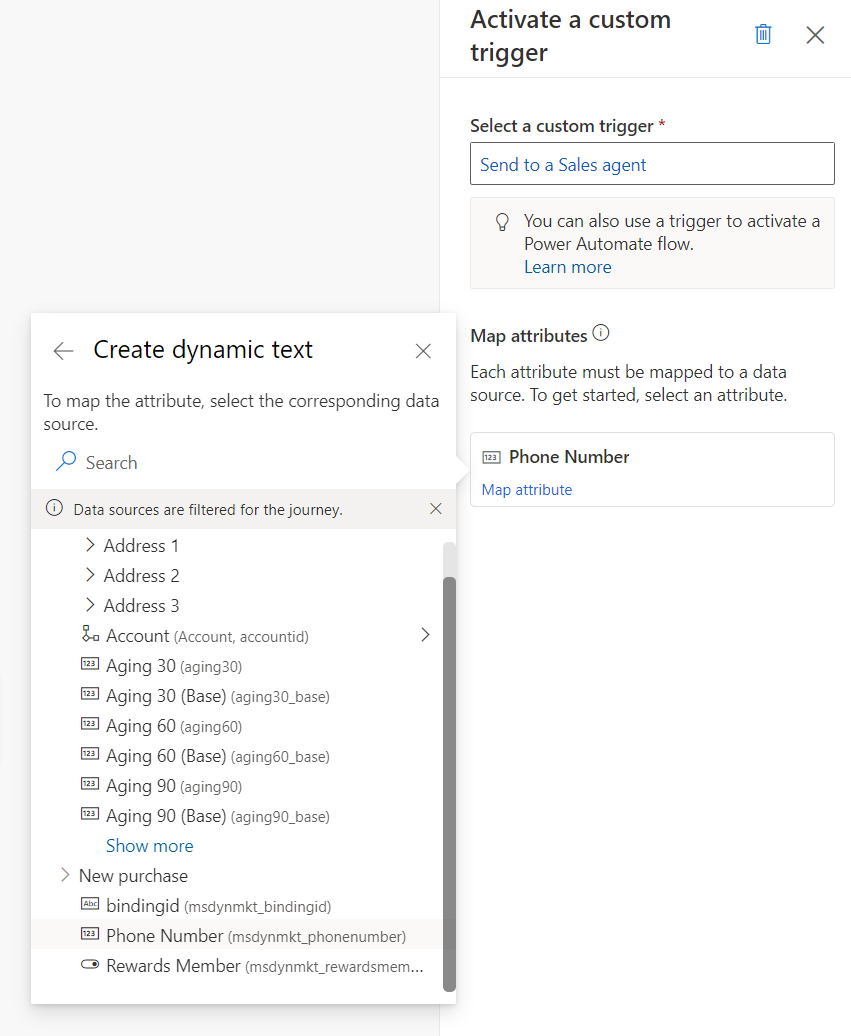
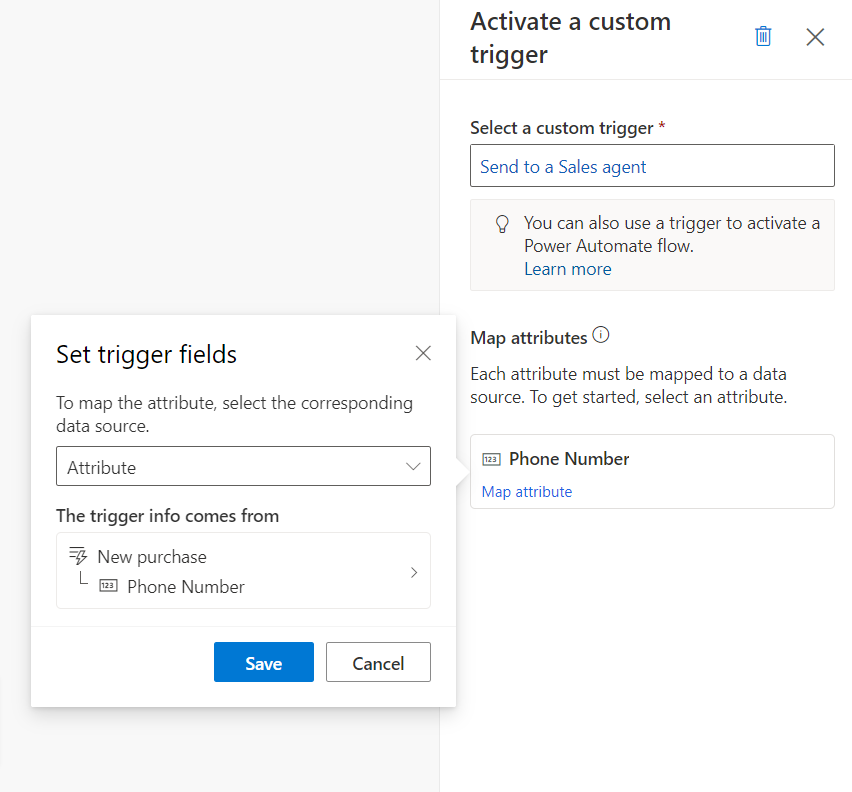
Nota
Gli attributi del trigger personalizzato sono specifici del tipo di dati. Quindi puoi solo mappare, ad esempio, un campo numerico dal profilo del cliente al campo del numero di telefono del trigger personalizzato (poiché il campo è di tipo "Numero").
Utilizzo di trigger personalizzati per attivare percorsi concatenati
I trigger personalizzati che vengono attivati in un percorso (come fatto sopra) possono quindi attivare altri percorsi (quando vengono utilizzati come trigger per quei percorsi) o attivare altri passaggi del percorso (quando vengono utilizzati per diramazioni if/then, criteri di uscita, eccetera.). Continuando con l'esempio qui, il ramo "Sì" del percorso post-acquisto sta indirizzando l'acquirente (un membro fedeltà esistente) a un percorso di consolidamento utilizzando il trigger personalizzato "Aggiungi a percorso di consolidamento".
Lo screenshot seguente illustra come viene impostato il percorso di consolidamento utilizzando il trigger personalizzato "Aggiungi a percorso di consolidamento". Mostra anche come il percorso di consolidamento sia in grado di leggere il campo "Campagna di origine" che faceva parte del trigger personalizzato (che era impostato su un valore fisso di "Percorso successivo all'acquisto"). Utilizzando questo campo, puoi diramare il percorso per fornire un tipo specifico di trattamento di consolidamento quando gli acquirenti attraversano il percorso successivo all'acquisto.
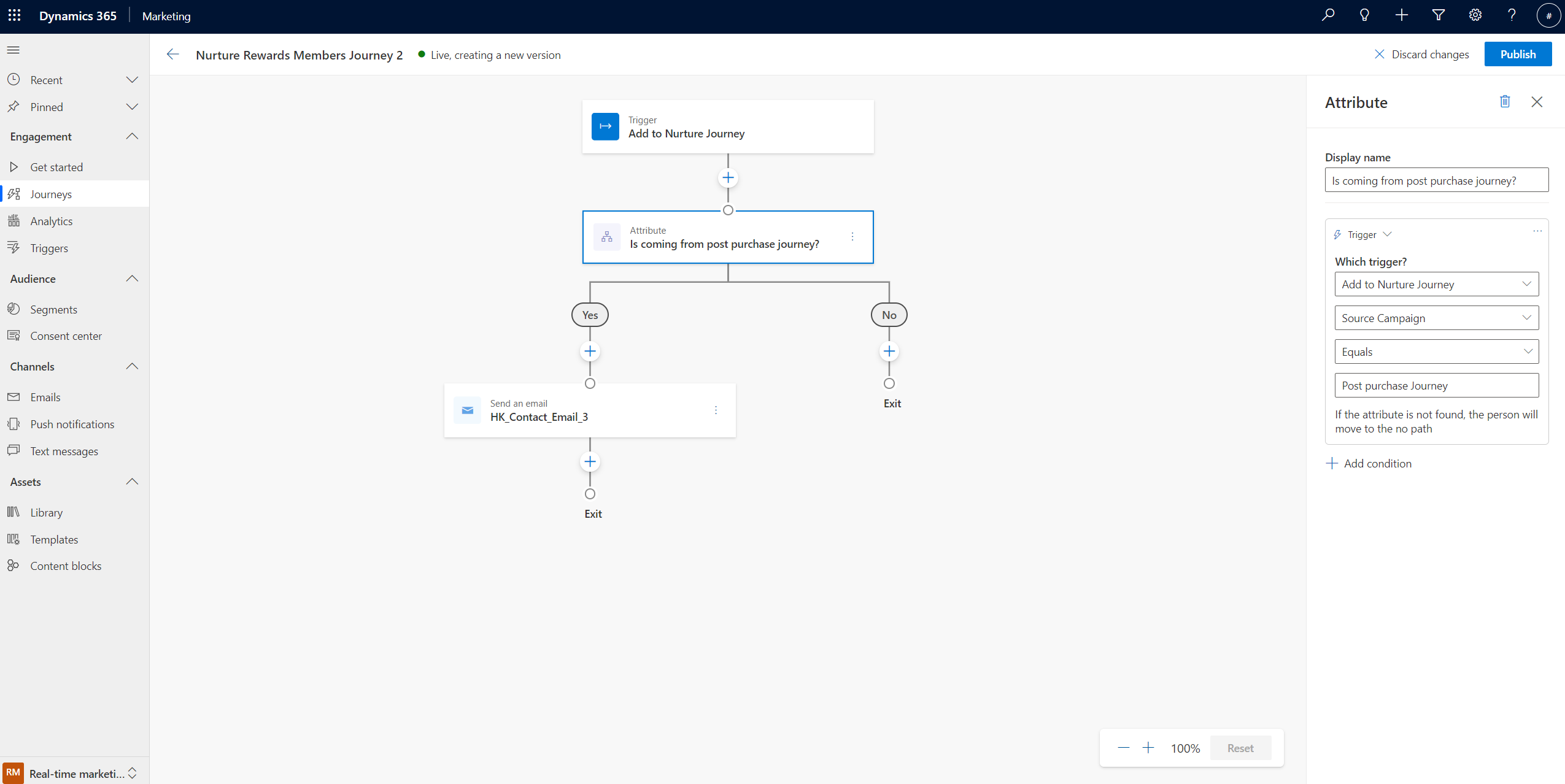
Attivare flussi di Power Automate da percorsi
Anche i trigger personalizzati attivati tramite un percorso del cliente possono attivare flussi Power Automate. Nell'esempio qui utilizzato, l'acquirente viene indirizzato a un agente umano tramite un flusso di Power Automate. Questo flusso crea un'attività Telefonata per gli agenti di vendita che utilizzano Dynamics 365 Sales. Gli agenti di vendita possono quindi essere avvisati che è necessario chiamare un nuovo acquirente in modo che possano essere informati del programma fedeltà.
Per utilizzare un trigger personalizzato con un flusso Power Automate, vai a Portale Power Apps e seleziona Flussi dalla barra di spostamento a sinistra.
Importante
In Power Automate assicurarsi di usare lo stesso ambiente dell'applicazione Dynamics 365 Customer Insights - Journeys. L'ambiente può essere visualizzato e cambiato nell'angolo in alto a destra dellla barra di spostamento di Power Apps (mostrata nella parte superiore degli screenshot in questa sezione).
Seleziona +Nuovo flusso dalla barra di spostamento in alto, seleziona Flusso cloud automatizzato e creare un flusso che inizi con Quando viene eseguita un'azione (Microsoft Dataverse).
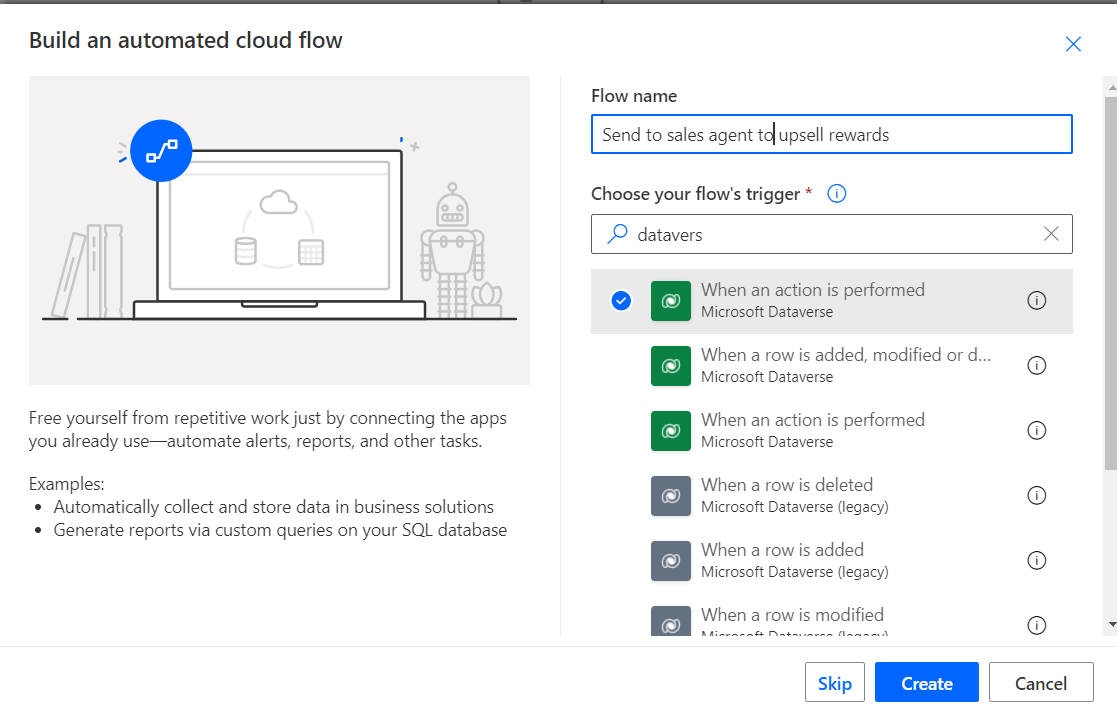
Compila i campi obbligatori come segue:
- Imposta il catalogo su "Cxp"
- Imposta Categoria su "Personalizzata"
- Imposta il nome della tabella su "(nessuno)"
- Imposta Nome azione sul nome del trigger personalizzato che hai attivato nel percorso del cliente: in questo esempio, il nome del trigger personalizzato è "Invia all'agente di vendita"
Spesso è necessario trasferire l'ID contatto dal percorso al flusso. Poiché l'ID contatto non viene esposto nel percorso, è necessario eseguire il flusso una volta per ogni contatto nel percorso.
L'ID contatto può essere passato con
ActionInputs msdynmkt_profileidcome valore. Può anche inizializzare una variabile, come mostrato nell'esempio seguente: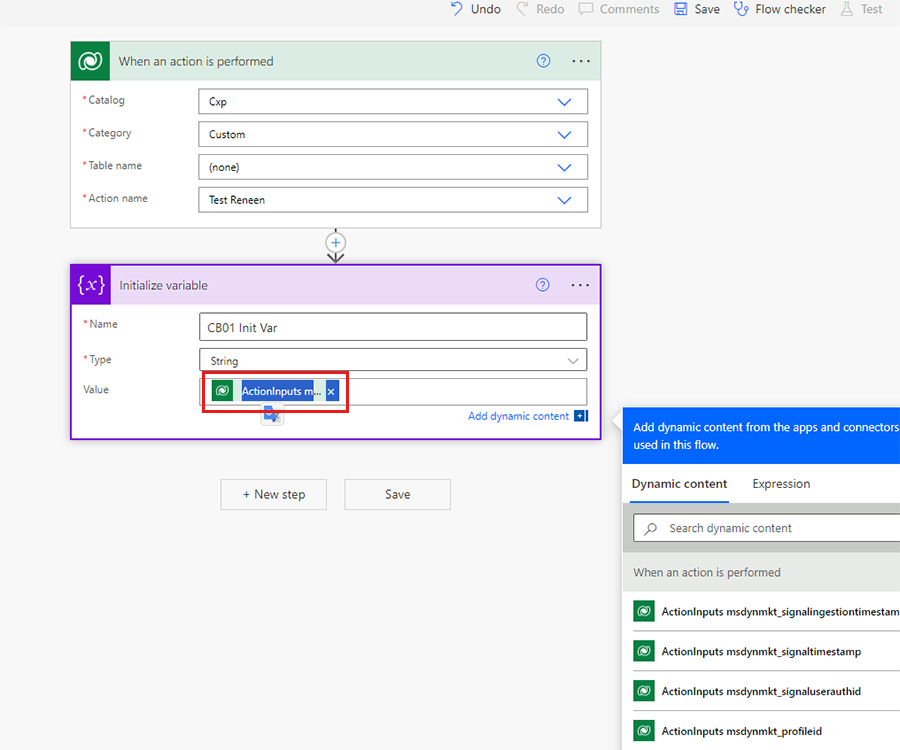
Iniziare ad aggiungere i passaggi successivi al flusso. In ciascuno di questi passaggi, puoi utilizzare i campi dati forniti con il trigger personalizzato. In questo esempio il campo del numero di telefono mappato nei passaggi precedenti sarà disponibile in tutti i passaggi di questo flusso.
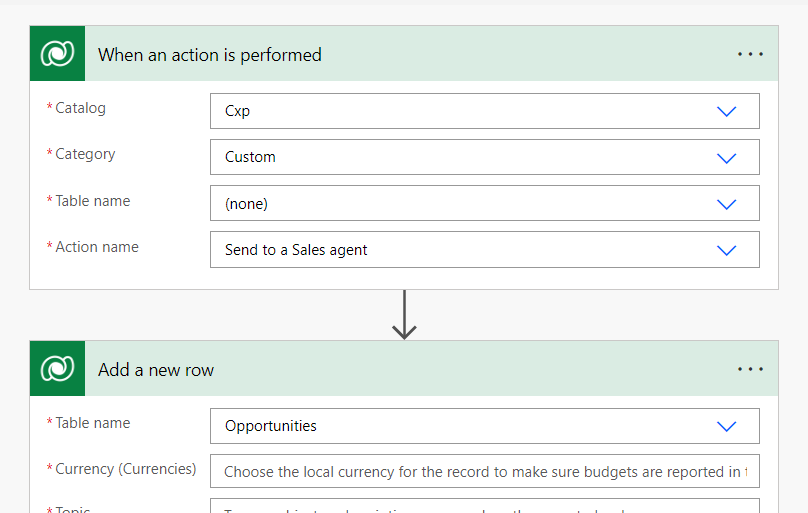
Importante
È necessario definire tutti gli attributi per eseguire correttamente il trigger.
Suggerimento
Se non riesci a trovare il nome del trigger personalizzato nell'elenco Nome azione, vai a Customer Insights - Journeys>Trigger, seleziona il trigger personalizzato che desideri utilizzare, quindi seleziona Vai al frammento di codice. Il nome del trigger (che inizia con "msdynmkt") viene visualizzato nella prima riga del codice.
Per saperne di più su questa azione del connettore Dataverse, vedi Attivare i flussi con le azioni.