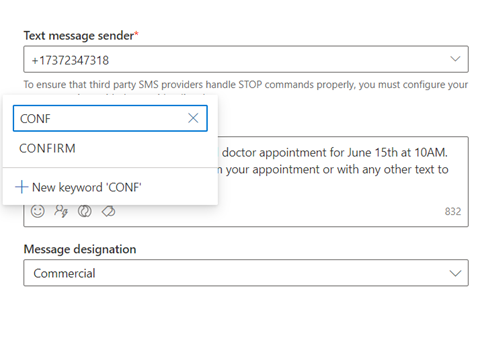Nota
L'accesso a questa pagina richiede l'autorizzazione. È possibile provare ad accedere o modificare le directory.
L'accesso a questa pagina richiede l'autorizzazione. È possibile provare a modificare le directory.
Importante
I collegamenti nei messaggi SMS vengono automaticamente abbreviati per ridurre il numero di caratteri. A partire dal 10 ottobre 2024, gli URL inviati nei messaggi SMS scadranno sei mesi dopo l'invio del messaggio e non funzioneranno più.
I messaggi di testo (SMS) ti consentono di raggiungere i clienti direttamente sui loro dispositivi mobili. Puoi inviare messaggi di testo da Dynamics 365 Customer Insights - Journeys iscrivendoti a un provider come Servizi di comunicazione di Azure, Infobip, LINK Mobility, Telesign, Twilio o Vibes e configurando Customer Insights - Journeys per collaborare con il fornitore. Per sapere come configurare un account del fornitore di messaggi di testo, vedi Configurare i messaggi di testo
Suggerimento
I numeri di telefono e i servizi di messaggistica non sono inclusi nella licenza Dynamics 365 Customer Insights. La messaggistica di testo all'interno dell'app richiede un abbonamento a un fornitore separato, che puoi quindi connettere all'app per inviare messaggi.
Questo articolo spiega come creare e inviare messaggi di testo in Customer Insights - Journeys. Come illustrato di seguito, l'app Customer Insights - Journeys tiene traccia della metrica degli SMS per scopi di informazioni dettagliate sul canale, incluse le risposte SMS in entrata.
Configurazione della messaggistica di testo
Prima di inviare messaggi di testo, è necessario inserire i dettagli del tuo provider di messaggistica di testo all'interno dell'app Customer Insights - Journeys.
Creare SMS
Dopo aver aggiunto un numero di telefono, puoi iniziare a creare SMS accedendo a Customer Insights - Journeys>Canali>SMS e selezionando +Nuovo messaggio di testo nella barra multifunzione in alto. Questa azione visualizza l'editor SMS.
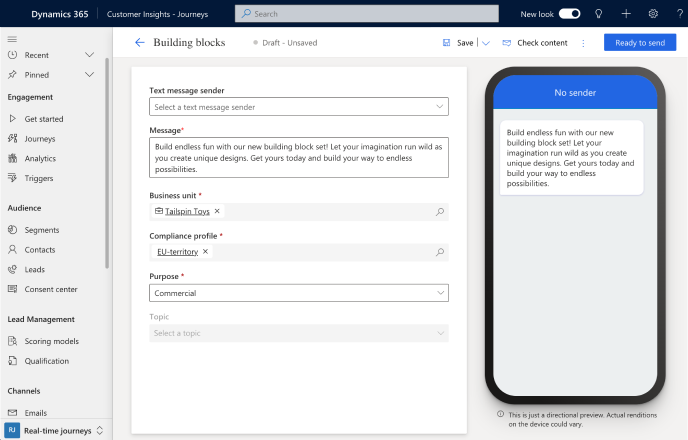
Per creare un messaggio:
- Seleziona il mittente del messaggio. L'elenco a discesa Mittente SMS consente di scegliere tra tutti i numeri di telefono del mittente (anteprima di Servizi di comunicazione di Azure, Twilio o TeleSign) che hai aggiunto.
- Immetti il contenuto del messaggio. Puoi inserire testo, emoji e contenuto personalizzato.
- Scegli Profilo di conformità, Ambito e Argomento per il tuo messaggio.
Prima di inviare il messaggio, seleziona il pulsante Verifica contenuto in alto a destra. Viene eseguito un controllo degli errori sul messaggio, in modo molto simile alla funzionalità di controllo degli errori nella finestra di progettazione della posta elettronica.
Quindi, prova il tuo messaggio selezionando il pulsante Invio di prova in alto a destra. Se stai utilizzando un numero verde del mittente in anteprima di Servizi di comunicazione di Azure, puoi provare a inviare il messaggio a qualsiasi numero di cellulare degli Stati Uniti. Se invece si usa un numero del mittente Twilio o TeleSign è possibile inviare il messaggio a un dispositivo mobile in qualsiasi paese/area geografica. Puoi anche aggiungerlo a un percorso per vedere come può essere attivato dagli eventi.
Nota
Se il tuo messaggio di testo supera i 160 caratteri, il protocollo SMS dividerà e unirà il contenuto di un singolo messaggio logico. I provider SMS possono addebitare più di un messaggio per i messaggi di testo che superano i 160 caratteri.
Personalizzare gli SMS
La personalizzazione dei messaggi di testo consente di inserire dati dinamici univoci per ciascun destinatario del messaggio. È consigliabile popolare dinamicamente un nome, l'ora di un appuntamento, una posizione o qualsiasi altro dato univoco.
Per personalizzare un messaggio di testo:
- Seleziona il pulsante Personalizzazione
 nel campo Messaggio.
nel campo Messaggio. - Scegli Seleziona un campo dati per scegliere un'origine dati. L'origine dati può essere basata su un Gruppo di destinatari, un Trigger o Conformità.
- Dopo aver scelto l'origine dati, puoi cercare l'attributo specifico o il trigger che stai cercando.
- Aggiungi un'Etichetta per identificare rapidamente il tuo token nel contenuto del messaggio.
Quando invii il messaggio di testo da un percorso, questo popolerà automaticamente il token in base all'attributo selezionato.
Contenuto condizionale per gli SMS
Per aggiungere condizioni in linea in un messaggio di testo:
Aggiungi l'istruzione condizionale (if-then-else) nell'editor dei messaggi di testo:
{{#if placeholderName}} Content displayed when the expression is true {{else if placeholderName2}} Content displayed when the first expression is false and the second one is true . . . {{else}} Content displayed when all expressions are false {{/if}}Per impostare la condizione, seleziona il nome del segnaposto da configurare (ad esempio, "placeholderName") e seleziona l'icona di personalizzazione:
Seleziona la condizione desiderata. In questo esempio, il primo segnaposto attiva la condizione se l'indirizzo del contatto è in Spagna:
Al termine, seleziona Salva.
Ripeti questi passaggi per ogni condizione aggiunta.
Aggiungere un sondaggio Customer Voice a un SMS
L'aggiunta di un collegamento al sondaggio Customer Voice a un SMS o a una notifica push consente di chiedere feedback ai clienti sui canali che utilizzano di più.
Per aggiungere un sondaggio Customer Voice a un SMS:
- Seleziona il pulsante Sondaggio sulla voce del cliente
 nel campo Messaggio.
nel campo Messaggio. - Scegli un sondaggio Customer Voice nel campo di ricerca.
- Seleziona se desideri che il sondaggio sia anonimo e se desideri tener traccia del collegamento al sondaggio dopo che i clienti hanno fatto clic su di esso. Se selezioni l'opzione Il sondaggio è anonimo, nessun dato utente verrà salvato con le risposte.
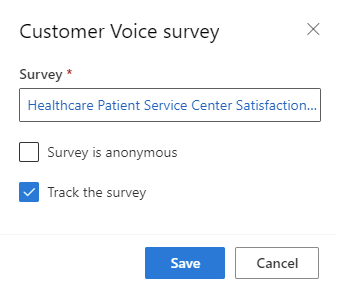
- Seleziona Salva.
Quando invii il messaggio di testo da un percorso, questo popolerà automaticamente il token con il sondaggio e le opzioni selezionati.
Aggiungi parole chiave SMS a un messaggio di testo
L'aggiunta di parole chiave SMS nel tuo messaggio di testo ti consente di usarle nel tuo percorso del cliente per diramarlo in base alla risposta del tuo cliente ai tuoi messaggi di testo.
Per aggiungere una parole chiave a un SMS:
- Seleziona l'icona della parola chiave.
- Digita la parola chiave che desideri aggiungere.
- Selezionala dall'elenco se è stata utilizzata in precedenza nel percorso oppure seleziona il pulsante Nuova parola chiave per crearla.
Lo screenshot seguente mostra come aggiungere parole chiave SMS nel tuo messaggio di testo.
Anche tutte le parole chiave create tramite l'editor SMS vengono aggiunte alla pagina delle parole chiave SMS.
Tener traccia delle metriche dei messaggi di testo dalle informazioni dettagliate sul canale
Puoi vedere come i clienti hanno reagito ai tuoi messaggi di testo controllando l'analisi dei messaggi di testo nel messaggio stesso e all'interno dei percorsi.
Nota
I report di recapito per i messaggi di testo vengono ricevuti da diversi vettori in ogni paese/area geografica. Di tanto in tanto ciò può causare falsi positivi o negativi, a seconda del vettore. Considera questo quando controlli i report di recapito dei tuoi messaggi di testo.