Configurare la mappatura dello schema dell'articolo della Knowledge Base
Nell'ambito dell'aggiunta di un provider di ricerca integrato in Customer Service, devi indicare al servizio come includere gli articoli della Knowledge Base che riceve dal provider. Puoi farlo selezionando e configurando uno schema di articoli della Knowledge Base. Non è possibile modificare lo schema dopo aver salvato la configurazione.
Se hai applicato un filtro della lingua nella sezione Autenticazione e test, devi mantenere il mapping per le impostazioni locali della lingua nello Schema JSON o nella sezione Mapping dello schema degli articoli Knowledge Base. Per ulteriori informazioni sui valori locali della lingua, vai a: Riferimento tabella/entità lingua (LanguageLocale).
Seleziona un'opzione nella sezione Schema articolo Knowledge Base:
Mapping campi
Seleziona e carica il file per la selezione dei metadati, quindi seleziona i meta tag che desideri utilizzare nella mappatura. Con il mapping dei campi, esegui il mapping di un articolo della Knowledge Base ricevuto dal provider di ricerca (la proprietà di origine) a un attributo dell'entità dell'articolo della Knowledge Base (la destinazione), in base a un tipo di operazione.
Seleziona e carica il file per la selezione dei metadati
Salva l'articolo in locale come pagina Web, solo file HTML. Assicurati che il nome del file sia inferiore a 99 caratteri.
Nella mappa del sito dell'interfaccia di amministrazione di Customer Service, nella sezione Schema articolo della Knowledge Base>Mapping campi, carica il file selezionando Scegli file.
Tutti i meta tag trovati nel tuo file HTML sono elencati nella sezione Impostazioni dei meta tag.
Seleziona Seleziona tutti i meta tag sottostanti o seleziona solo i meta tag che devi mappare.
I meta tag che selezioni qui diventano attributi che puoi selezionare come proprietà di origine nella sezione Mapping. Se non ne selezioni nessuna opzione, sono disponibili solo le proprietà predefinite dell'origine HTML-Title e HTML-Body da mappare.
Per andare alla sezione Mapping, seleziona Avanti. Se vuoi fermarti e tornare su questo punto più tardi, seleziona Salva come bozza.
Esegui il mapping degli attributi dell'articolo
Utilizza un tipo di operazione per mappare la proprietà di origine alla destinazione.
- Attributi dell'articolo: i valori del campo di destinazione dell'articolo della Knowledge Base.
- Tipi di operazioni: i modelli di mapping che mappano l'articolo di origine agli attributi dell'articolo dell'entità articolo della Knowledge Base. Ulteriori informazioni sulle opzioni di mapping del tipo di operazione.
-
Proprietà di origine: il valore definito per ogni tipo di operazione. Ad esempio, se selezioni il tipo di operazione Diretto, devi scegliere i meta tag selezionati in precedenza, oppure il tag
HTML-Title.
Nella sezione della mappa del sito Interfaccia di amministrazione di Customer Service, Mapping, gli attributi obbligatori dell'articolo della Knowledge Base sono ID di riferimento esterno, Titolo e Contenuto. Per ognuno, seleziona un Tipo di operazione e una Proprietà origine.
Assicurati che il valore ID di riferimento esterno sia univoco.
Per aggiungere altri attributi dell'articolo, seleziona Aggiungi riga, quindi seleziona un Attributo articolo, Tipo operazione e Proprietà sorgente.
Puoi anche selezionare Elimina per eliminare un attributo dell'articolo, se necessario.
Seleziona Convalida mapping.
Il servizio utilizza i valori immessi per determinare i valori degli attributi rispetto al file HTML caricato. Convalida le voci nella tabella di mapping e nei modelli Regex. Nessuna convalida per RegexUrl.
Se la convalida ha esito positivo, viene visualizzato un messaggio di conferma. Se la convalida non riesce, viene visualizzato un messaggio di errore. A seconda del messaggio di errore, controlla le voci nella tabella di mapping o i pattern regex che hai inserito.
Seleziona Avanti per procedere alla sezione successiva. Se vuoi fermarti e tornare su questo punto più tardi, seleziona Salva come bozza.
Opzioni di mapping del tipo di operazione
Seleziona tra le seguenti opzioni di mapping del tipo operazione:
Regex: utilizza criterio regex per estrarre i valori dal sito Web di origine. La proprietà di origine è un campo di testo in cui è possibile inserire il criterio regex. La stringa dell'HTML del tuo sito Web che corrisponde a questo criterio viene mappata al campo dell'articolo della Knowledge Base corrispondente.
I criteri regex devono avere un gruppo Acquisisci tra parentesi che consente di estrarre una parte specifica del testo corrispondente. Il testo viene estratto dal primo gruppo non vuoto della prima corrispondenza.
Ecco alcuni esempi di criteri regex per estrarre il contenuto da uno specifico tag div:
- In base all'ID del tag div:
<div\b[^>]*id=\"your-id-name-here\"[^>]*>([\s\S]*?)<\/div> - In base all'ID del tag class:
<div\b[^>]*class=\"your-class-name-here\"[^>]*>([\s\S]*?)<\/div> - Per il contenuto all'interno del tag body:
<body[^>]*>([\s\S]*)<\/body> - Per il contenuto all'interno del tag head:
<head[^>]*>([\s\S]*)<\/head>
- In base all'ID del tag div:
Diretto: mappa il valore di qualsiasi meta tag dal suo sito Web di origine direttamente su qualsiasi campo dell'articolo della Knowledge Base. L'elenco Proprietà origine mostra tutti i meta tag estratti dal sito Web di esempio insieme alle proprietà sorgente HTML-Title e HTML-Body, disponibili per impostazione predefinita.
Se selezioni Diretto come tipo di operazione e og: url come proprietà di origine, il valore del meta tag og: url della proprietà di origine viene mappato all'attributo dell'articolo della Knowledge Base corrispondente.
Costante: inserisci un valore costante in qualsiasi campo dell'articolo della Knowledge Base. La proprietà di origine è un campo di testo in cui è possibile inserire il valore costante.
RegexUrl: come Regex, ma cerca corrispondenze solo nell'URL del sito Web di origine. Per mappare l'intero URL del sito Web di origine a un campo dell'attributo della Knowledge Base, seleziona Regexurl nel tipo di operazione e utilizza il modello (. *) nella proprietà di origine.
Ecco un esempio che spiega come mappare gli attributi dell'articolo.
Esempio
HTML di esempio:
<html>
<head>
<meta charset="utf-8" />
<meta name="viewport" content="width=device-width, initial-scale=1.0" />
<meta property="og:type" content="website" />
<meta property="og:url" content="https://contoso.com/en-us/id/2911cacd-efa5-4593-ae22-e09ae14c6698/ee734739(v=msdn.10)" />
<meta name="ms.keywords" content="XML Reader, WS-Trust" />
</head>
<title>WSTrustRequestSerializer.CanRead Method (Microsoft.IdentityModel.Protocols.WSTrust) | Microsoft Learn</title>
<body lang="en-us" dir="ltr">
<div id="ms-descriptionArticle">
Checks if an XML reader is positioned at a WS-Trust RequestSecurityToken element. This is crucial for handling security token requests in .NET applications using Windows Identity Foundation (WIF).
</div>
<div id="ms--content-well-notifications" data-bi-name="content-well-notification">
</div>
<p>Starting with the .NET Framework 4.5, Windows Identity Foundation (WIF) has been fully integrated into the .NET Framework. The version of WIF addressed by this topic, WIF 3.5, is deprecated and should only be used when developing against the .NET Framework 3.5 SP1 or the .NET Framework 4. For more information about WIF in the .NET Framework 4.5, also known as WIF 4.5</p>
<p>When implemented in a derived class, checks if the specified XML reader is positioned at a WS-Trust RequestSecurityToken element.</p>
<p><strong>Namespace:</strong> Microsoft.IdentityModel.Protocols.WSTrust<br/>
<strong>Assembly:</strong> Microsoft.IdentityModel (in Microsoft.IdentityModel.dll)</p>
<h2 id="usage">Usage</h2>
<pre><code class="lang-vb">'Usage
Dim instance As WSTrustRequestSerializer
Dim reader As XmlReader
Dim returnValue As Boolean
returnValue = instance.CanRead(reader)
</code></pre>
<h4 id="parameters">Parameters</h4>
<ul>
<li><strong>reader</strong><br/>
The XmlReader object from which to read.</li>
</ul>
<h4 id="return-value">Return Value</h4>
<p><strong>true</strong> if the reader is positioned at an RST element that the serializer can read; otherwise, <strong>false</strong>.</p>
</body>
</html>
Utilizza i seguenti tipi di operazione per mappare la proprietà di origine alla destinazione nel file html di esempio:
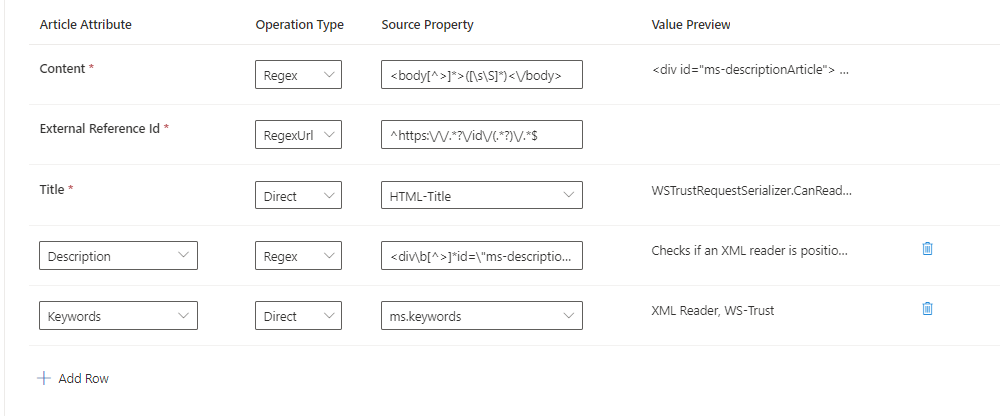
dove,
- Attributo articolo: Contenuto
- Tipo di operazione: Regex
- Proprietà origine: <body[^>]>([\s\S])</body>
Esempio regex estrae l'intero contenuto all'interno del tag body del file HTML.
- Attributo articolo: ID rif. esterno
- Tipo di operazione: RegexUrl
- Proprietà origine: ^https://.?/id/(.?)/.*$
RegexUrl estrae l'ID - 2911cacd-efa5-4593-ae22-e09ae14c6698 dal file HTML.
- Attributo articolo: Titolo
- Tipo di operazione: Diretto
- Proprietà origine: HTML-Title
Diretto estrae il contenuto all'interno del campo Titolo del file HTML, ad esempio, WSTrustRequestSerializer.CanRead Method (Microsoft.IdentityModel.Protocols.WSTrust) | Microsoft Learn
- Attributo articolo: Descrizione
- Tipo di operazione: Regex
- Proprietà sorgente: <div\b[^>]id="ms-descriptionArticle"[^>]>([\s\S]*?)</div>
Regex di esempio estrae il contenuto da un tag div specifico in base all'ID. Qui, ms-desciptionArticle è l'id del tag div nell'html.
- Attributo articolo: Parole chiave
- Tipo di operazione: Diretto
- Proprietà origine: ms.parole chiave
Direct estrae il contenuto all'interno del campo ms.keywords del file HTML, ad esempio XML Lettore, WS -Fiducia.
Schema JSON
Altre informazioni sui dettagli dello schema per costruire un modello di mapping dei metadati.
Nella mappa del sito dell'interfaccia di amministrazione di Customer Service, Schema articolo Knowledge Base>Schema JSON, copia e incolla le proprietà dell'articolo e lo schema JSON nel campo fornito.
Seleziona Convalida JSON.
Se la convalida ha esito positivo, viene visualizzato un messaggio di conferma. Se la convalida non riesce, viene visualizzato un messaggio di errore che identifica il parametro con un valore errato.
Seleziona Avanti per procedere alla sezione successiva. Se vuoi fermarti e tornare su questo punto più tardi, seleziona Salva come bozza.
Passaggi successivi
Commenti e suggerimenti
Presto disponibile: Nel corso del 2024 verranno gradualmente disattivati i problemi di GitHub come meccanismo di feedback per il contenuto e ciò verrà sostituito con un nuovo sistema di feedback. Per altre informazioni, vedere https://aka.ms/ContentUserFeedback.
Invia e visualizza il feedback per