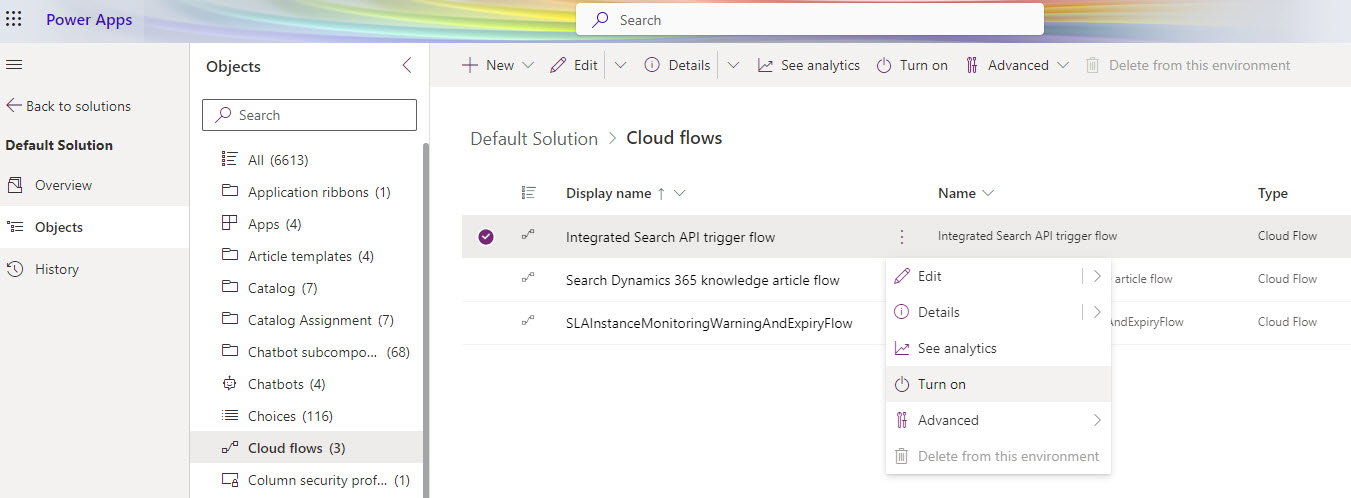Gestisci provider di ricerca integrati
Con i provider di ricerca integrati in Dynamics 365 Customer Service, puoi configurare fonti di terze parti, ad esempio siti Web aziendali basati sul protocollo della mappa del sito. Gli articoli vengono importati in Dataverse e aggiornati in base alla pianificazione specificata.
Prerequisiti
Se sei un utente al primo utilizzo, devi eseguire il provisioning dei provider di ricerca integrati. Verifica di avere i seguenti privilegi:
- A livello base: prvReadconnector
- A livello globale:
- prvReadWorkflow
- prvWriteWorkflow
- prvCreatemsdyn_knowledgeconfiguration
- prvReadmsdyn_knowledgeconfiguration
- prvWritemsdyn_knowledgeconfiguration
- prvDeletemsdyn_knowledgeconfiguration
Scopri di più sui ruoli di sicurezza e i privilegi.
Eseguire il provisioning dei provider di ricerca integrati
- Accedi all'interfaccia di amministrazione di Dynamics 365 Customer Service.
- Vai a Knowledge Base>Provider di ricerca integrati (anteprima)>Gestisci.
- Nella pagina Provider di ricerca integrati, seleziona Configura ricerca integrata.
Se non sei in grado di eseguire il provisioning del provider di ricerca integrato, dovrai abilitare il flusso di attivazione dell'API di ricerca integrata.
Se la ricerca integrata non è abilitata nella tua area geografica, contatta il supporto tecnico Microsoft per eseguire il provisioning della funzionalità.
Abilita il flusso trigger API ricerca integrata
Nota
Per abilitare il flusso trigger API ricerca integrata, assicurati di avere i privilegi prvReadWorkflow (a livello globale).
Suggerimento
Le immagini che includono un'icona simile a questa:  possono essere espanse per mostrare più dettagli. Seleziona l'immagine per espanderla. Per chiuderla, premi il tasto ESC.
possono essere espanse per mostrare più dettagli. Seleziona l'immagine per espanderla. Per chiuderla, premi il tasto ESC.
Accedi a make.powerapps.com.
Vai a Soluzioni>Soluzione predefinita>Flussi cloud e attiva Flusso trigger API di ricerca integrata.
Aggiungi provider di ricerca integrati
Nell'interfaccia di amministrazione di Customer Service, in Esperienze, seleziona Knowledge Base.
Nella pagina Knowledge Base, nella sezione Provider di ricerca integrati, seleziona Gestisci.
Seleziona Nuovo.
Nella sezione Informazioni sul provider:
- Nome provider di ricerca: immetti un nome per il provider di ricerca.
- Descrizione: immetti la descrizione dettagliata del provider di ricerca.
- Selezionare la casella di controllo per l'autorizzazione.
Seleziona Avanti.
Nella sezione Autenticazione e test, verifica e inserisci quanto segue:
URL radice: inserisci l'URL radice del sito Web del provider di ricerca, incluso il protocollo. Ad esempio, in https://contoso.com/about, l'URL radice è: https://contoso.com/.
URL della mappa del sito: per ottenere l'URL della mappa del sito per un sito Web, aggiungi
/robots.txtnella barra degli indirizzi. Ad esempio: https://contoso.com/robots.txt.Nota
- La mappa del sito che fornisci deve avere il tag lastmod all'interno del tag article url.
- I file della mappa del sito e dell'indice del sito devono avere un tipo di contenuto come application/xml o text/xml.
- È necessario fornire siti Web statici solo per l'inserimento dei dati. I siti Web che restituiscono script per caricare il contenuto non sono supportati per l'importazione di dati.
- È consentita solo una combinazione univoca di URL principale, URL della mappa del sito e filtri della lingua.
Filtro della lingua per inserimento: seleziona le lingue che desideri mappare per l'inserimento. Seleziona Ripristina per deselezionare la selezione. Per impostazione predefinita, tutte le lingue vengono prese in considerazione per l'inserimento. Se applichi i filtri della lingua, devi mantenere la mappatura per il codice della lingua.
Seleziona Avanti.
Nella sezione Schema articolo della Knowledge Base, seleziona Mapping campi o Schema JSON.
Non è possibile modificare il metodo di configurazione dopo averlo salvato. Altre informazioni sul mapping dello schema dell'articolo della Knowledge Base.
Nella sezione Pianificazione aggiornamento, specifica gli intervalli di aggiornamento:
Frequenza di aggiornamento: seleziona un valore dall'elenco per specificare la frequenza con cui gli articoli nuovi o aggiornati vengono acquisiti dal provider di ricerca. Per sospendere l'importazione, seleziona Nessun aggiornamento.
Periodo di ricerca posticipata: seleziona un valore dall'elenco per specificare un periodo aggiuntivo durante il quale devono essere importati gli articoli che potrebbero essere stati persi durante l'importazione iniziale.
Ad esempio, se imposti la frequenza di aggiornamento a 15 minuti e il periodo di ricerca a 2 ore, i dati vengono aggiornati per le ultime 2 ore e 15 minuti, ogni 15 minuti.
Seleziona Avanti.
Nella sezione Riepilogo, controlla le informazioni che hai inserito e apporta le modifiche necessarie.
Seleziona Salva e chiudi.
Il nuovo provider di ricerca viene visualizzato nella pagina Knowledge Base>Tutti i provider di ricerca integrati. Il suo stato è Inattivo con motivo stato Convalidato.
Se hai bisogno di aggiungere ulteriori informazioni, seleziona Salva come bozza. Lo stato è Inattivo con motivo stato Bozza.
Esegui l'inserimento per i provider di ricerca
A seconda dello stato del provider di ricerca, esegui un inserimento basato su un intervallo di tempo o un inserimento di prova. Quando avvii un inserimento di prova, puoi individuare e correggere eventuali errori. Visualizza lo stato del tuo inserimento nella scheda Informazioni dettagliate, nella colonna Errori critici.
Non puoi eseguire l'inserimento per i provider di ricerca che sono Inattivi con motivo stato Bozza.
Inserimento di prova
Se il tuo provider di ricerca è Inattivo con motivo stato Convalidato, puoi eseguire un'importazione di prova.
- Seleziona il provider di ricerca dalla pagina Knowledge Base>Tutti i provider di ricerca integrati.
- Seleziona Esegui inserimento.
- Seleziona Inserimento di prova.
- Specifica il numero di articoli da importare dall'elenco Numero di record . Il numero massimo di articoli che puoi selezionare è 1.000.
Controlla la scheda Informazioni dettagliate per eventuali errori. Se non ne vedi nessuno e desideri eseguire un'importazione basata su un intervallo di tempo, attiva prima il provider di ricerca.
Inserimento basato su intervallo di tempo
Se il tuo provider di ricerca è Attivo con motivo stato Pronto per l'inserimento, avvia un inserimento basato su un intervallo di tempo.
- Seleziona il provider di ricerca dalla pagina Knowledge Base>Tutti i provider di ricerca integrati.
- Seleziona Esegui inserimento.
- Seleziona Inserimento basato su intervallo di tempo.
- Specifica l'intervallo di date da cui prelevare gli articoli aggiornati per l'inserimento. L'intervallo di date deve essere di 60 giorni dalla data Da.
Attiva provider di ricerca
Quando attivi un provider di ricerca, gli articoli nuovi e aggiornati iniziano ad essere importati dal provider e gli articoli iniziano a comparire nei risultati della ricerca.
- Nell'interfaccia di amministrazione di Customer Service, in Esperienze, seleziona Knowledge Base.
- Nella pagina Knowledge Base, nella sezione Provider di ricerca integrati, seleziona Gestisci.
- Dall'elenco Fornitori di ricerca inattivi seleziona un provider di ricerca, quindi seleziona Attiva.
- Seleziona Attiva di nuovo per confermare che desideri attivare il provider di ricerca.
Modifica provider di ricerca
Quando modifichi un provider di ricerca, le modifiche diventano effettive con l'inserimento successivo.
- Nell'interfaccia di amministrazione di Customer Service, in Esperienze, seleziona Knowledge Base.
- Nella pagina Knowledge Base, nella sezione Provider di ricerca integrati, seleziona Gestisci.
- Seleziona Provider di ricerca integrati attivi o Provider di ricerca integrati inattivi dall'elenco Tutti provider di ricerca integrati, quindi seleziona il provider di ricerca a cui desideri apportare modifiche.
- Selezionare Modifica.
- Nella pagina Dettagli provider di ricerca, seleziona la scheda in cui si desidera apportare modifiche.
- Modifica le informazioni in base alle necessità.
- Selezionare Salva e chiudi.
Disattiva provider di ricerca
Quando disattivi un provider di ricerca, l'importazione di articoli nuovi e aggiornati dal provider di ricerca si interrompe. Gli articoli che sono già stati importati non vengono più visualizzati nei risultati della ricerca.
- Nell'interfaccia di amministrazione di Customer Service, in Esperienze, seleziona Knowledge Base.
- Nella pagina Knowledge Base, nella sezione Provider di ricerca integrati, seleziona Gestisci.
- Dall'elenco Provider di ricerca attivi, seleziona un provider di ricerca.
- Seleziona Disattiva.
- Seleziona Disattiva di nuovo per confermare che desideri disattivare il provider di ricerca.
Configura i provider di ricerca come filtri di ricerca
Configura i provider di ricerca come filtri per cercare articoli della Knowledge Base solo da provider di dati selezionati. Il filtro funziona solo se hai abilitato la ricerca Dataverse.
Nota
Se disponi di un livello personalizzato nella visualizzazione Ricerca rapida di articoli della Knowledge Base, aggiungi msdyn_integratedsearchproviderid in Visualizza colonne e Trova colonne per impedire la visualizzazione degli articoli nei risultati della ricerca.
- Nell'interfaccia di amministrazione di Customer Service, in Esperienze, seleziona Knowledge Base.
- Nella sezione Filtri, verifica che Abilita filtri di ricerca sia impostato su Sì.
- Dall'elenco Seleziona il tipo di filtro, seleziona ID provider di dati della ricerca integrata, quindi seleziona Aggiungi.
- Seleziona l'icona Ricerca.
- Seleziona il provider di ricerca, quindi Aggiungi.
- Facoltativamente, per impostare provider di ricerca predeterminati in modo che vengano visualizzati per gli agenti per impostazione predefinita, imposta Imposta come filtro preselezionato su Sì.
Se selezioni un provider di ricerca dati disattivato, potrebbe apparire nell'elenco Filtra per, ma non vengono restituiti risultati della ricerca dal provider selezionato.
Verifica il sito Web del provider di ricerca
È necessario verificare se il sito Web del provider di ricerca che si desidera utilizzare dispone della raccolta di mappe del sito appropriata. Per fare ciò, è necessario identificare la radice e l'URL della mappa del sito.
URL radice: inserisci l'URL radice del sito Web del provider di ricerca, incluso il protocollo. Ad esempio, in https://contoso.com/about, l'URL radice è: https://contoso.com/.
URL della mappa del sito: per ottenere l'URL della mappa del sito per un sito Web, aggiungi
/robots.txtnella barra degli indirizzi. Ad esempio: https://contoso.com/robots.txt. Per ottenere la raccolta di mappe del sito richiesta dal file robots.txt, assicurati che il collegamento alla mappa del sito selezionato contenga sitemapindex, ad esempio: "https://contoso.com/_sitemaps/sitemapindex.xml".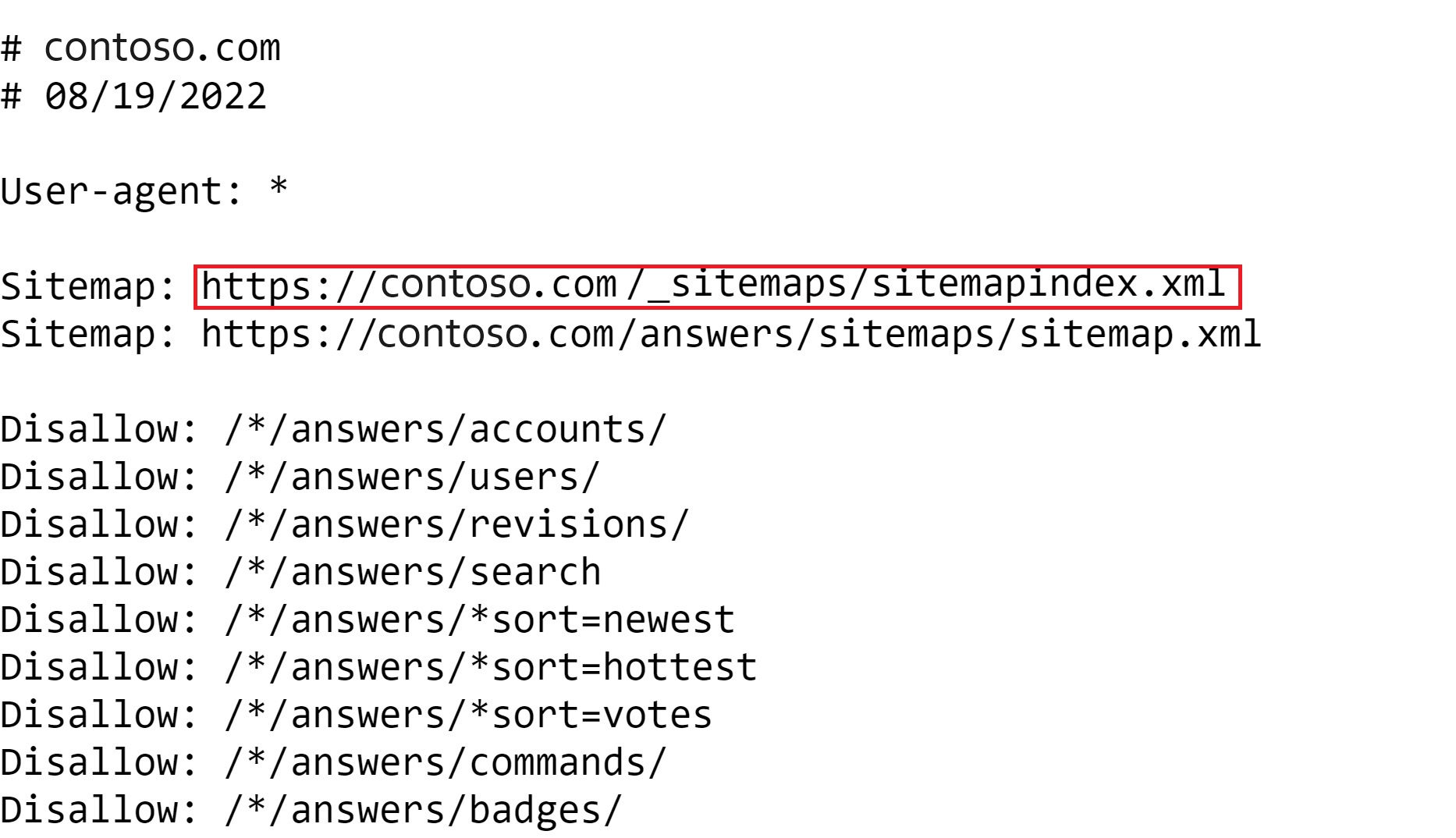
Passaggi successivi
Visualizza e utilizza le informazioni dettagliate per i provider di ricerca
Cerca articoli della Knowledge Base
Commenti e suggerimenti
Presto disponibile: Nel corso del 2024 verranno gradualmente disattivati i problemi di GitHub come meccanismo di feedback per il contenuto e ciò verrà sostituito con un nuovo sistema di feedback. Per altre informazioni, vedere https://aka.ms/ContentUserFeedback.
Invia e visualizza il feedback per