Personalizzare la visualizzazione
Dynamics 365 Customer Service fornisce report di analisi predefiniti che ti aiutano a visualizzare gli indicatori di prestazioni chiave (KPI) e le tendenze per i flussi di lavoro standard del contact center. Puoi usare un editor Power BI integrato per personalizzare i report predefiniti in modo da soddisfare le esigenze della tua organizzazione:
- Rivela metriche predefinite che potrebbero essere più rilevanti per la tua organizzazione.
- Modifica la modalità di visualizzazione dei dati; ad esempio, modifica una vista tabulare in un grafico che visualizzi la tendenza nel tempo.
- Aggiungi nuove tabelle pivot e pagine; ad esempio, crea una pivot o una pagina dedicata a una coda specifica con metriche a livello di coda.
- Riorganizzare i layout dei report predefiniti e modificare i temi.
Puoi personalizzare i report Analisi cronologica di Customer Service, Analisi cronologica di Multicanale e Analisi in tempo reale multicanale in Customer Service workspace. Non è possibile personalizzare la distribuzione unificata e i report di analisi della Knowledge Base.
Prerequisiti
Per modificare i report di analisi, gli utenti devono disporre del ruolo Autore report di analisi. Assegnare i ruoli agli utenti.
Personalizza la visualizzazione dei report di analisi
In Customer Service workspace, apri il report Analisi in tempo reale di Multicanale, Analisi cronologica di Multicanale o Analisi cronologica di Customer Service.
Seleziona Modifica report per aprire l'editor Power BI integrato.
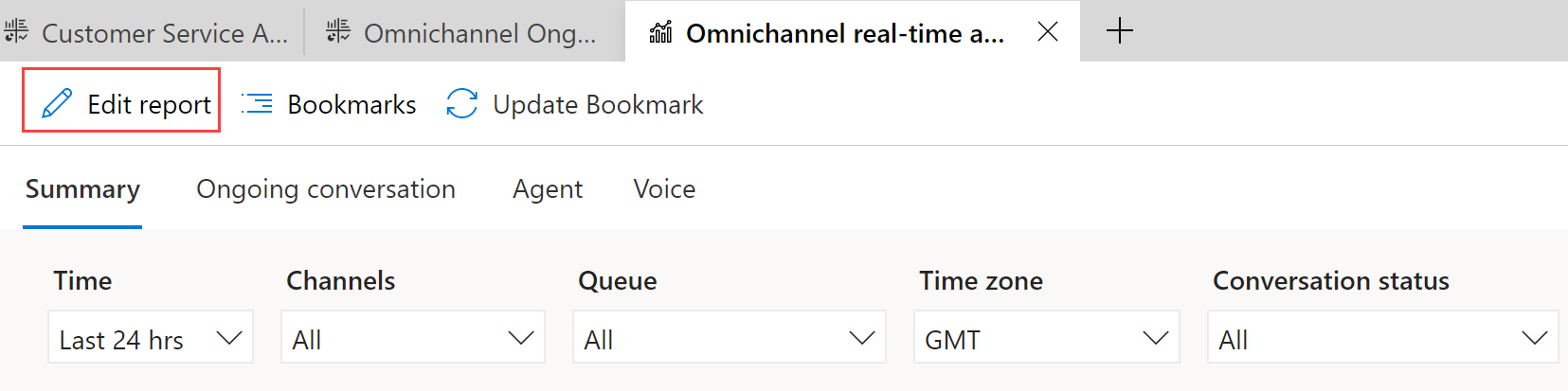
Utilizzare i seguenti riquadri per personalizzare il report:
Visualizzazioni: seleziona le visualizzazioni che desideri nel report. Puoi eliminare una visualizzazione attualmente visualizzata e aggiungere quella che preferisci. Ad esempio, puoi mostrare Conversazioni in arrivo nel tempo sotto forma di tabella invece che di grafico a barre predefinito.
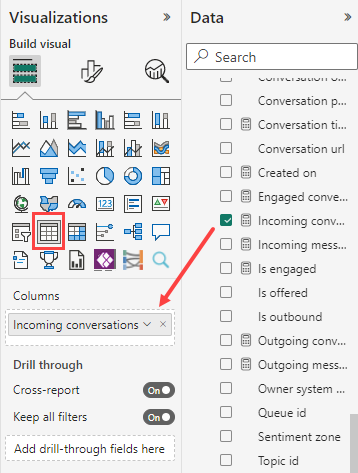
Dati: seleziona i KPI, le misure, le dimensioni e gli attributi che desideri visualizzare nel report. L'elenco include tutte le metriche disponibili per l'uso, non solo quelle visualizzate nei report preconfigurati. Ad esempio, puoi utilizzare la metrica Modalità di partecipazione in FactSessionParticipant per contare il numero di volte in cui un esperto in materia ha accettato una richiesta di consulenza. Comprendere il modello di dati predefinito.
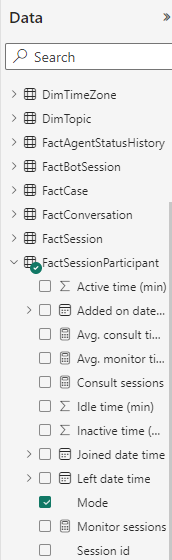
Quando hai finito di selezionare le personalizzazioni desiderate per il tuo report, seleziona Salva, quindi Pubblica.
Dopo aver pubblicato il report, tutte le personalizzazioni diventano visibili a tutti gli utenti dell'organizzazione.
Per ripristinare tutte le modifiche alle impostazioni del report originali, seleziona Modifica report>Report predefinito completamento della transazione>Ripristina.
Importante
Se hai selezionato Ripristina si rimuoveranno definitivamente tutte le personalizzazioni che hai apportato.
Per continuare a modificare il report dopo averlo pubblicato, seleziona Riprendi modifica.
Nota
Non aggiungere più di 20 metriche o riquadri a un report perché ciò influisce sulle prestazioni del report. Se hai bisogno di più metriche, prendi in considerazione la creazione di più pagine e fornisci collegamenti alle pagine extra dalle pagine esistenti.
Comprendere il modello di dati predefinito
Il modello di dati predefinito è costituito da fatti e dimensioni. I fatti rappresentano i dati che vuoi analizzare. Le dimensioni rappresentano gli attributi dei dati che desideri suddividere per esplorare ulteriormente.
Le tabelle dei fatti organizzano i KPI chiave in modo logico. Ad esempio, FactConversation ha metriche di conversazione come Tempo medio di gestione, mentre FactAgent ha Metriche dell'agente.
Puoi utilizzare fatti e dimensioni per visualizzare i dati, in base ai tuoi requisiti organizzativi. Se desideri capire come varia il tempo medio di gestione in base alla coda, crea una visualizzazione come grafico a barre e dividi il fatto FactConversation>Tempo medio di gestione per la dimensione DimQueue>Nome coda.
Aggiornamenti futuri del modello di dati
Se hai personalizzato i report e Microsoft modifica il modello di dati predefinito per un report, gli aggiornamenti del modello di dati non sovrascrivono le tue personalizzazioni. Tuttavia, se le convenzioni di denominazione nell'esperienza di modifica Power BI Embedded cambiano, tali modifiche si riflettono nel rispettivo elenco. Potrebbe essere necessario riselezionare la metrica con il nuovo nome. Scopri di più sui modelli di dati e sulle mappature dei report per i report di analisi cronologica in Customer Service.
Vedi anche
Introduzione a Customer Service Insights
Configurare Customer Service Analytics e Customer Service Insights
Configurare i dashboard di Customer Service Analytics in Power BI
Configurare analisi cronologica di Multicanale