Usare le chat di Teams in Customer Service
In qualità di agente, puoi chattare in Microsoft Teams dall'interno dell'hub del servizio clienti di Dynamics 365, da Customer Service workspace e da qualsiasi app personalizzata. Mentre lavori sui record dei clienti, puoi avviare una nuova chat o collegare una chat esistente a un record, e quindi collaborare in modo efficiente senza cambiare contesto o uscire dall'applicazione. Il collegamento di tutte le chat associate a un record può aiutarti a mantenere tutte le conversazioni relative al record in un'unica posizione.
Nota
Questa funzionalità deve essere prima abilitata da un amministratore e devi disporre di determinate autorizzazioni per accedere ai dati di Teams. Maggiori informazioni: Configurare la chat di Teams in Customer Service
Panoramica dell'agente delle funzionalità chiave per la chat di Teams
L'immagine seguente mostra le funzionalità principali dell'esperienza di chat di Teams dell'agente.
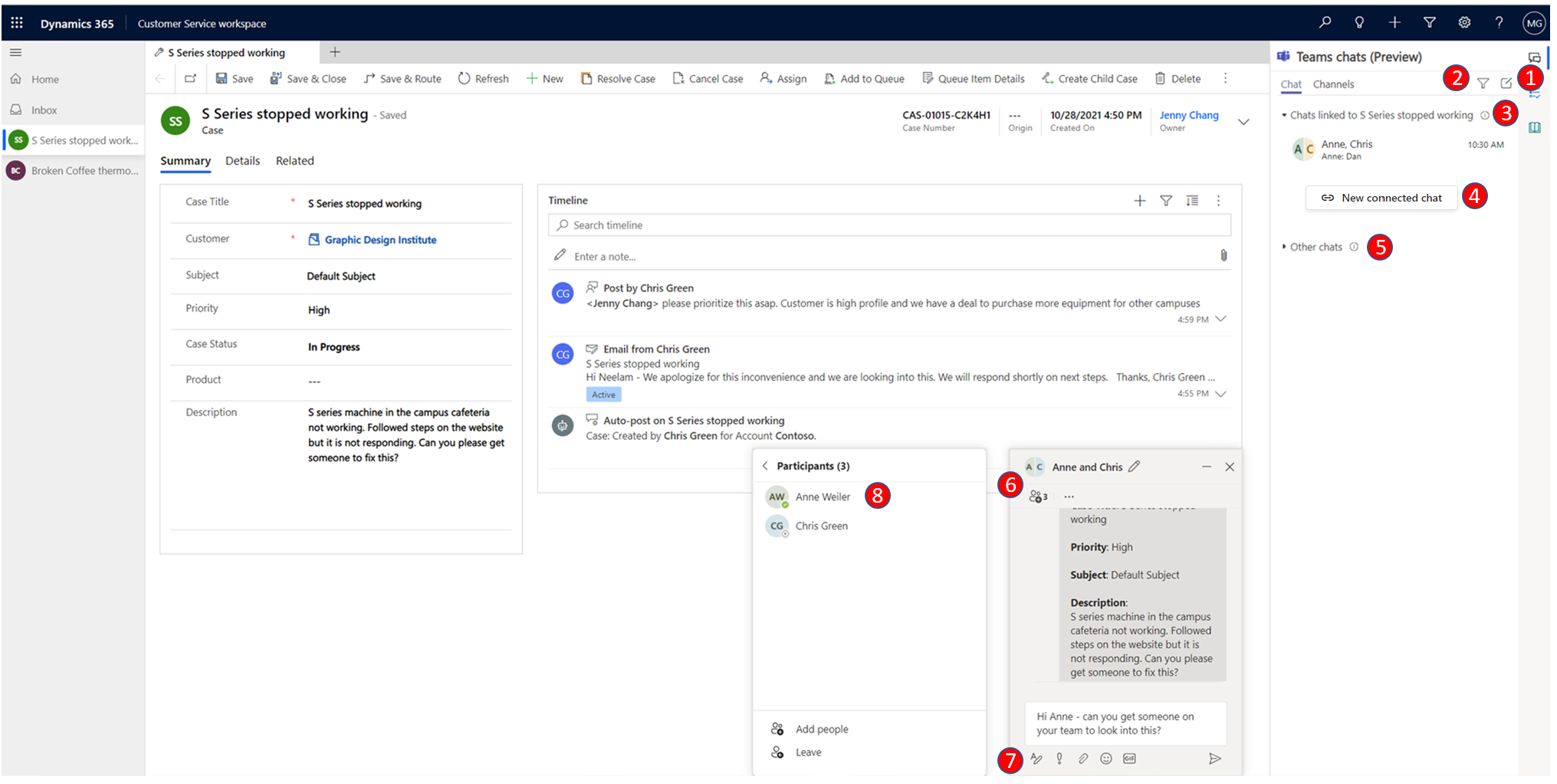
La seguente legenda descrive i callout numerati nell'immagine sopra.
| Numero | Funzionalità | Descrizione |
|---|---|---|
| 1 | Nuova chat | Crea chat non associate a nessun record di Dynamics 365. |
| 2 | Filtro | Filtra le chat per nome. |
| 3 | Chat collegate ad altri record | Chat associate ad altri record di Dynamics 365 di cui fa parte l'utente corrente. Gli utenti possono dare la priorità alle risposte a queste chat rispetto ad altre chat. |
| 4 | Nuova chat connessa | Avvia una nuova chat collegata al record. Queste chat possono essere visualizzate solo in Dynamics 365 dai partecipanti alla chat. |
| 5 | Altre chat | Chat che non sono collegate ad alcun record o avviate da Teams. |
| 6 | Controllo chat | Consente agli utenti di eseguire più attività tra le chat. |
| 7 | Funzioni di base di Teams | Formatta, usa emoji o GIF, imposta opzioni di consegna e allega file. |
| 8 | Aggiungi/rimuovi partecipanti | Seleziona chi partecipa alla chat e chi no. |
Aprire le chat di Teams correlate a un record
Puoi aprire qualsiasi record di Dynamics 365 Customer Service e selezionare l'icona Integrazione di chat e canali di Teams. Il pannello Chat di Teams si apre con le seguenti sezioni nella scheda Chat:
- Chat collegate al record: elenca le chat di Teams che hai collegato al record selezionato o che qualcun altro ha collegato una chat con te come partecipante.
- Contatti suggeriti: Elenca i contatti suggeriti a seconda degli utenti che stanno lavorando al record. Per ulteriori informazioni, vedi Usa i contatti suggeriti per collaborare con i colleghi giusti.
- Altre chat/Tutte le recenti: elenca le prime 50 conversazioni di chat su Teams. Puoi selezionare qualsiasi conversazione esistente e collegarla a un record.
Avvia una nuova chat connessa
Puoi avviare una nuova chat collegata o convertire una chat di Teams esistente in una chat collegata per associare la chat a un record di Dynamics 365. I tipi di record standard, inclusi caso, conversazione, account, contatti, articolo della Knowledge Base ed e-mail, sono disponibili immediatamente, oppure l'amministratore può aggiungere il tuo tipo di record desiderato.
Il tuo amministratore può configurare un messaggio opzionale che puoi inviare usando la chat per avviare una collaborazione. Questo messaggio ti aiuta a condividere un contesto succinto e di sola lettura con i tuoi collaboratori su Teams.
Se stai usando Teams per la prima volta nell'hub del servizio clienti o in Customer Service workspace, puoi selezionare il fumetto blu e quindi seguire le indicazioni dell'interfaccia.
Puoi aprire qualsiasi record di Dynamics 365 Customer Engagement e selezionare l'icona Integrazione di chat e canali di Teams. Si apre il pannello Chat di Teams.
- Puoi accedere alla chat incorporata dall'hub del servizio clienti e dalle app personalizzate. Quando selezioni l'icona Chat di Teams
 il riquadro della chat si apre come un'app nel riquadro di destra.
il riquadro della chat si apre come un'app nel riquadro di destra. - Se ti trovi in un'app multisessione, come Customer Service workspace, puoi accedere al riquadro della chat direttamente dal riquadro della produttività.
Nota
Puoi anche accedere al riquadro della chat dalla sessione home in Customer Service workspace. Quando utilizzi il riquadro della chat dalla sessione home, vedrai due sezioni: Chat collegate a record e Altre chat (se abilitate dal tuo amministratore).
- Puoi accedere alla chat incorporata dall'hub del servizio clienti e dalle app personalizzate. Quando selezioni l'icona Chat di Teams
Usa uno dei seguenti metodi:
a. Per avviare una nuova chat collegata con un partecipante, seleziona Nuova chat collegata nella sezione Chat collegate a questo record. Digita i nomi dei partecipanti con cui vuoi chattare. Puoi iniziare con un solo collaboratore e poi aggiungerne progressivamente altri secondo necessità (vedi passaggio 6). Ogni nuova chat collegata inizia da zero, senza portare contesto dalle chat uno a uno o da altre chat che potresti aver avuto con i partecipanti. Pertanto, è importante nominare le chat in modo appropriato in modo che corrispondano al contesto del record e della conversazione. Per ulteriori informazioni, vedi il passaggio 3.
b. Per avviare una chat collegata con un contatto suggerito direttamente nell'elenco delle chat, seleziona il contatto con cui vuoi chattare.Nota
Puoi collegare solo le chat di gruppo ai record. Le chat dirette uno a uno non possono essere collegate e verrà visualizzata un'opzione per avviare una nuova chat collegata con quel contatto.
Il nome della chat utilizza il nome del record o il nome dei partecipanti, a seconda della configurazione che il tuo amministratore ha impostato. Per impostare il nome della chat come nome del record, puoi chiedere al tuo amministratore di attivare l'impostazione Chat con assegnazione del nome automatica. Puoi modificare il nome della chat. Fornisci un nome significativo alla chat in modo da poterla identificare anche quando sei in Teams. Il nome aiuta inoltre i tuoi collaboratori su Teams a identificare facilmente le chat associate ai record Dynamics 365.
Il tuo amministratore può configurare una nota opzionale che puoi inviare usando la chat per avviare una collaborazione. La nota introduttiva utilizza campi dati selezionati dal record associato. Questa nota ti aiuta a condividere un contesto succinto e di sola lettura con i tuoi collaboratori su Teams. La nota include anche un collegamento per visualizzare il record associato in Dynamics 365. Se i tuoi collaboratori dispongono di una licenza Dynamics 365 e accedono al record, possono visualizzare i dettagli completi del record in una scheda del browser.
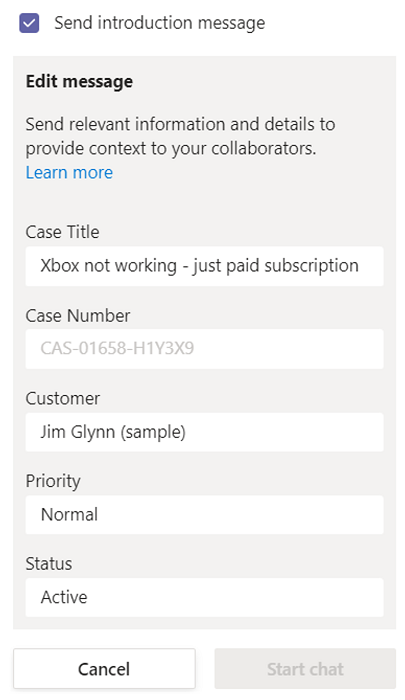
Per convertire una chat di gruppo esistente in una chat collegata, seleziona una chat dalla sezione Tutti le recenti. Seleziona i puntini di sospensione (...) Altri comandi, quindi seleziona Collega chat a record.
(Facoltativo) Puoi aggiungere più partecipanti alla chat direttamente dal controllo della chat selezionando il pulsante Visualizza e aggiungi partecipanti.
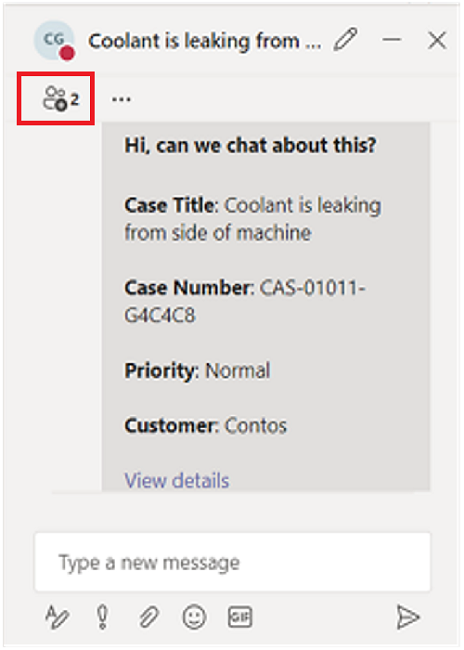
Collegare o scollegare una chat esistente da un record
Puoi collegare una chat a un singolo record o a più record. Ad esempio, se hai avuto una chat su un caso che è diventato un ordine di lavoro, puoi anche collegare la chat all'ordine di lavoro. Se in seguito decidi di non desiderare che la chat sia collegata al caso, puoi scollegarla se il tuo amministratore ti ha concesso le autorizzazioni appropriate.
Per collegare una chat a un record, seleziona i puntini di sospensione accanto alla chat, quindi seleziona Collega a questo caso.
Per scollegare una chat da un record, seleziona i puntini di sospensione accanto alla chat, quindi seleziona Scollega a questo caso.
Scopri come vengono assegnati i diritti di scollegamento della chat
In qualità di agente, hai le seguenti tre opzioni per ottenere i diritti per scollegare le chat, controllate dal tuo amministratore.
- Sei il proprietario del record e il tuo amministratore abilita questa funzionalità.
- Sei l'utente più recente che ha collegato la chat al record e il tuo amministratore abilita questa funzionalità.
- Il tuo amministratore ti assegna il diritto di scollegare le chat se hai bisogno della possibilità di scollegare le chat dai record.
Se il tuo amministratore non ha assegnato nessuno dei diritti di cui sopra a te o al tuo ruolo, non sarai in grado di scollegare nessuna chat che tu o altri utenti avete collegato ai record. Se desideri scollegare le chat dai record, chiedi al tuo amministratore di assegnarti i diritti di assegnazione.
Usa contatti suggeriti
L'elenco dei contatti suggeriti mostra gli utenti connessi o che hanno interagito con il record. I contatti suggeriti potrebbero includere un amministratore del team o membri che hanno registrato un'attività nella sequenza temporale del record e così via. Esistono due diversi tipi di suggerimenti: basati sull'intelligenza artificiale e basati su regole. Per ulteriori informazioni, vedi Usa i contatti suggeriti per collaborare con i colleghi giusti.
Collegare un canale Teams a un record
La scheda Canali elenca i canali che hai collegato al record selezionato o che qualcun altro ha collegato un canale con te come partecipante. Se hai collegato un record a un canale utilizzando l'esperienza di collaborazione di base o avanzata, anche quel canale è elencato in questa scheda.
È possibile collegare i canali di Teams pertinenti a un record in modo che tutti i membri possano accedere facilmente ai canali collegati dal record e seguire la conversazione.
- Apri qualsiasi record Dynamics 365 Customer Service e seleziona l'icona della chat di Teams
 .
.
Si apre il riquadro Chat di Teams. - Seleziona la scheda Canale. La scheda elenca i canali che sono già collegati a un record.
- Seleziona l'icona Collega un canale nell'angolo superiore destro del riquadro Chat di Teams.
Si apre la finestra di dialogo Collabora con Microsoft Teams. - Per avviare un nuovo canale collegato, seleziona Crea una nuova connessione.
- Per collegare un canale esistente, seleziona il canale dall'elenco, quindi seleziona Inizia la collaborazione.
Partecipa a una chat
In qualità di agente, puoi visualizzare e partecipare facilmente alle chat collegate a un record a cui hai accesso in scrittura, anche se in origine non eri un partecipante alla chat. Alcuni scenari in cui questa funzionalità può essere utile includono:
- Trasferimenti di casi: se hai eseguito l'onboarding in un caso precedentemente gestito da un altro agente, puoi partecipare alla chat per comprendere meglio il contesto del caso, quindi continuare a collaborare con i colleghi interessati.
- Escalation dei casi: se un caso richiede l'attenzione di qualcuno con conoscenze specifiche, l'esperto in materia che lo esamina può partecipare alle conversazioni pertinenti.
Nota
Puoi partecipare solo alle chat collegate e, per farlo, devi avere accesso in scrittura al record e il tuo amministratore deve aver attivato la funzionalità Unisciti alla chat per il tipo di record per cui vuoi unirti a una chat collegata esistente.
Per unirti a una chat collegata:
Apri il record per cui desideri partecipare alla chat.
Nella pagina Chat Teams, vai a una qualsiasi delle chat collegate a cui vuoi unirti. Viene visualizzata un'icona a forma di lucchetto con il testo che dice "Passa il puntatore del mouse e fai clic per partecipare". Quando passi il mouse sopra l'icona del lucchetto, se disponi dell'accesso in scrittura al record associato, viene visualizzato il pulsante Partecipa.
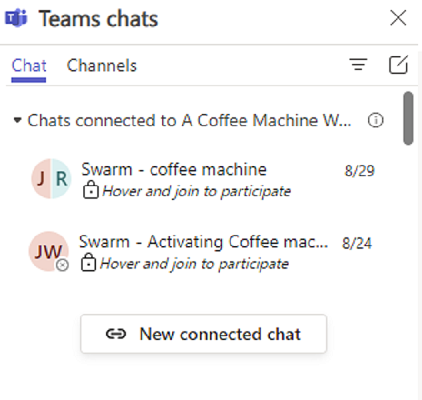
Nota
Se non vedi il testo che ti consente di passare con il mouse e partecipare a una chat, i possibili motivi sono tre:
- Il tuo amministratore non ha abilitato la funzionalità di partecipazione alla chat per l'entità.
- Hai accesso solo in lettura al record.
- Si applicano entrambi gli scenari in 1 e 2.
In uno qualsiasi di questi scenari, puoi chiedere a un membro della chat di aggiungerti manualmente, oppure puoi chiedere al tuo amministratore di attivare l'impostazione Partecipa alla chat per quel tipo di record.
Seleziona Partecipa.
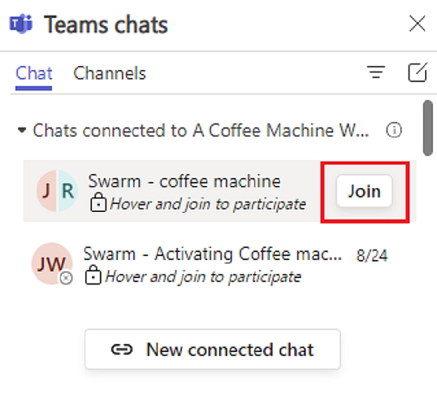
La chat popup di Teams mostra che sei stato aggiunto alla chat e avrai accesso all'intera cronologia della chat. Anche gli altri membri della chat riceveranno il messaggio di sistema che sei stato aggiunto alla chat.
Nota
Quando un utente viene aggiunto utilizzando Partecipa alla chat, tutti gli utenti che stanno chattando direttamente dalle app Dynamics 365 visualizzeranno un messaggio di sistema che informa che un utente sconosciuto ha aggiunto il nuovo utente alla chat e ha condiviso tutta la cronologia chat. Questo è un problema noto specifico dell'esperienza di chat incorporata e stiamo lavorando per risolverlo.
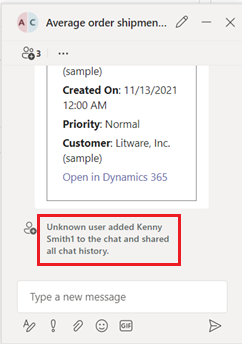
Se stai usando l'app Microsoft Teams, quando accedi a una chat, viene visualizzato il messaggio seguente: collaborazione di Dynamics 365 con Microsoft Teams aggiunto <nome utente> alla chat e condiviso tutta la cronologia chat.
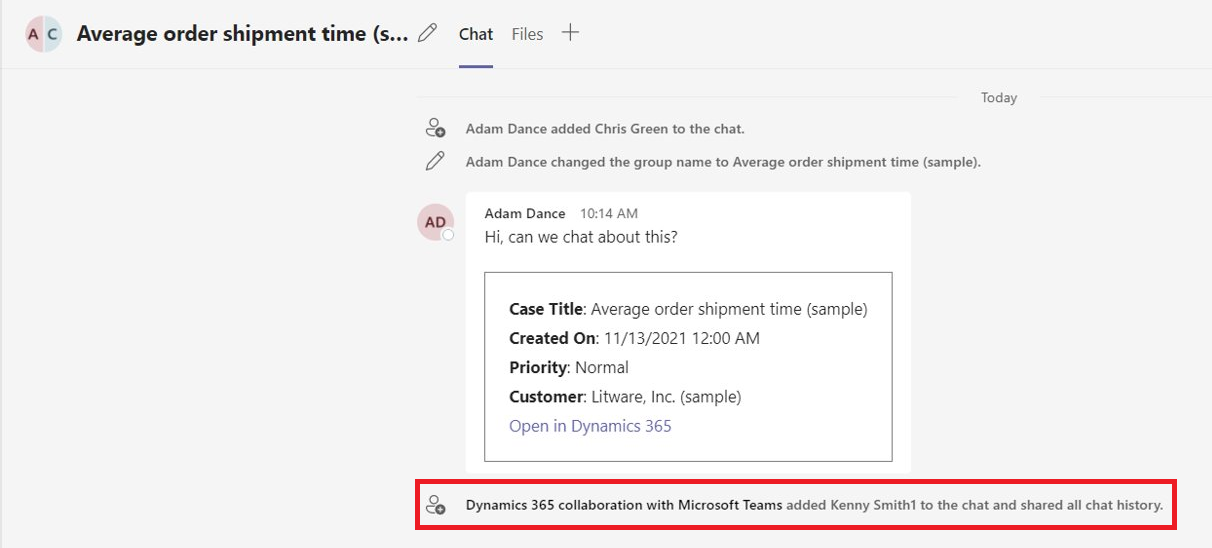
Visualizzare le chat di Teams nella sequenza temporale per un record (anteprima)
In qualità di agente, quando avvii una chat collegata o colleghi una chat esistente a un record, puoi visualizzare la chat come nuova attività nella sequenza temporale. La voce della sequenza temporale mostra i dettagli su chi si è connesso alla chat e quando lo ha fatto. Mostra anche l'ultima persona che ha inviato un messaggio nella chat e quando lo ha inviato. Se l'impostazione Partecipa alla chat è attivata nella tua organizzazione, gli agenti possono partecipare alla chat anche direttamente o essere aggiunti come partecipante alla chat e vedere l'intero scambio di chat.
Nota
Il tuo amministratore deve abilitare questa funzionalità prima di utilizzarla.
Vai al record per il quale desideri visualizzare la sequenza temporale o avviare una chat. Nella sequenza temporale puoi visualizzare tutte le chat associate al record.
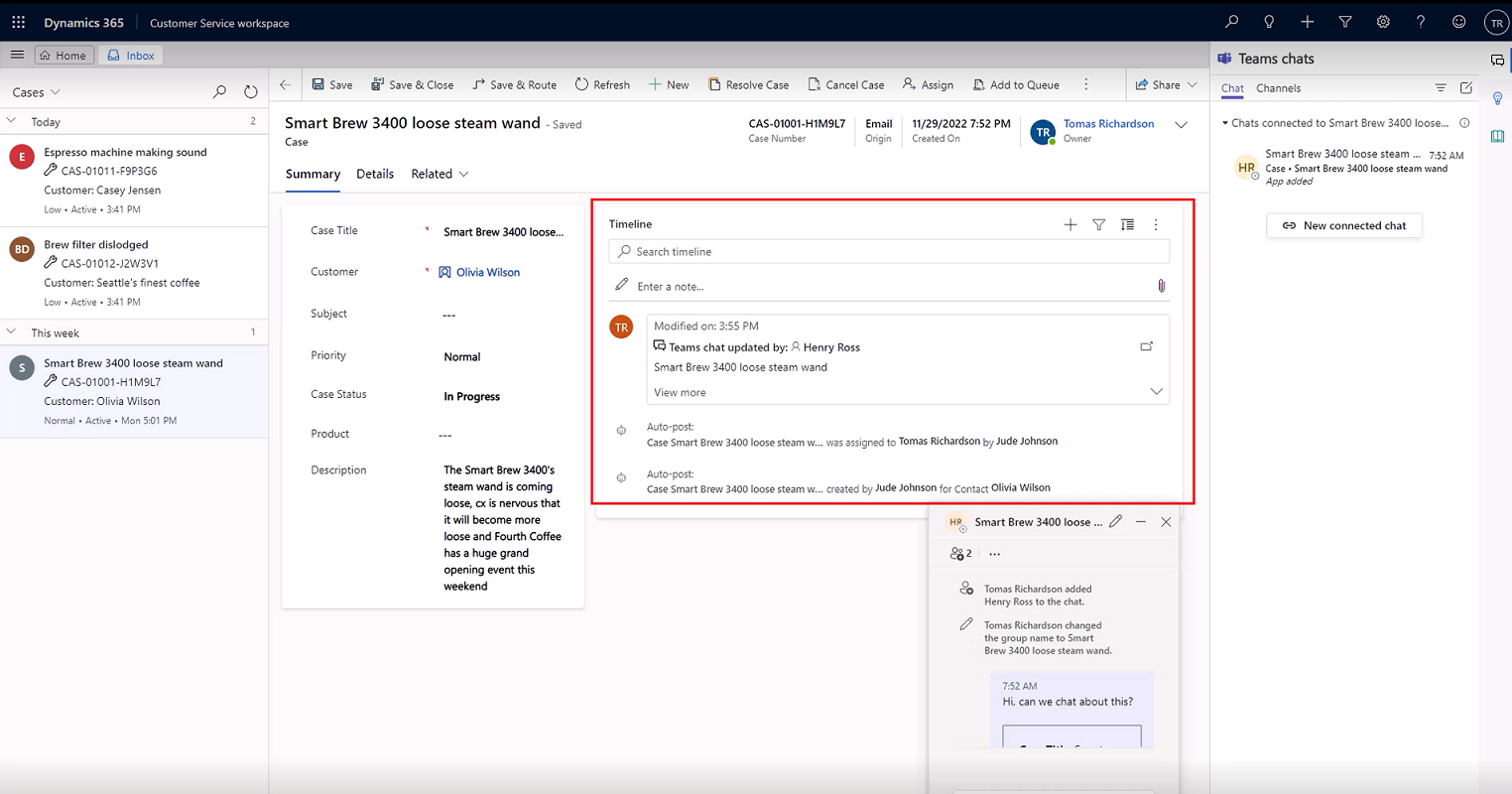
Effettua una delle azioni seguenti:
Per visualizzare le modifiche apportate in una chat di Teams, aggiorna manualmente la sequenza temporale: seleziona i puntini di sospensione nell'angolo a destra, quindi seleziona Aggiorna sequenza temporale.
Per visualizzare i dettagli su chi inizialmente si è collegato alla chat, seleziona Visualizza altro nel post della sequenza temporale.
Se non partecipi a una chat e il tuo amministratore ha attivato l'impostazione Partecipa alla chat per la registrazione, puoi unirti alla chat dalla sequenza temporale selezionando l'icona partecipa.
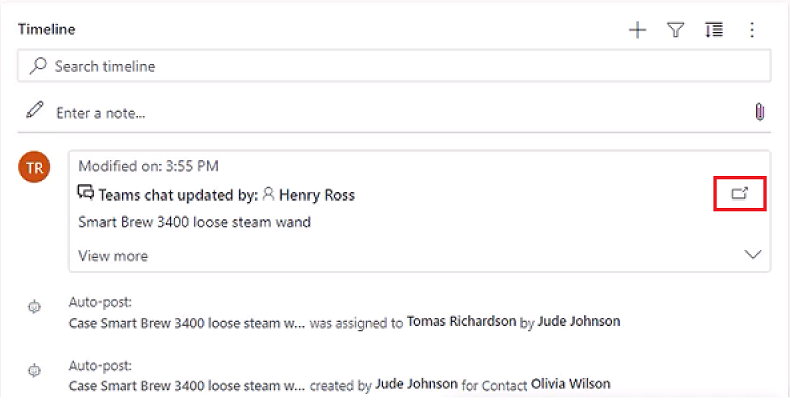
I collegamenti a Dynamics 365 vengono spiegati nella chat di Teams
Quando incolli un collegamento a Dynamics 365 Customer Service o un record Power Apps in una chat, riunione o canale di Microsoft Teams, i partecipanti visualizzano una scheda adattiva con i dettagli sul collegamento condiviso. I collegamenti alle app Canvas mostrano il nome dell'app e il nome del record. I collegamenti delle app basate su modello ai record mostrano il tipo di tabella. Quando incolli un collegamento, puoi eliminare la scheda nella finestra di composizione del messaggio prima di inviare il messaggio se non desideri inviare il collegamento come scheda.
Nota
Se non hai accesso all'app o al record per il quale incolli un collegamento, nella scheda aperta non verranno visualizzati i dettagli dell'app o del record.