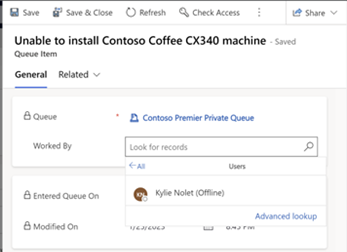Utilizzare le code
Utilizza le code per organizzare, definire le priorità e monitorare l'avanzamento del lavoro. In Dynamics 365 Customer Service le code sono contenitori utilizzati per archiviare qualsiasi cosa che sia da completare o che richieda un'azione, ad esempio completare un'attività o chiudere un caso. Per saperne di più sulla creazione e sulla gestione di code, vedi Creare e gestire le code.
L'opzione per gli agenti di gestire le proprie code e gli elementi è disponibile anche in Dynamics 365 Customer Engagement (on-premises) 9.1. Maggiori informazioni: Nuove funzionalità in Dynamics 365 Customer Engagement (on-premises)
Scegliere gli elementi della coda
Utilizza l'elenco delle visualizzazioni e l'elenco delle code per filtrare e trovare elementi nelle code.
Seleziona Code in Customer Service workspace o nell'Hub di Customer Service.
Seleziona una visualizzazione e quindi un filtro per vedere gli elementi desiderati.
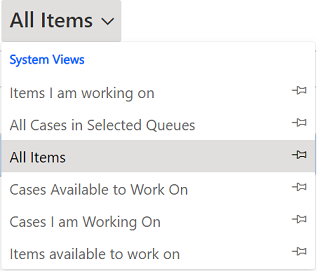
Nell'elenco a discesa Tutti gli elementi, seleziona l'icona che raffigura una puntina per bloccare la visualizzazione che desideri venga visualizzata nel dashboard.
Di seguito vengono illustrate le opzioni disponibili per gli elenchi di visualizzazione:
- Tutti gli elementi nelle Code selezionate: mostra tutti i casi della coda selezionata.
- Casi disponibili su cui lavorare: visualizza i casi su cui nessun altro sta lavorando.
- Casi su cui sto lavorando: casi su cui stai attualmente lavorando.
- Elementi disponibili su cui lavorare: attività o casi su cui nessun altro sta lavorando.
- Elementi su cui sto lavorando: elementi su cui stai attualmente lavorando.
Nell'elenco delle code, scegli una delle opzioni seguenti per filtrare i casi in base alle code:
- <Code singole>
- Tutte le code
- Tutte le code pubbliche
- Code di cui l'utente è membro
Seleziona la casella di controllo accanto all'elemento richiesto, quindi seleziona Scegli dal menu dei comandi. Viene visualizzata la finestra di dialogo Preleva.
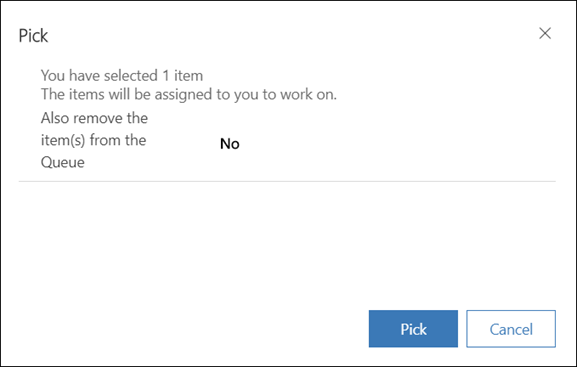
Seleziona Preleva. L'elemento ti viene assegnato e rimosso dalla coda se hai selezionato Sì per l'elenco a discesa Rimuovi anche gli elementi dalla coda. Se l'elemento è in una coda avanzata ed è tracciato attraverso l'instradamento unificato, si verificano le seguenti azioni:
L'attributo Utilizzato da dell'elemento della coda verrà aggiornato con il tuo ID utente. Il sistema di distribuzione unificata prende questo come un indicatore dell'assegnazione del lavoro. Per aggiungere manualmente un altro utente o team, seleziona la ricerca per il campo Elaborato da da Dettagli elemento coda e poi seleziona l'utente. Se l'elemento della coda è assegnato a una coda privata, la ricerca visualizza solo i membri di quella coda.
La capacità viene aggiornata. Se l'elemento di lavoro indica la capacità utilizzata in unità, le unità corrispondenti verranno ridotte dalla capacità totale disponibile. Se il profilo di capacità è configurato per l'elemento di lavoro, le unità di capacità disponibili in quel profilo vengono diminuite di uno.
Il tuo programma di lavoro, le regole di assegnazione, le capacità, la presenza o i vincoli di capacità non vengono valutati durante una selezione manuale. Ad esempio, anche se non hai la capacità sufficiente come richiesto dall'elemento di lavoro, potrai comunque selezionare l'elemento di lavoro. Questa capacità di sovrascrivere manualmente la capacità preconfigurata serve a garantire che gli utenti siano in grado di riprendere il lavoro oltre la loro normale capacità durante le contingenze. Altre informazioni: Profili capacità
La tua presenza verrà aggiornata. Se hai ulteriore capacità, la tua presenza sarà impostata su Occupato. Se non hai ulteriore capacità, la tua presenza sarà impostata su Non disturbare.
Nota
La rimozione degli elementi dalla coda non può essere impostata per gli elementi di lavoro in una coda avanzata. Le code avanzate vengono utilizzate nella distribuzione unificata a cui gli elementi di lavoro vengono distribuiti attraverso i flussi di lavoro.
Rilasciare un elemento o un caso su cui si sta lavorando
Nell'elenco Visualizza selezionare una delle visualizzazioni in cui vengono mostrati gli elementi o i casi che si stanno utilizzando.
Selezionare il caso o l'elemento che si desidera rilasciare e, sulla barra dei comandi, selezionare Rilascia.
Quando si rilascia un elemento, il nome completo viene rimosso dal campo Utilizzato da e l'elemento non è più assegnato all'utente, ma al proprietario della coda.
Assegnare un impegno o un caso a un'altra coda o assegnarla a un utente o un team diverso
Selezionare il caso che si desidera spostare in un'altra coda, quindi selezionare Indirizza.
Per spostare un attività o un caso in una coda diversa, selezionare uno dei seguenti:
- Indirizza, quindi seleziona una coda
-
Utente/Team e quindi selezionare l'utente o il team. Quando si assegna l'impegno o il caso a un altro utente, il campo Utilizzato da è impostato su tale utente o team. È inoltre possibile rimuovere l'elemento selezionato dalla coda.
Se l'elemento è nella coda avanzata ed è tracciato attraverso l'instradamento unificato, si verificano le seguenti azioni:
- La tua capacità viene aggiornata in base alla configurazione del profilo di capacità o delle unità di capacità.
- La tua presenza viene impostata su "Occupato" o "Disponibile" in base alla capacità disponibile.
Rimuovere un record da una coda
- Nell'elenco Visualizza selezionare una delle visualizzazioni in cui vengono mostrati gli elementi che si desidera rimuovere.
- Selezionare l'impegno o caso e, nella barra dei comandi, selezionare Rimuovi.
Assegnare un impegno a un utente o a una coda
Se desideri che un'altra persona dell'organizzazione si occupi di un impegno, puoi assegnarle l'impegno o spostarlo in un'altra coda.
Assegna a un altro utente o team
Vai a Impegni.
Seleziona l'attività che desideri e sulla barra dei comandi seleziona Assegna.
Nel campo Assegna a seleziona Utente o team, quindi seleziona l'utente o il team a cui assegnare l'attività.
Se l'utente o il team che stai cercando non è visibile, seleziona Ricerca, quindi seleziona Ricerca altri record. Nell'elenco a discesa Cerca seleziona Utente o Team. Nella casella Cerca digita il nome, seleziona il pulsante di ricerca, seleziona il nome, quindi seleziona Aggiungi.
Seleziona Assegna.
Aggiungi a coda
- Vai a Impegni.
- Seleziona l'attività che desideri e poi seleziona Aggiungi alla coda.
- Il campo Coda visualizza la coda a cui appartiene l'attività. La ricerca della coda visualizza solo le code a cui può essere aggiunta l'attività.
- Seleziona la coda a cui vuoi instradare l'attività, quindi seleziona Aggiungi.
Scegli una vista per le tue code
- Vai a Impegni.
- Seleziona l'attività che desideri e poi seleziona Aggiungi alla coda.
- Nel campo Coda, seleziona Cerca e poi seleziona Ricerca avanzata.
- Nella finestra di dialogo Scegi coda, seleziona il menu a tendina Code di business (impostazione predefinita) per vedere l'elenco completo delle viste delle code a tua disposizione.
La tabella elenca le viste con le loro descrizioni.
| Visualizzazione | Descrizione |
|---|---|
| Visualizzazione delle code, tutte le code | Elenca tutte le code. |
| Code di business | Vista predefinita. Elenca tutte le code che non sono contrassegnate come code predefinite da utenti o squadre. |
| Vista di ricerca delle code private, code di utenti locali | Elenca tutte le code private e attive. |
| Code entità | Elenca tutte le code attive che vengono create per i record, come i casi o le e-mail. |
| Code personali attive | Elenca le code attive possedute dall'utente attualmente loggato. |
| Code Multicanale | Elenca le code attive relative a Multicanale per Customer Service o al routing unificato. |
| Code Multicanale per l'entità | Elenca le code attive relative a Multicanale per Customer Service o al routing unificato e sono create per i record, come il caso o l'email. |
| Code Multicanale per messaggistica | Elenca le code attive relative a Multicanale per Customer Service o il routing unificato e sono create per la messaggistica (chat). |
| Code attive | Elenca le code che sono nello stato attivo. |
| Code inattive | Elenca le code che sono nello stato inattivo. |
| Code: indirizzo e-mail primario (approvazione in sospeso) | Elenca le code per le quali l'indirizzo email primario è in stato di approvazione in sospeso. |
Puoi anche selezionare una vista per le tue code navigando attraverso Code. Devi selezionare un elemento e poi selezionare Percorso per aggiungere la vista richiesta per le code.