Usare le annotazioni spaziali in Teams
Le annotazioni spaziali possono migliorare notevolmente la comunicazione e la collaborazione, soprattutto quando si lavora con team remoti. Utilizza le annotazioni spaziali per:
Comunica rapidamente istruzioni dettagliate e complesse in modo visivo: migliora la comunicazione utilizzando le annotazioni spaziali per coinvolgere i collaboratori da remoto.
Visualizzare le informazioni critiche: i collaboratori remoti possono offrire una guida precisa per le diverse parti, comprese quelle difficili da raggiungere. Utilizzare disegni e frecce per fare riferimento a parti specifiche di una macchina o di una risorsa.
Risolvi i problemi in tempo reale: i tecnici possono condividere la loro vista in tempo reale con esperti in località remote per ottenere l'aiuto di cui hanno bisogno, riducendo tempi e costi di viaggio.
Condivisione e formazione delle conoscenze: usare le annotazioni spaziale, le foto e i video per acquisire e condividere contenuti con la tua organizzazione.

Puoi usare el annotazioni spaziali nelle chiamate con utenti Microsoft Teams per dispositivi mobili se disponi di una licenza per Dynamics 365 Guides, Remote Assist o Field Service. Gli utenti di Microsoft Teams per desktop possono usare le annotazioni spaziali nello spazio di un utente che usa un dispositivo mobile. Usa la barra degli strumenti Annotazioni spaziali in Teams per aggiungere le annotazioni spaziali.
Durante una chiamata mobile di Teams, seleziona Annotazioni spaziali.
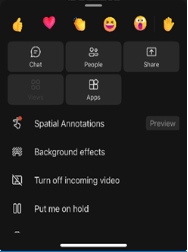
Utilizza la barra degli strumenti Annotazioni spaziali per posizionare le frecce 3D o disegnare nel tuo spazio affinché gli altri partecipanti alla chiamata possano vedere o aggiungere annotazioni nello spazio di un altro utente.
Button Descrzione 
Aggiungere una freccia. Per aggiungere una freccia, tocca il punto in cui desideri posizionare la freccia. Per controllare la direzione della freccia, tocca, tieni premuto e ruota la freccia finché non è rivolta nella direzione desiderata. Per modificare la dimensione della freccia, tocca, tieni premuto e trascina fino alla dimensione desiderata. Rilascia per bloccare la freccia in posizione. 
Aggiungere penna (disegnare). 
Cambiare la freccia o il colore dell'inchiostro. 
Annullare l'annotazione più recente che hai aggiunto. 
Per eliminare tutte le annotazioni aggiunte, seleziona questo pulsante, quindi seleziona Elimina annotazioni. Questa azione non cancella le annotazioni fatte da altri utenti. Nota
Ciascun partecipante alla chiamata può solo annullare ed eliminare le proprie annotazioni.
Una volta completata l'annotazione, chiudi la barra degli strumenti. Tutte le annotazioni persistono anche dopo aver terminato la modifica.