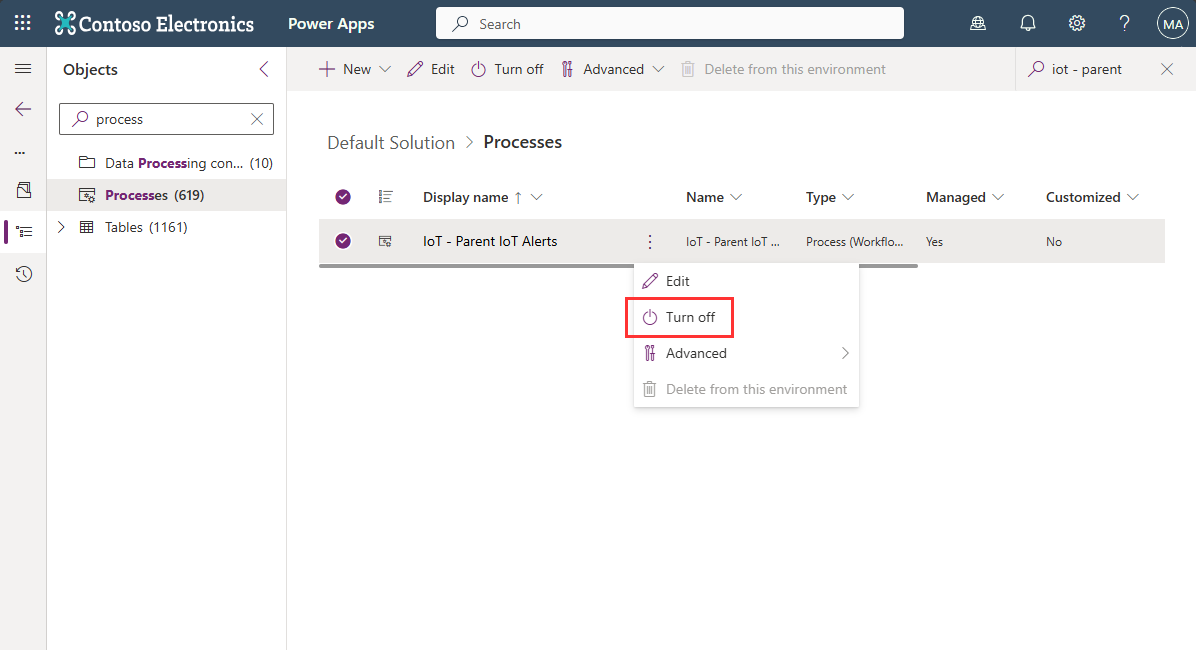Nota
L'accesso a questa pagina richiede l'autorizzazione. È possibile provare ad accedere o modificare le directory.
L'accesso a questa pagina richiede l'autorizzazione. È possibile provare a modificare le directory.
In Dynamics 365 Field Service, Internet of Things (IoT) alerts are a subset of IoT messages that might require attention. For example, a configured sensor in a refrigerator that you service sends an alert that the humidity is above an acceptable threshold. To help with proactive service delivery, you can convert that incoming IoT alert to a work order, which can then be scheduled and assigned to a service technician.
This article explains the following things:
- How IoT alerts are triggered
- How to see IoT alerts in Field Service
- How to create work orders based on the IoT alerts
For a guided walkthrough, see the following video: ![]() Connected Field Service: IoT Alerts.
Connected Field Service: IoT Alerts.
Trigger IoT alerts in Azure IoT Hub
As IoT device information flows into Azure IoT Hub, you can create rules that dictate when IoT alerts should be created based on the IoT messages.
Sign in to Microsoft Azure and select your resource group.
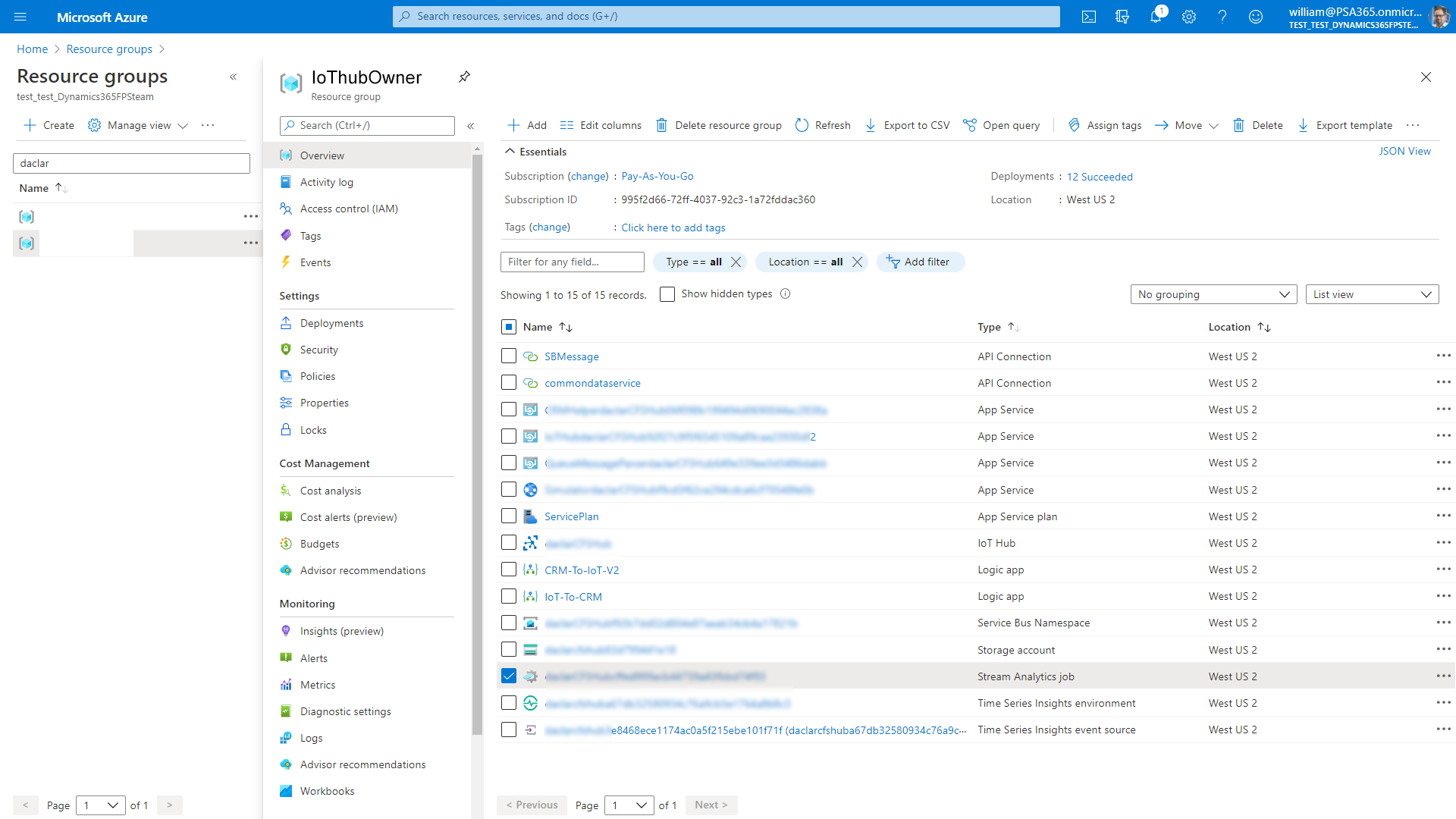
Find and edit the Stream Analytics job.
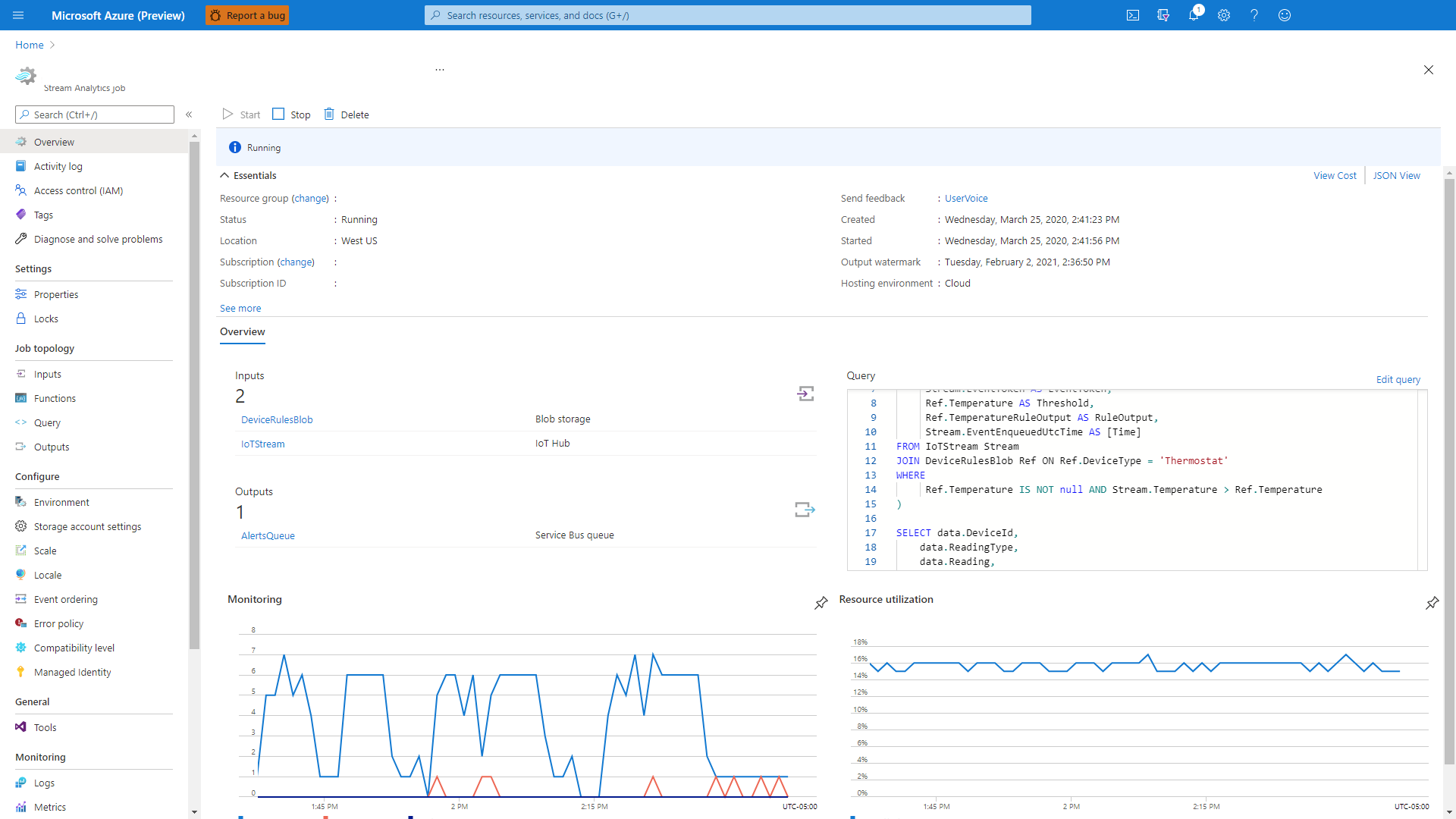
Select Query in the left pane, then select IoTStream.
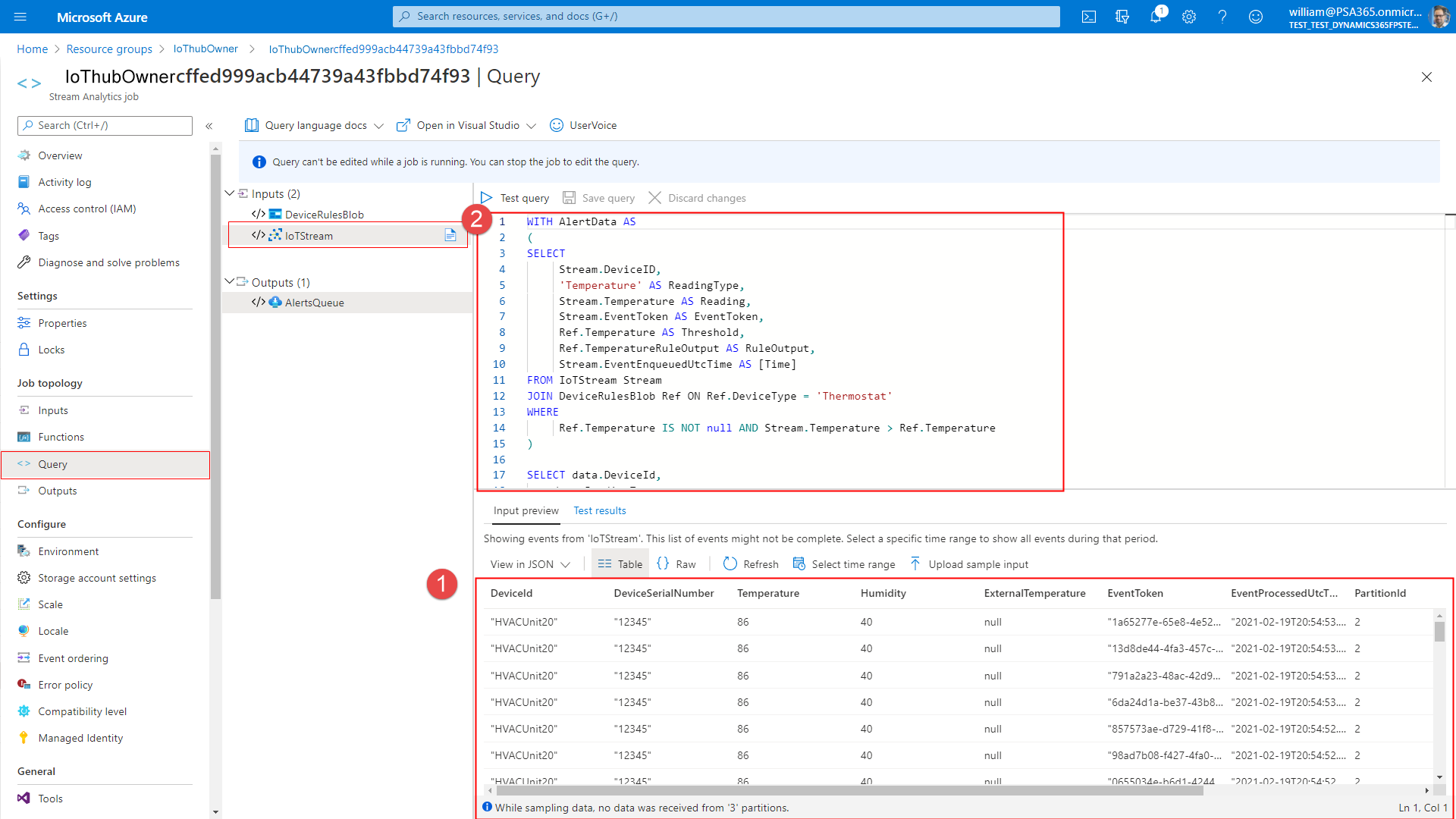
With reference to the callouts in the previous image:
- (1): The bottom pane shows all incoming IoT messages from the connected device.
- (2): The top pane shows the JSON that creates the IoT alerts from the IoT messages.
View IoT alerts in Field Service
In this example, an IoT alert was created in Field Service because the temperature reading in an IoT message exceeded 70 degrees.
In Dynamics 365 Field Service, under Assets, select IoT Alerts.
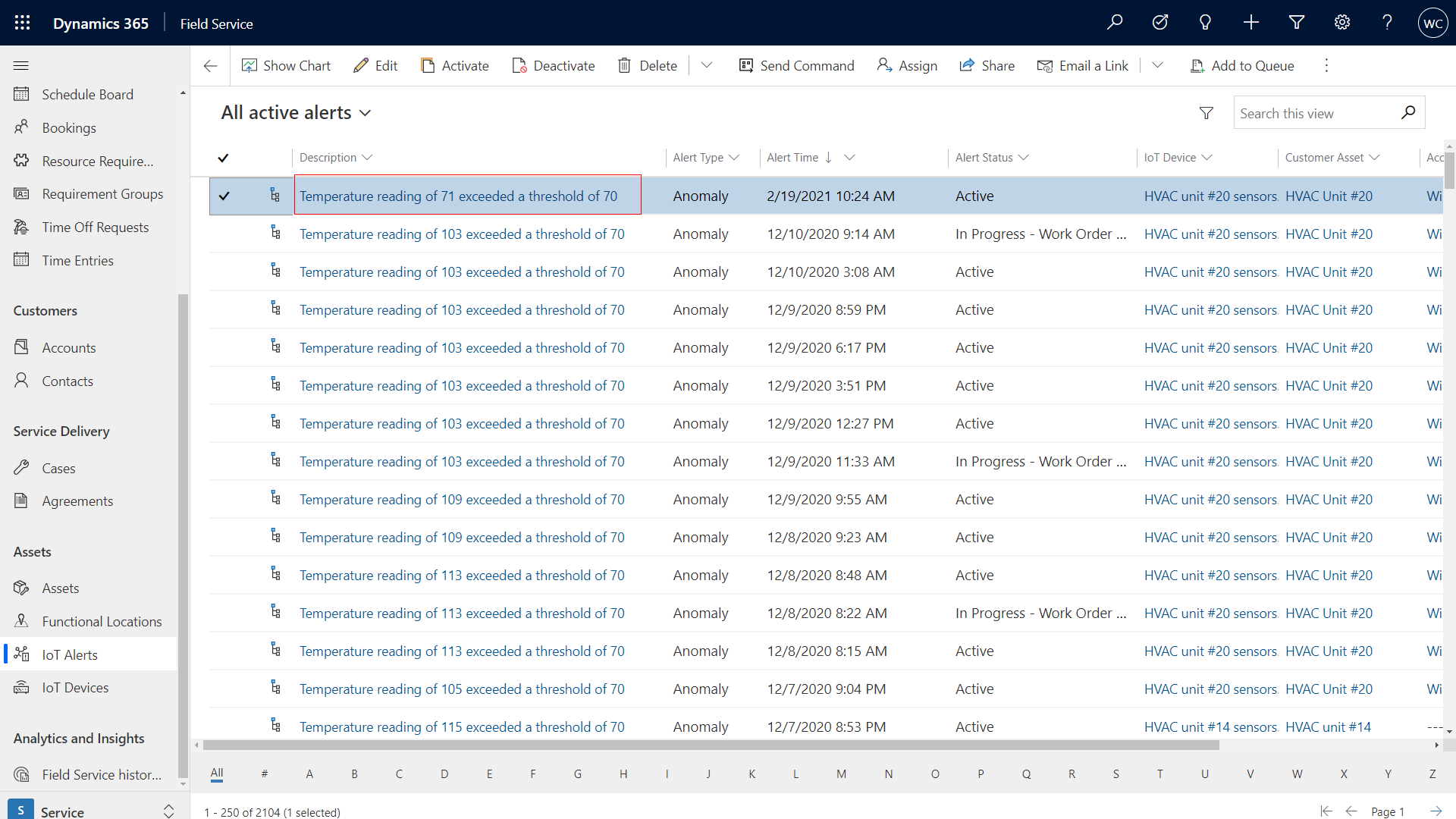
Open an alert. The Alert Data section shows the details in the JSON message.
Convert an IoT alert to a work order
To take action against the IoT alert, use the business process flow in Field Service.
In Dynamics 365 Field Service, under Assets, select IoT Alerts.
Open an alert. The business process flow appears at the top of the page.
Create a case to investigate remotely. Select Created > Next Stage > Create.
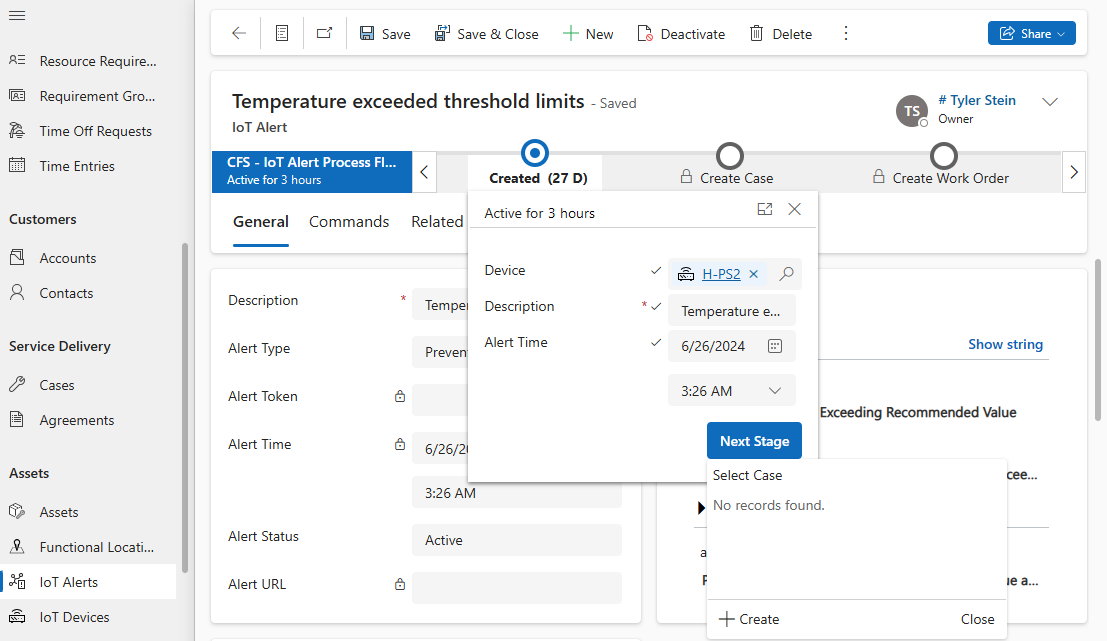
Select Save & Close. The Case page appears.
If the potential issue can't be identified or resolved remotely, advance to the next step in the business process flow to create a work order. Select Create Case > Next Stage > Create.
Enter the information for the work order.
Select Save & Close. The Work Order page appears. The IoT alert is referenced on the work order form. The technician can see it on their mobile device.
If applicable, you can schedule the work order.
Organize IoT alerts
Multiple IoT alerts might be created for the same IoT device for the same issue. The system recognizes similar IoT alerts and groups them together.
In Dynamics 365 Field Service, under Assets, select IoT Alerts. The hierarchy icon identifies a group of similar alerts.
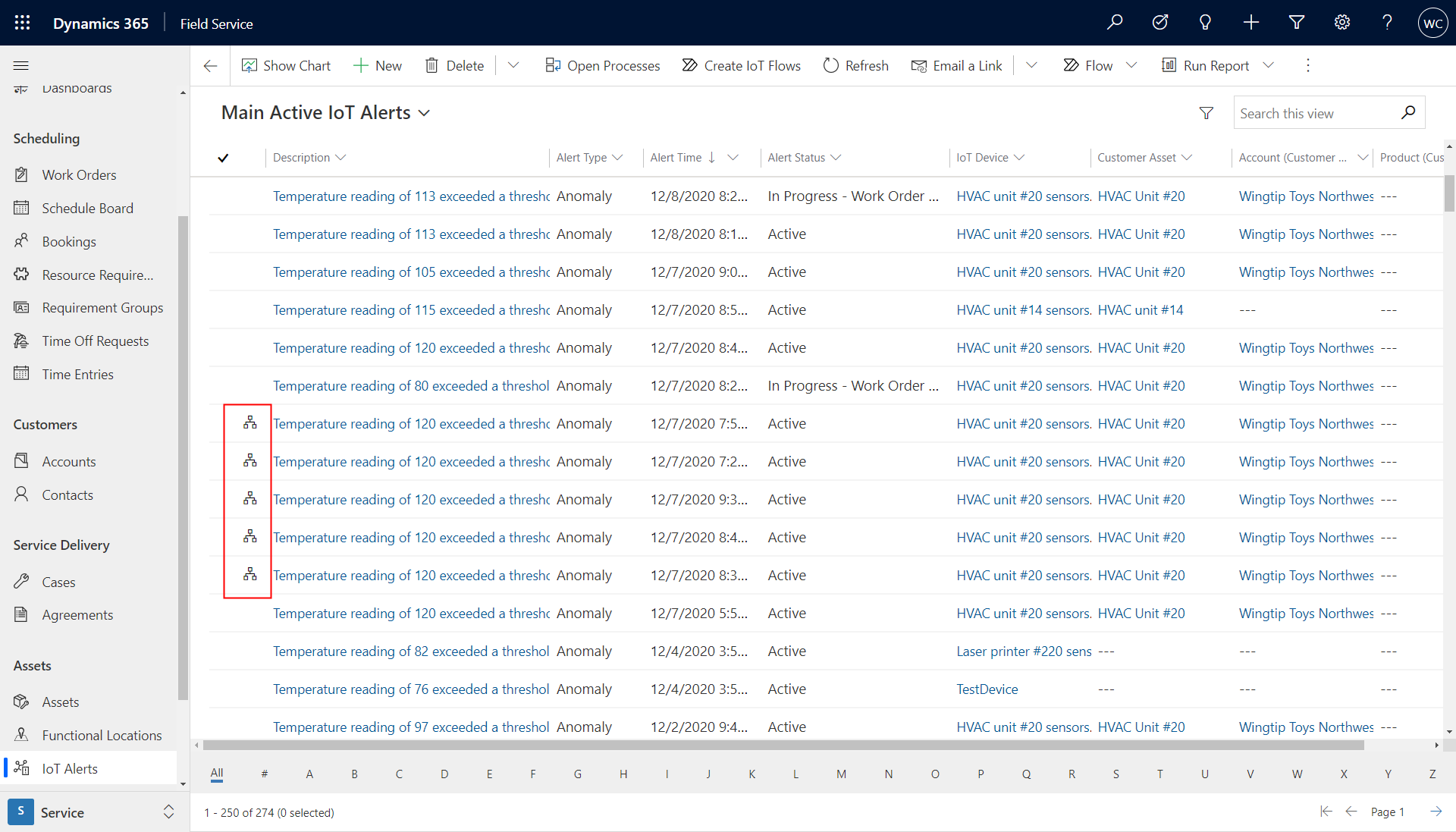
Select the hierarchy icon next to an IoT alert to see similar IoT alerts for the same device around the same time.
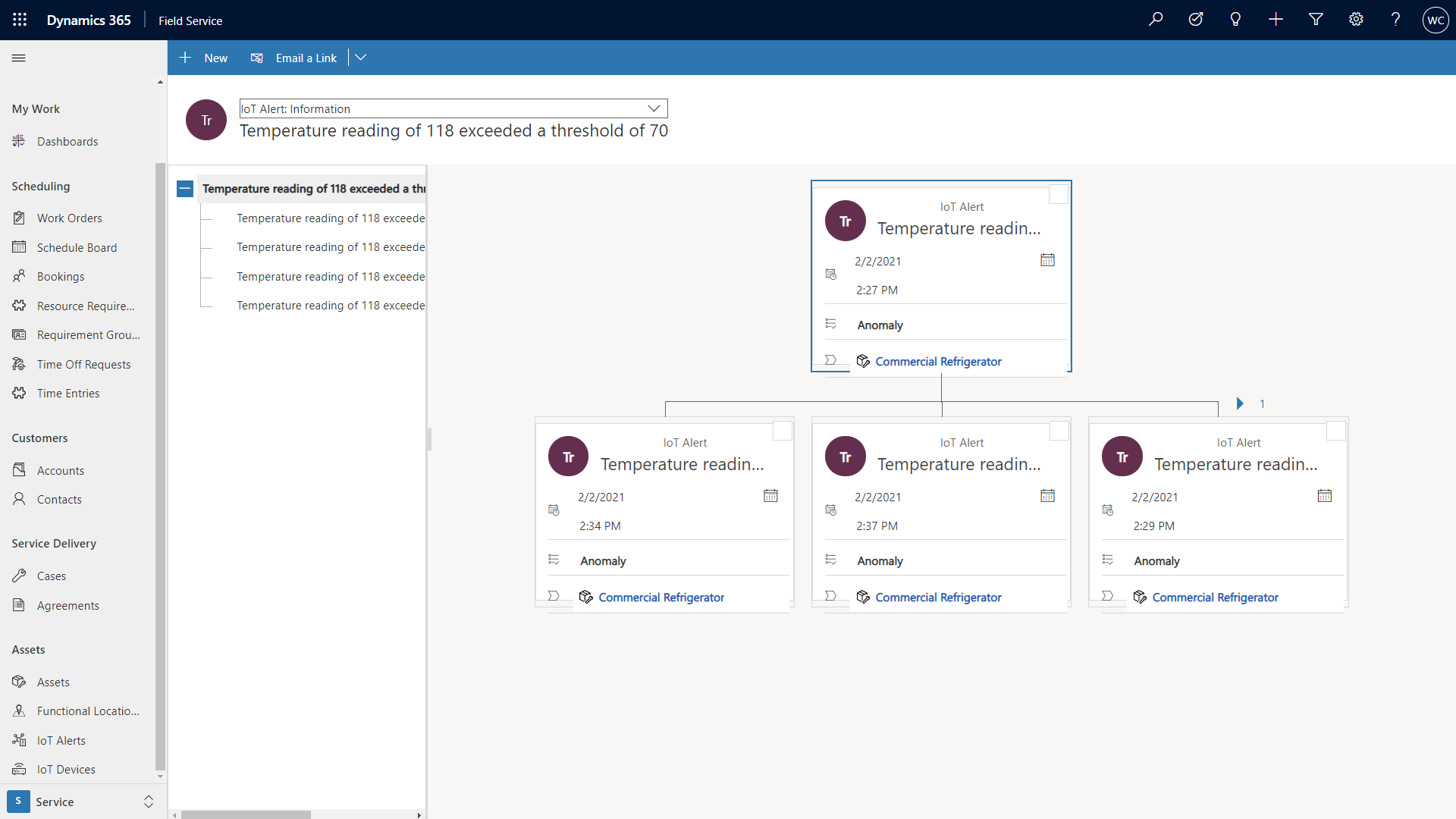
IoT alerts parenting
When an IoT alert is created in Connected Field Service, aggregation rules determine whether the alert should be parented under an existing alert for the same device or asset that already has an open alert. With autoparenting, you can avoid overrunning the alert list with many alerts for the same issue.
Under IoT, select Settings > Alert Aggregation Rules.
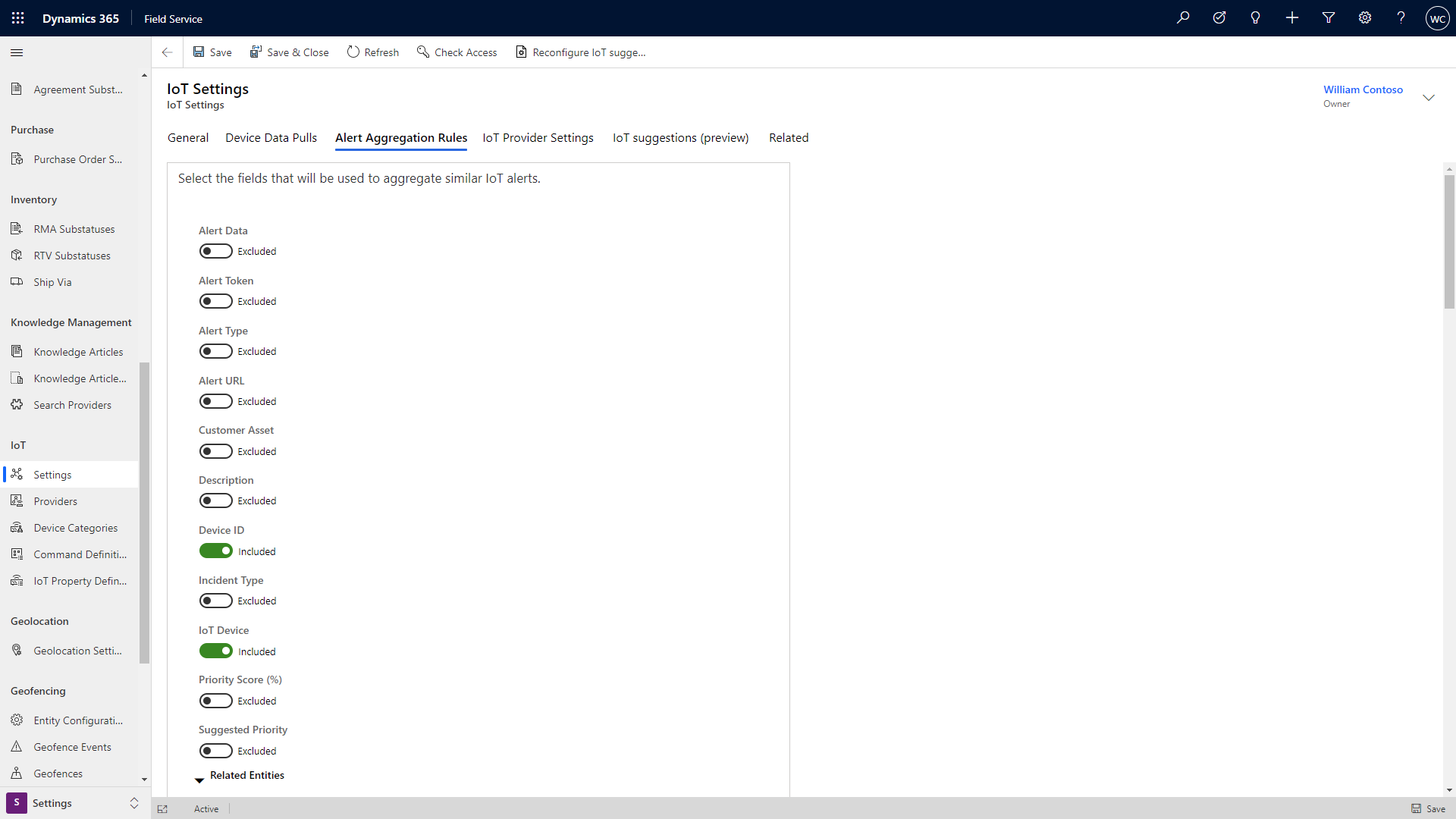
Select the fields to use to group similar IoT alerts, if any.
If an alert matches all the selected fields and the alert time falls within five minutes of the previous alert, the alert is parented. If you disable all the fields, the default setting applies. The default parents an alert if the device ID matches another alert and the alert time falls within five minutes.
If the alert time field doesn't have a value, the system uses the Created On field on the IoT alert record to make sure it falls within five minutes of other matching alerts.
Change or disable parent settings
When a parent alert is found, the system checks to see if the matched alert has a parent, in which case the new alert is linked to the existing parent alert. If the matching alert doesn't have a parent, the new alert is linked to the matching alert, which becomes the parent alert.
To make the five-minute rule longer or shorter, modify the workflow "debounce" period.
Sign in to Power Apps and select Solutions and your organization's solution.
Under Objects, select Processes.
Search for and open IoT - Parent Iot Alerts.
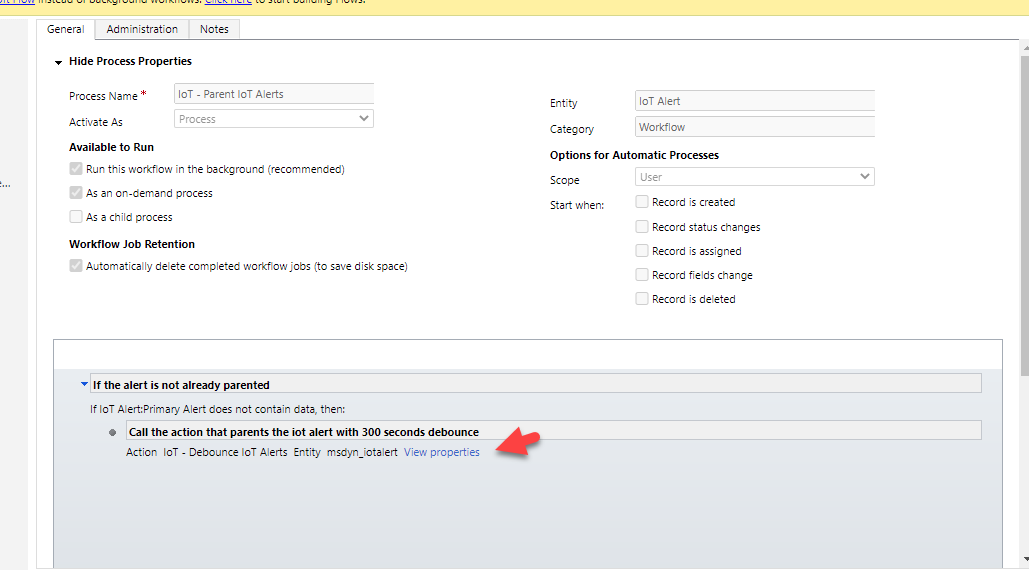
Select View properties.
Change the value based on the number of seconds you want for the debounce period. Then, select Save and Close.
To completely turn off the autoparent feature, disable the workflow or flow depending on whether your organization uses enhanced background processing controlled through Field Service settings. Learn more in Use Enhanced Background Processing.