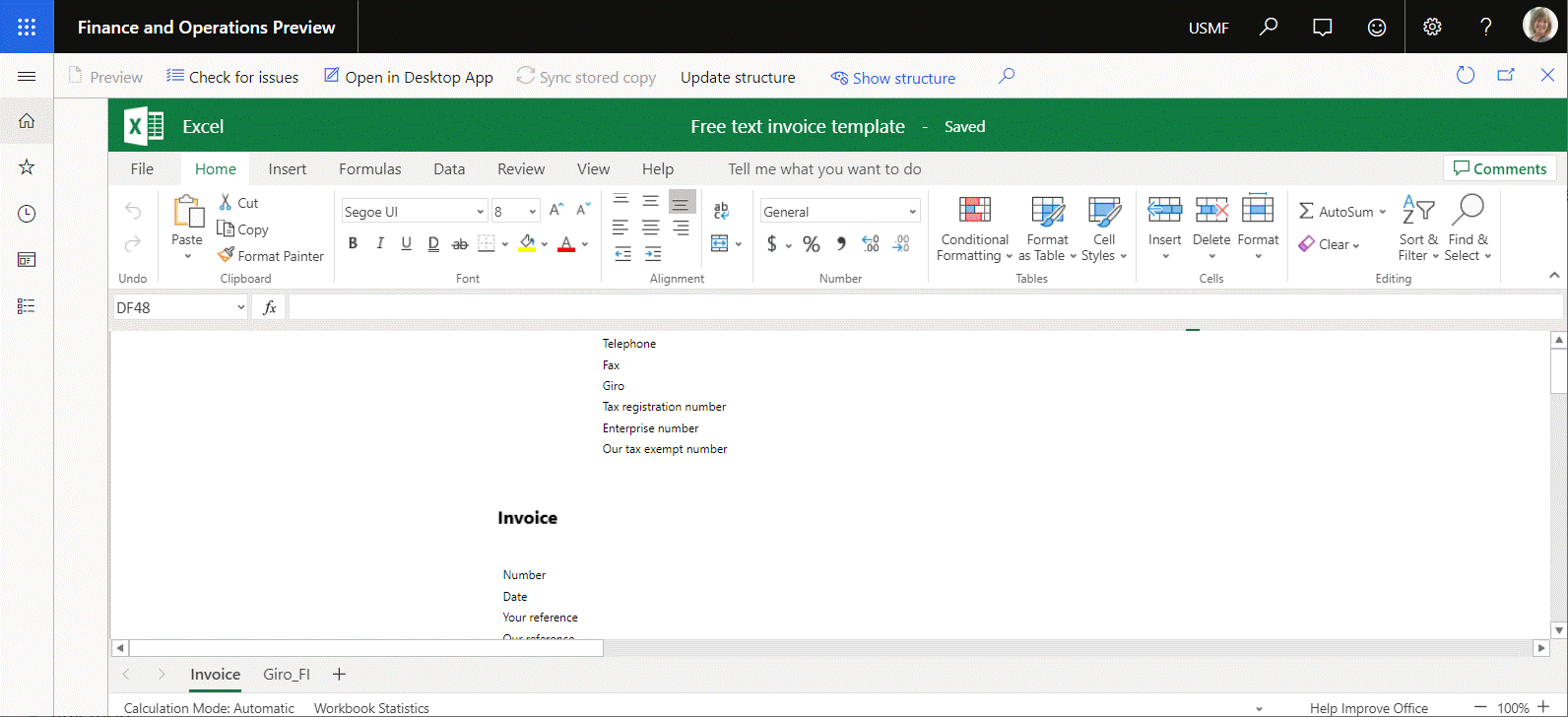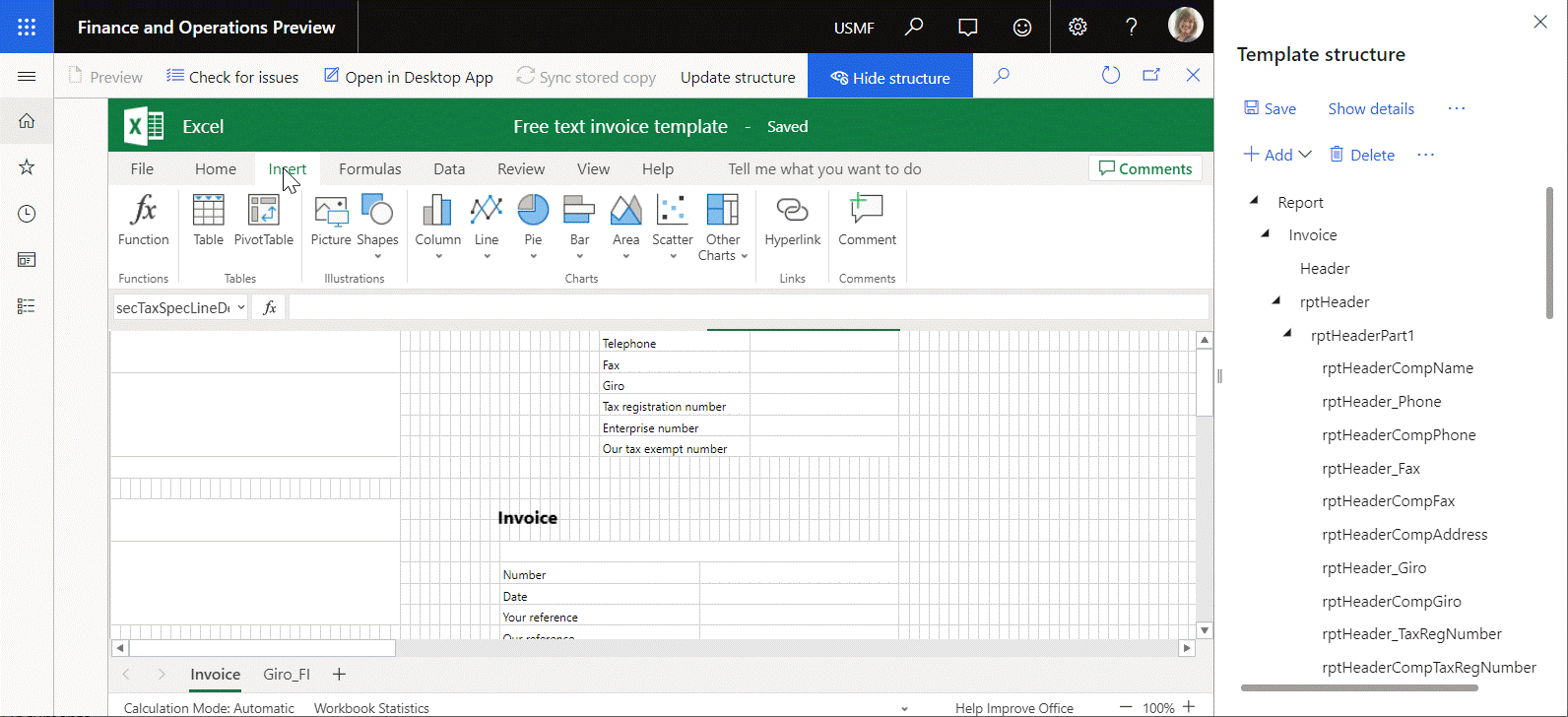Aggiornare la struttura di un modello di documento aziendale
Nel riquadro Struttura del modello dell'editor di modelli Gestione documenti aziendali, è possibile modificare un modello di documento aziendale aggiungendo nuovi campi a un modello in Microsoft Excel. La struttura del modello viene quindi aggiornata automaticamente in Dynamics 365 Finance, in modo che rifletta le modifiche apportate nel riquadro Struttura del modello.
È inoltre possibile modificare un modello utilizzando funzionalità online Office 365. Ad esempio, puoi aggiungere un nuovo elemento con nome, come un'immagine o una forma, al foglio di lavoro modificabile. In questo caso, la struttura del modello non viene aggiornata automaticamente in Finance e l'elemento aggiunto non viene visualizzato nel riquadro Struttura del modello. Aggiorna manualmente la struttura del modello in Finance selezionando Aggiorna struttura nella pagina dell'editor del modello.
Per ulteriori informazioni su questa funzionalità, completare l'esempio riportato di seguito.
Esempio: aggiornare la struttura di un modello di documento aziendale
Questo esempio mostra come un amministratore di sistema può aggiornare la struttura di un modello di documento aziendale in Finance dopo che il modello è stato modificato in Office Online. Le sezioni seguenti spiegano i passaggi coinvolti.
Prepara un modello di documento aziendale per la modifica
Completare le seguenti procedure in Panoramica di gestione dei documenti aziendali.
- Configurare i parametri ER
- Importare soluzioni ER
- Abilitare Gestione documenti aziendali
- Configurare i parametri
Modificare un modello di documento aziendale
Nell'area di lavoro Gestione documenti aziendali, selezionare Nuovo documento.
Nella pagina Crea un nuovo modello, selezionare il modello Fattura a testo libero (campione ER) (Excel).
Selezionare Crea documento.
Nel campo Titolo, immettere campione FTI Litware.
Selezionare OK per creare il nuovo modello.
Nota
Se non hai ancora effettuato l'accesso a Office Online, verrai reindirizzato alla Office 365 pagina di accesso. Per tornare al tuo ambiente finanziario, selezionare il pulsante Indietro nel browser.
Il nuovo modello viene aperto per la modifica nel controllo incorporato di Excel Online nella pagina dell'editor del modello.
Rivedi la struttura corrente del modello modificabile
- In Excel Online, nella barra multifunzione, nella scheda Visualizza, nel gruppo Mostra, selezionare Linee della griglia.
- Nel modello modificabile, seleziona il rettangolo sopra il titolo del modello. Questo rettangolo è un'immagine denominata rptHeaderCompLogo.
- Se il riquadro Struttura del modello è nascosto, selezionare Mostra struttura.
- Nel riquadro Struttura del modello, espandere Report > Fattura > rptHeader > rptHeaderPart1.
- Si noti che, nella struttura del modello in Finance, l'elemento rptHeaderCompLogo viene presentato come elemento secondario di Report > Fattura > rptHeader > rptHeaderPart1.
Aggiornare la struttura di un modello di documento aziendale eliminando un'immagine
In Excel Online, nel modello modificabile, selezionare l'immagine rptHeaderCompLogo.
Segui uno di questi passaggi per eliminare l'immagine selezionata dal modello modificabile:
- Selezionare il tasto Elimina sulla tastiera.
- Selezionare e tenere premuto (o fare clic con il pulsante destro del mouse) sull'immagine, quindi selezionare Taglia.
Nota
L'elemento rptHeaderCompLogo è attualmente ancora presente nella struttura del modello in Finance, anche se l'immagine non è più inclusa nel modello Excel.
Selezionare Aggiorna struttura per sincronizzare la struttura del modello modificabile in Excel e Finance.
Nel riquadro Struttura del modello, espandere Report > Fattura > rptHeader > rptHeaderPart1.
Si noti che l'elemento rptHeaderCompLogo non è più incluso nella struttura del modello in Finance.
Aggiornare la struttura di un modello di documento aziendale aggiungendo un'immagine
- In Excel Online, nella barra multifunzione, nella scheda Inserisci, nel gruppo Figure, selezionare Immagine.
- Selezionare Scegli il file, individuare l'immagine che si desidera aggiungere, selezionarla e quindi selezionare OK.
- Selezionare Inserisci.
- Sposta la nuova immagine finché non si trova nella posizione corretta. Per impostazione predefinita, Excel assegna un nome all'immagine. Ad esempio, potrebbe denominare l'immagine Immagine 2.
- Selezionare Aggiorna struttura per sincronizzare la struttura del modello modificabile in Excel e Finance.
- Nel riquadro Struttura del modello, espandere Report > Fattura > rptHeader > rptHeaderPart1.
- Si noti che la nuova immagine è ora inclusa come un elemento nella struttura del modello in Finance.
Collegamenti correlati
Commenti e suggerimenti
Presto disponibile: Nel corso del 2024 verranno gradualmente disattivati i problemi di GitHub come meccanismo di feedback per il contenuto e ciò verrà sostituito con un nuovo sistema di feedback. Per altre informazioni, vedere https://aka.ms/ContentUserFeedback.
Invia e visualizza il feedback per