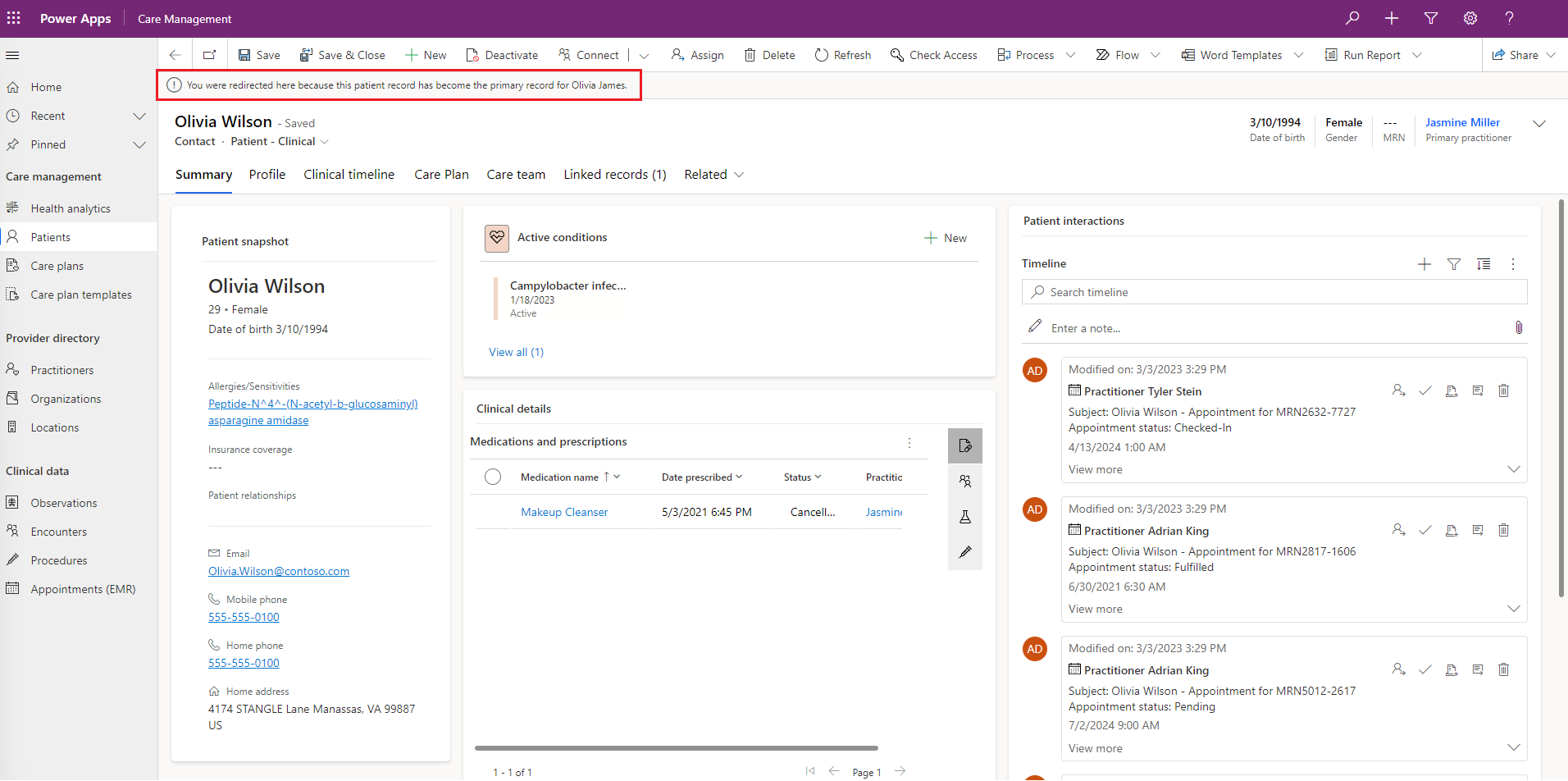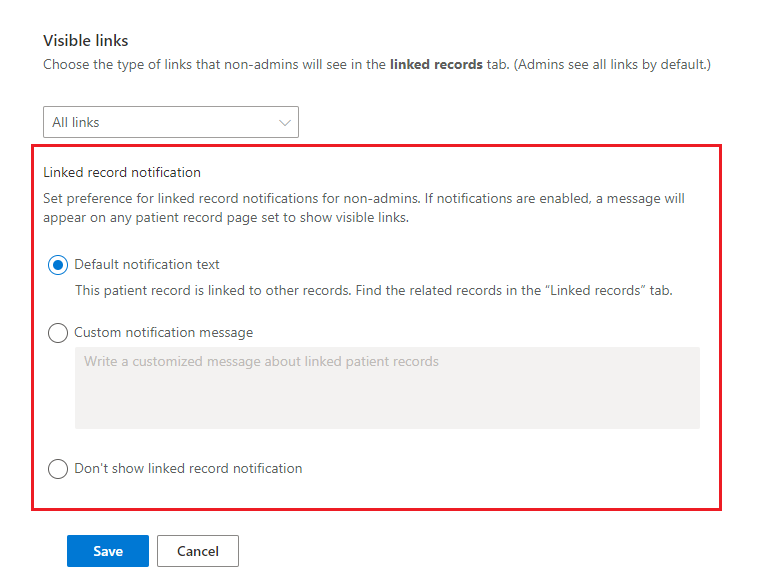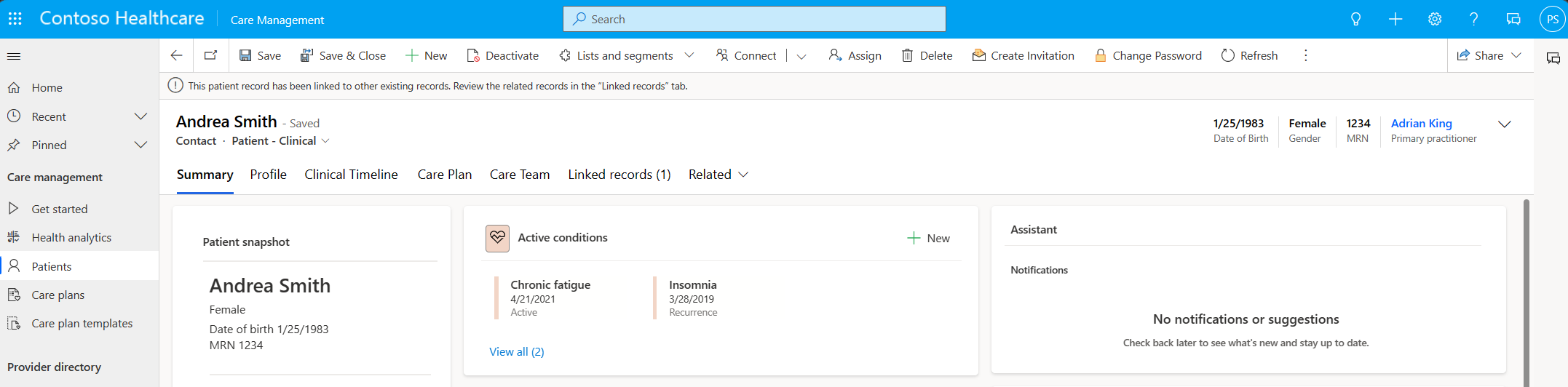Configura la visualizzazione pazienti unificata
La visualizzazione pazienti unificata mostra i dati del paziente nelle app basate su modello Dynamics, comprese le informazioni demografiche e i dati clinici. Include anche la cronologia clinica e i controlli dei team di assistenza. Puoi installarlo con Centro soluzioni Microsoft Cloud.
La visualizzazione pazienti unificata è il modulo incluso nelle applicazioni basate su modello Microsoft Cloud for Healthcare (come la gestione assistenza). Puoi anche usarla in modi indipendente. Se la scarichi indipendentemente dalle applicazioni basate su modello, ottieni l'applicazone Amministrazione assistenza sanitaria con la visualizzazione pazienti unificata e puoi anche aggiungere la visualizzazione pazienti unificata a qualsiasi applicazione basata su modello che crei.
La visualizzazione pazienti unificata è composta da due moduli. Un modulo visualizza i dati clinici, Paziente - Clinico, mentre l'altro mostra solo dati non clinici, Paziente - Amministrativo. I ruoli di sicurezza Utente clinico sanitario e Utente non clinico sanitario determinano l'accesso.
Estendere il controllo della cronologia clinica
Puoi configurare la cronologia clinica per visualizzare entità personalizzate diverse da quelle configurate per impostazione predefinita nel file di risorse Web msemr_timelinecustomschema.xml.
Crea una copia del file di risorse Web msemr_timelinecustomschema.xml. Il file di risorse Web ha il seguente schema:
Proprietà Descrizione logicalName Nome logico dell'entità. primaryIdField Campo primario dell'entità. displayName Il nome visualizzato dell'entità sulla cronologia clinica. titleField Il campo visualizzato come titolo sulle schede della cronologia clinica. descriptionField Il campo visualizzato come descrizione sulle schede della cronologia clinica. startDateField Il campo visualizzato come data di inizio sulle schede della cronologia clinica. endDateField Il campo visualizzato come data di fine sulle schede della cronologia clinica. regardingField Il campo di ricerca per l'entità Contatto. modalDialogFormId L'ID del modulo visualizzato per visualizzare, creare e modificare un record dalla cronologia clinica. Modifica il file XML aggiungendo la definizione per la nuova entità e rimuovendo le definizioni che il controllo non deve mostrare. Di seguito è riportato un esempio del file XML per l'entità Impegno piano di assistenza.
{ "primaryIdField": "msemr_careplanactivityid", "logicalName": "msemr_careplanactivity", "displayName": "Coaching Plan Activity", "titleField": "msemr_description", "descriptionField": "msemr_activitydescription", "startDateField": "msemr_activitystartdate", "endDateField": "msemr_activityenddate", "regardingField": "msemr_patient", "modalDialogFormId": "02c4cfef-512a-4035-bb56-f2e681831515" }Pubblica questo file XML come risorsa Web.
Configurare il controllo della cronologia clinica per fare riferimento a questa risorsa Web impostando la proprietà Schema XML personalizzato del controllo.
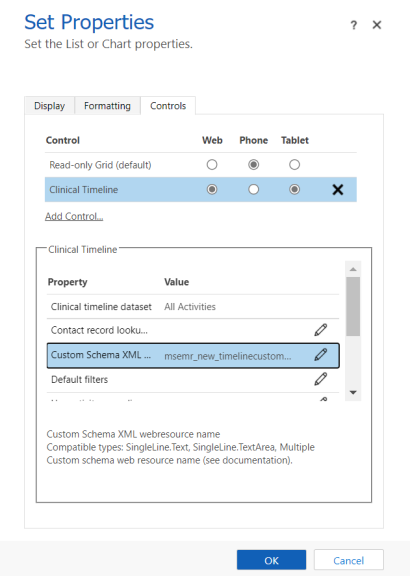
Aggiorna e pubblica il modulo. Il controllo della cronologia clinica sul modulo aggiornato ora visualizza la nuova entità.
Aggiungi il controllo della cronologia clinica a un altro modulo
Le seguenti due opzioni sono disponibili per aggiungere il controllo della cronologia clinica a un altro modulo:
Crea un nuovo modulo e aggiungi il controllo della cronologia clinica.
Copia un modulo del paziente esistente.
Nella seguente sezione, tratteremo la prima opzione: creazione di un nuovo modulo e aggiunta del controllo.
Crea un nuovo Modulo principale, quindi impostare il nome del modulo.
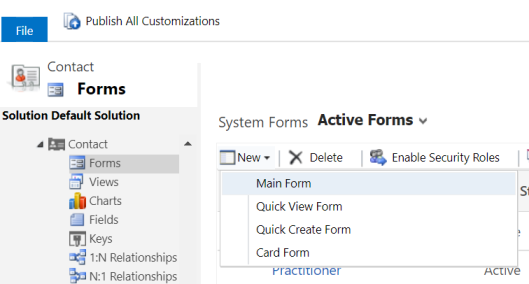
Inserisci una nuova scheda a colonna singola nel modulo e fornisci un'etichetta di scheda.
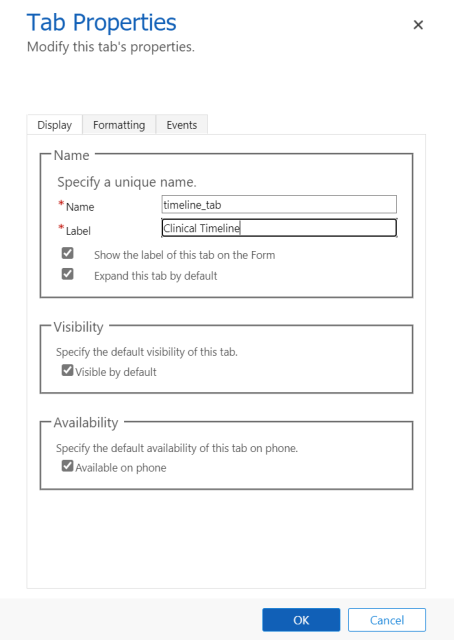
Nella sezione della scheda, aggiungi una griglia secondaria. Configurare la griglia secondaria per visualizzare l'entità Impegni e la visualizzazione Tutti gli impegni. Puoi anche scegliere altre visualizzazioni perché questa impostazione non influisce sui dati visualizzati sul controllo.
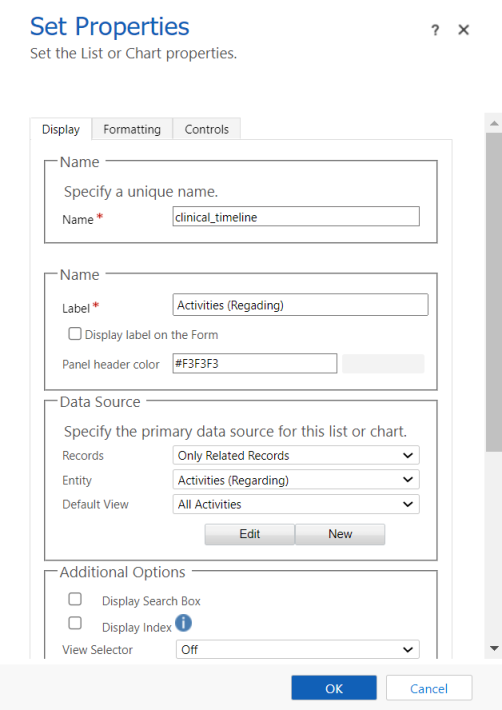
Nella scheda Controlli per la griglia secondaria, seleziona e aggiungi il controllo e Cronologia clinica.
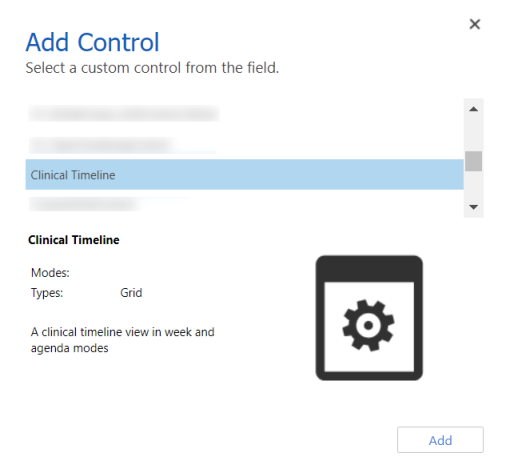
Configura la proprietà Schema XML personalizzato. Imposta il valore di questa proprietà su msemr_timelinecustomschema.xml
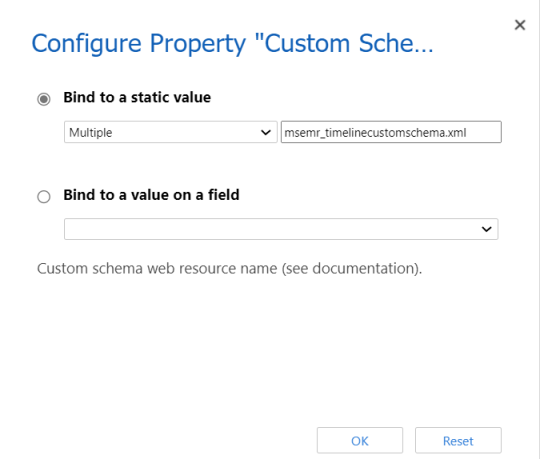
Seleziona Web e Tablet per le modalità di visualizzazione.
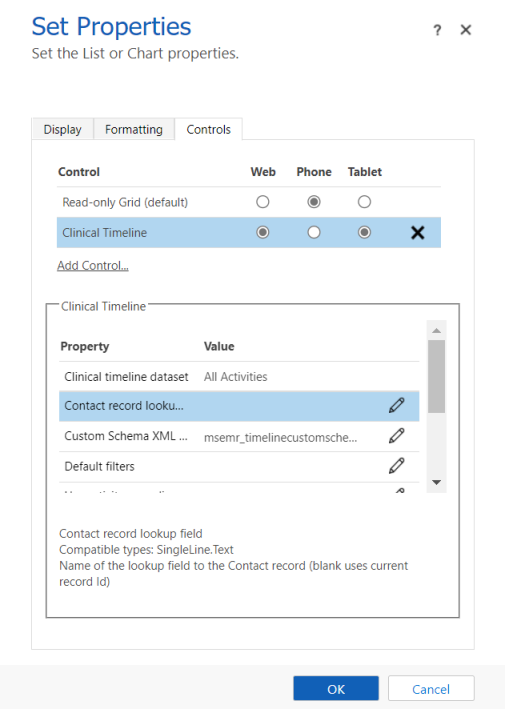
Visualizza la cronologia clinica sul nuovo modulo accedendo all'app basata su modello, aprendo un record Contatto e selezionando il nuovo modulo.
Configurare i collegamenti dei pazienti
Secondo lo standarda FHIR, l'elemento Patient.link "collega a un'altra risorsa paziente che riguarda lo stesso paziente effettivo. Nella visualizzazione pazienti unificata i collegamenti di un record vengono visualizzati nella scheda Record collegati del modulo del paziente. Puoi configurare come gli utenti finali visualizzano i collegamenti e i dati associati dei record collegati.
Ci sono quattro tipi di collegamento nello standard FHIR:
| Tipo di collegamento | Descrizione |
|---|---|
| Vedi anche e Fai riferimento a | Collegamenti a un record del paziente valido che contiene informazioni aggiuntive sul paziente. |
| Primario (Sostituito da in FHIR) | Collegamenti al record attivo principale per questo paziente. |
| Inattivo (Sostituisce in FHIR) | Collegamenti a un record del paziente inattivo che non deve essere utilizzato. |
L'ultimo aggiornamento per i collegamenti pazienti fornisce un'esperienza di utilizzo migliorata e offre le seguenti funzionalità migliorate:
Quando rimuovi i collegamenti di tipo Principale (Sostituito da in FHIR) o Inattivo (Sostituisce in FHIR), il record del paziente inattivo viene ora riattivato automaticamente in Dataverse. Se aggiorni, elimini o disattivi i collegamenti, il paziente viene riattivato nel caso in cui non siano presenti altri collegamenti che rendano questo paziente inattivo. Un campo che tiene traccia dei motivi della disattivazione controlla la riattivazione.
La scheda Riepilogo paziente visualizza un banner di notifica se un utente seleziona un record collegato nella tabella dei collegamenti ed è reindirizzato al record principale.
Ad esempio, prendi in considerazione uno scenario in cui Olivia Wilson è il record principale e Olivia James è un record collegato per questo record prncipale. Quando un utente seleziona il record collegato Olivia James e viene reindirizzato al record primario Olivia Wilson, l'utente vede il seguente messaggio: "Sei stato reindirizzato qui perché questo record del paziente è diventato il record primario per Olivia James."
Pagina Impostazioni
Per configurare i collegamenti dei pazienti accedi alla scheda Record collegati nell'area Impostazioni amministrazione dell'app Amministrazione assistenza sanitaria.
La pagina delle impostazioni include le seguenti opzioni di configurazione per gli amministratori:
Modalità rollup dati: seleziona una delle seguenti due modalità per la visualizzazione dei collegamenti e dei dati associati dei record dei pazienti collegati:
Nessun rollup: i dati associati ai record collegati vengono presentati su pagine separate e non verranno inseriti nel record principale. Il reindirizzamento dai record inattivi al record principale è disattivato.
Rollup dei dati dai record dei pazienti inattivi: i dati selezionati dai record del paziente sono visualizzati nel record principale del paziente. Ad esempio, considera tre record A, B e C per un singolo paziente. Supponiamo che ci sia un collegamento del tipo Inattivo da A a B e un altro da B a C. Nel record di A, gli utenti possono visualizzare i dati come appuntamenti o incontri da A, B e C. Solo le cartelle cliniche con i collegamenti Vedi anche e Fai riferimento a saranno visibili nella scheda Record paziente collegati. Il reindirizzamento dai record inattivi al record principale è attivato.
Puoi anche configurare il comportamento di notifica in aggiunta a quali tipi di dati vengono raggruppati nella modalità Rollup dei dati.
Profondità massima collegamento: questo valore fa riferimento al numero massimo di collegamenti dal record principale da seguire per il rollback dei dati di altri record del paziente. Considera il precedente esempio di record A, B e C. Se imposti Profondità massima collegamento su 1 e selezioni Rollup dei dati dai record dei pazienti inattivi, il record A visualizzerebbe solo i dati associati di A e B. Tuttavia, se imposti Profondità massima collegamento su 2 o più, il record A visualizzerebbe i dati associati di A, B e C.
Collegamenti visibili: utilizza questa impostazione per controllare la visibilità dei collegamenti per i non amministratori. Puoi selezionare uno dei seguenti valori per determinare il tipo di collegamenti che i non amministratori possono vedere nella scheda Record collegati:
valore Descrizione Tutti i collegamenti I non amministratori possono vedere tutti i tipi di collegamento Fai riferimento e vedi anche I non amministratori possono vedere solo i collegamenti di tipo Vedi e Vedi anche Nessuno I non amministratori non possono vedere alcun collegamento Nota
- Gli amministratori possono vedere tutti i collegamenti per impostazione predefinita.
- La configurazione Notifica record collegato è disabilitata se imposti il valore della visibilità dei collegamenti per i non amministratori su Nessuno.
Notifica record collegato: utilizza questa impostazione per determinare l'aspetto delle notifiche e impostare la preferenza per le notifiche dei record collegati per i non amministratori. Se abiliti le notifiche, viene visualizzato un messaggio su qualsiasi record paziente impostato per mostrare i collegamenti visibili.
Puoi selezionare uno dei seguenti valori per visualizzare le notifiche dei record collegati:
valore Descrizione Testo notifica predefinita Il testo di notifica predefinito visualizza il seguente messaggio per gli utenti non amministratori: "Questo record del paziente è collegato ad altri record. Trova i record correlati nella scheda Record collegati". Inoltre, fornisce un collegamento alla scheda Record collegati. Messaggio di notifica personalizzato Utilizza un messaggio di notifica personalizzato che desideri mostrare ai non amministratori. Non mostrare notifica record collegato I non amministratori non vedono le notifiche dei record collegati.
Visualizzazione amministrativa
Gli amministratori hanno un'esperienza utente leggermente diversa dagli altri utenti. Gli amministratori hanno autorizzazioni di lettura per l'entità Riepilogo controllo. Vedono una visualizzazione leggermente diversa per i collegamenti del paziente che include il tipo di collegamento e contiene tutti i collegamenti in un'unica tabella.
Nota
Gli amministratori di sistema non vedranno o riceveranno le notifiche dei record collegati.
Gli amministratori possono anche abilitare e disabilitare il reindirizzamento dai recordi inattivi tramite il comando del pulsante della barra multifunzione Disabilita reindirizzamento.
Nome visualizzato per i tipi di collegamento
Gli amministratori possono modificare il nome visualizzato per i tipi di collegamento. Questo nome visualizzato è visibile solo agli amministratori.
Passa al modulo Codeable Concept per il tipo di collegamento.
Modificare il campo Testo per utilizzare il testo che vuoi visualizzare.
Importante
Non modificare i campi Tipo o Codice.
Solo gli amministratori possono vedere le descrizioni comandi che spiegano i tipi di collegamento. Il nome visualizzato (campo Testo) determina le descrizioni comandi. Il testo del suggerimento appare solo per i seguenti nomi (con distinzione tra maiuscole e minuscole). I nomi predefiniti sono in corsivo (gli altri derivano dallo standard FHIR).
| Nome visualizzato (campo "Testo") | Testo descrizione comando |
|---|---|
| Vedi anche, Fai riferimento a | Collegamenti a un record del paziente valido che contiene informazioni aggiuntive sul paziente |
| Primario, Sostituito da | Collegamenti al record attivo principale per questo paziente |
| Inattivo, Sostituisce | Collegamenti a un record del paziente inattivo che non deve essere utilizzato |
Configurare il controllo di visualizzazione scheda
Puoi aggiungere il controllo di visualizzazione scheda a una griglia secondaria. Le proprietà della visualizzazione associata alla griglia secondaria determinano le seguenti caratteristiche nella visualizzazione scheda:
- Titolo del controllo
- Ordinare e filtrare i record visualizzati
- Campi mostrati su ogni scheda e il loro ordine (corrispondenti alle prime tre colonne della visualizzazione e al loro ordine)
Il numero massimo di schede mostrato corrisponde alla proprietà Numero di righe per la griglia secondaria.
È inoltre possibile configurare le seguenti proprietà per il controllo di visualizzazione scheda:
- Identificatore di modulo: l'identificatore univoco della finestra di dialogo del modulo modale che si apre selezionando una scheda.
- Colore personalizzato (facoltativo): un codice esadecimale per il colore dello sfondo dell'icona e delle strisce delle schede. Se vuoto, il colore predefinito è il colore dell'entità predefinito.
- URL risorsa icona (relativo) (facoltativo): un'icona personalizzata per l'intestazione del controllo. Questo valore deve essere il percorso relativo della risorsa Web SVG da utilizzare. Se vuoto, l'icona predefinita è l'icona dell'entità predefinita. Se non è presente un'icona di entità predefinita, l'icona per impostazione predefinita è un'icona generica.
- Posizione finestra dialogo (facoltativo) : se il modulo della finestra di dialogo si apre lateralmente o al centro. Se vuota, la posizione della finestra di dialogo viene predefinita laterale.
- Larghezza modulo della finestra di dialogo (facoltativo) e Unità di larghezza finestra di dialogo (facoltativo): la larghezza del modulo della finestra di dialogo e l'unità per questa larghezza (pixel o percentuale della larghezza dello schermo).
Controllo snapshot paziente per modulo paziente (anteprima)
Importante
- Questa è una funzionalità di anteprima.
- Le funzionalità di anteprima non sono destinate a essere utilizzate per la produzione e sono soggette a restrizioni. Queste funzionalità sono disponibili prima di una versione ufficiale di modo che i clienti possano ottenere un accesso prioritario e fornire dei commenti.
Il controllo snapshot paziente fornisce una vista dettagliata altamente personalizzabile delle informazioni sul paziente. Gli strumenti nativi di Dynamics 365, come i moduli di visualizzazione rapida che fungono da base per il modello di dati del controllo, determinano la personalizzazione. La snapshot paziente attualmente supporta diversi tipi di tipi di dati di campo. Questi tipi di dati includono telefono, e-mail, data/ora, ricerca, campi calcolati e griglie secondarie per entità correlate per relazioni molti-a-uno e molti-a-molti.
Configurare il controllo snapshot paziente nel modulo del paziente
Crea un modulo di visualizzazione rapida per configurare il controllo snapshot paziente che intendi aggiungere alla tua app. Per i passaggi per configurare modulo di visualizzazione rapida, vai a Configurare il modulo di visualizzazione rapida snapshot paziente.
Apri il modulo contatto in cui desideri aggiungere lo snapshot paziente.
Crea un campo ancoraggio che utilizzerà lo snapshot paziente per la visualizzazione.
Apri il modulo in modalità classica e imposta il controllo snapshot paziente come controllo predefinito per la visualizzazione del campo di ancoraggio per tutti i fattori di forma del dispositivo.
Fornisci i seguenti input per il controllo snapshot paziente:
- Un modello per il nome visualizzato dello snapshot paziente. Qui puoi usare la sintassi
{{LOGICAL_FIELD_NAME}}per forzare il controllo a recuperare i rispettivi campi da Dataverse e inserisci quei valori nel nome visualizzato. - Il GUID del modulo di visualizzazione rapida creato per configurare la vista snapshot paziente.
- Il GUID dell'entità principale per popolare il controllo snapshot paziente con i dati.
- La data dell'ultima modifica dell'entità principale. È possibile utilizzare il campo di sistema chiamato modifiedon per identificare quando snapshot paziente deve recuperare le informazioni sull'entità anche senza un aggiornamento completo della pagina.
- Un modello per il nome visualizzato dello snapshot paziente. Qui puoi usare la sintassi
Salvare il modulo.
Lo screenshot seguente mostra un esempio di configurazione di uno snapshot paziente.
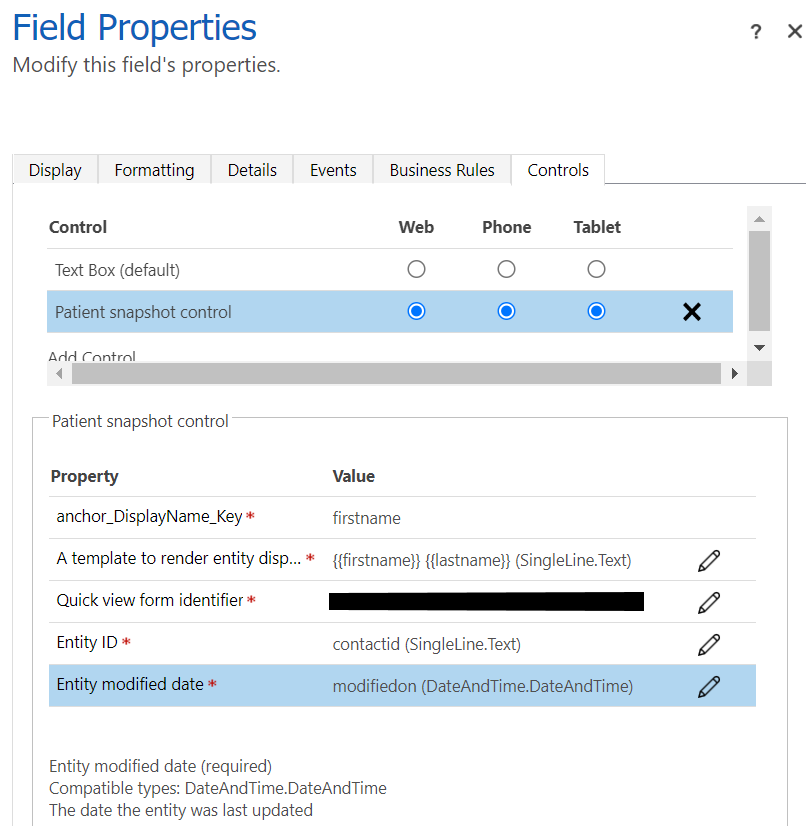
Configurare il modulo di visualizzazione rapida snapshot paziente
Crea un nuovo modulo di visualizzazione rapida o aggiorna il modulo di visualizzazione rapida esistente Configurazione snapshot clinico paziente per il modulo Paziente - Clinico (o il modulo di visualizzazione rapida Configurazione snapshot amministrativo paziente per il modulo Paziente - Amministrativo) dell'entità di contatto. Prendi nota dell'ID del modulo di visualizzazione rapida.
Imposta o aggiorna il valore della scheda Etichetta. Questo valore viene visualizzato come nome del controllo nel modulo. Il nome visualizzato predefinito del controllo è Snapshot paziente.
Come spiegato in Configurare il controllo snapshot paziente nel modulo del paziente, puoi impostare l'intestazione principale del controllo nella configurazione del controllo. In base alla configurazione predefinita, l'intestazione principale del controllo visualizza il nome e cognome del paziente.
Nella prima sezione del modulo sono visualizzati i campi del controllo dell'intestazione secondaria e sotto l'intestazione principale sono visualizzati i primi tre campi di questa sezione. Configura i campi che desideri visualizzare come parte della sezione dell'intestazione secondaria del modulo (ad esempio campi come età, sesso e stato civile).
Puoi includere altri due campi che verranno visualizzati nelle rispettive righe separate come parte dell'intestazione (ad esempio, data di nascita e numero di cartella clinica (MRN)).
Nota
- Qualsiasi altro campo aggiunto dopo il quinto campo per questa sezione non verrà visualizzato nel controllo.
- È possibile controllare l'etichetta visualizzata per questi campi abilitando o disabilitando la proprietà Nascondi etichetta del campo nel modulo di visualizzazione rapida.
La seconda sezione del modulo include le griglie secondarie delle entità associate al paziente. Questa sezione viene visualizzata nel controllo come elenco delimitato dal simbolo di una barra verticale (|). La selezione del collegamento visualizza i dettagli del record nel pannello destro del modulo. Configura le griglie secondarie per le entità associate al contatto che desideri visualizzare nel modulo.
Nota
Il numero di righe e la vista selezionati per la griglia secondaria verranno usati per il rendering nel controllo snapshot.
La terza sezione del modulo visualizza altri campi relativi al paziente nel controllo snapshot, con le icone pertinenti. Puoi configurare la visualizzazione di eventuali campi aggiuntivi (come e-mail, numeri di telefono e indirizzi) nell'ultima sezione del controllo.
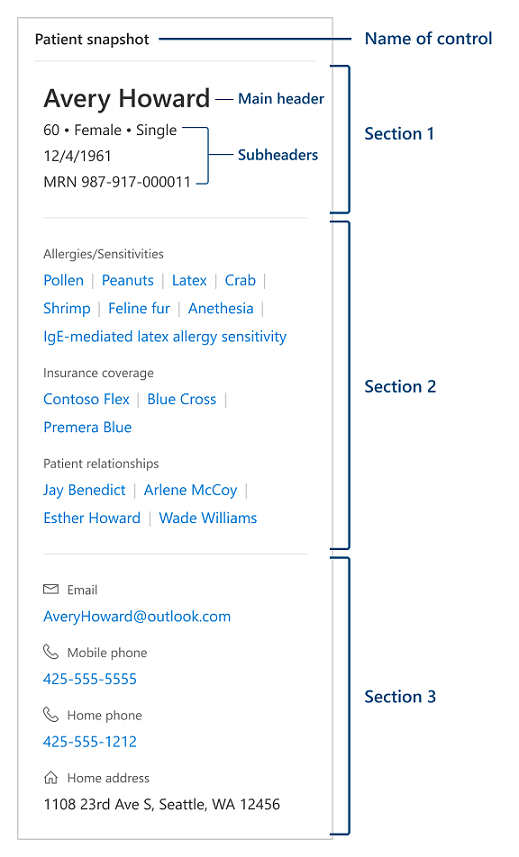
Limitazioni del controllo
- Tutti i record che devono essere visualizzati dal controllo dello snapshot paziente devono avere l'attributo del nome primario popolato. Il controllo non supporta entità di intersezione personalizzate senza un attributo del nome primario precompilato.
- Tutte le visualizzazioni della griglia secondaria che il controllo dello snapshot paziente deve visualizzare devono includere il controllo dell'attributo del nome primario nei rispettivi campi o nell'elenco delle colonne.
- Se è necessario includere informazioni dinamiche nell'intestazione del nome visualizzato del controllo snapshot paziente, il modello del nome visualizzato supporta solo i nomi dei campi logici ospitati direttamente dall'entità principale.
- Il controllo snapshot paziente non supporta la creazione diretta di nuove entità correlate dalla vista snapshot. Puoi vedere un segnaposto per i valori vuoti.
- Il controllo snapshot paziente è progettato per funzionare in un'app basata su modello. Non ne garantiamo il funzionamento nelle app Canvas.
- Puoi avere solo un massimo di tre sezioni in una scheda modulo di visualizzazione rapida.
- Puoi avere solo un massimo di cinque controlli nella prima sezione (intestazione). Tre di questi controlli formano la prima riga (sottotitolo) nella snapshot paziente.
- Puoi avere solo un massimo di 15 controlli in altre sezioni.
Vedi anche
Cos'è Microsoft Cloud for Healthcare?
Usare la visualizzazione pazienti unificata