Creare un messaggio e-mail di marketing e passare allo stato Live
Suggerimento
Se desideri provare Dynamics 365 Customer Insights gratuitamente, puoi iscriverti a una versione di valutazione di 30 giorni.
La posta elettronica è un canale di marketing cruciale per la maggior parte delle organizzazioni moderne. È anche una funzionalità fondamentale di Dynamics 365 Customer Insights - Journeys che fornisce strumenti per la creazione di messaggi e-mail di marketing ricchi di elementi grafici e con contenuto personalizzato e dinamico. Customer Insights - Journeys è in grado di inviare grandi volumi di messaggi e-mail di marketing personalizzati, monitorare le modalità di interazione di ciascun destinatario con tali messaggi, gestire l'automazione del percorso del cliente in base a queste interazioni e presentare i risultati per i contatti singoli e con analisi statistiche aggregate.
Mancia
Informazioni generali sul processo: per configurare ed eseguire una campagna e-mail semplice, devi effettuare le operazioni seguenti:
- Crea una progettazione del messaggio e-mail in grado di trasmettere il tuo messaggio e che includa gli elementi obbligatori quali un collegamento al centro sottoscrizioni, l'indirizzo fisico, l'oggetto del messaggio e-mail e l'indirizzo e-mail del destinatario.
- Pubblica la progettazione selezionando Passa allo stato Live. In questo modo la progettazione viene copiata sul servizio e-mail marketing di Dynamics 365 Customer Insights - Journeys che rende il messaggio disponibile per l'uso in un percorso del cliente (ma non consente ancora il recapito di alcun messaggio). Il processo di pubblicazione attiva inoltre qualsiasi codice dinamico e sostituisce i collegamenti con versioni tracciabili reindirizzate tramite Dynamics 365 Customer Insights - Journeys.
- Configura un percorso del cliente che identifichi almeno un segmento di destinazione e un messaggio e-mail pubblicati per garantire il recapito a tale segmento.
- Attiva il percorso del cliente selezionando Passa allo stato Live. Il percorso guida quindi il processo di recapito del messaggio e-mail e altre funzionalità di automazione. Personalizza e invia ogni singolo messaggio, raccoglie i dati sull'interazione e realizza il completamento con altri processi basati su tali interazioni.
Questo esercizio spiega come effettuare i primi due di questi passaggi. Potrai configurare gli ultimi due passaggi nel prossimo esercizio.
Per creare un messaggio e-mail di marketing e passare allo stato Live:
Vai a Customer Insights - Journeys>Canali>E-mail. Verrà visualizzato un elenco di messaggi e-mail di marketing esistenti. Seleziona Nuovo sulla barra dei comandi.
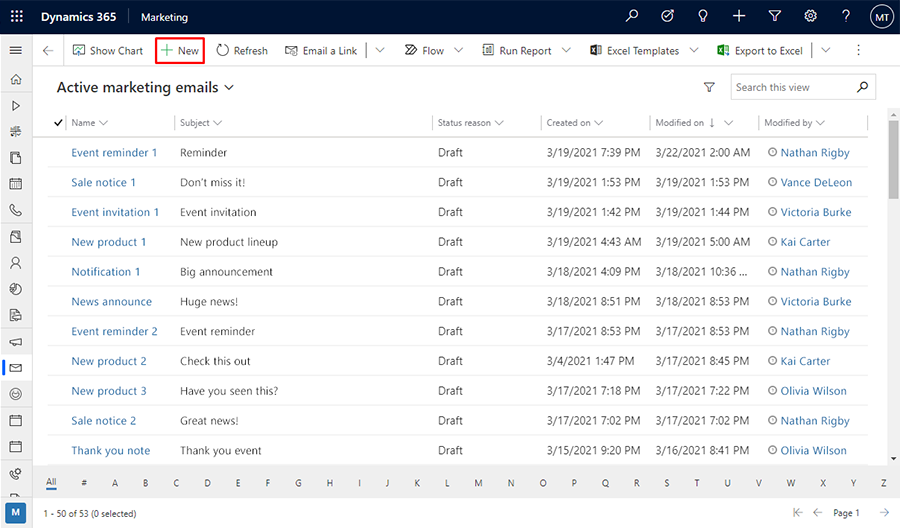
Si apre la pagina Nuovo messaggio e-mail di marketing con la finestra di dialogo Seleziona un modello di messaggio e-mail visualizzata. Ogni modello fornisce un punto di partenza per la progettazione di un tipo particolare di messaggio. Nella finestra di dialogo del modello sono inclusi strumenti per la ricerca, l'esplorazione e la visualizzazione in anteprima della raccolta di modelli.
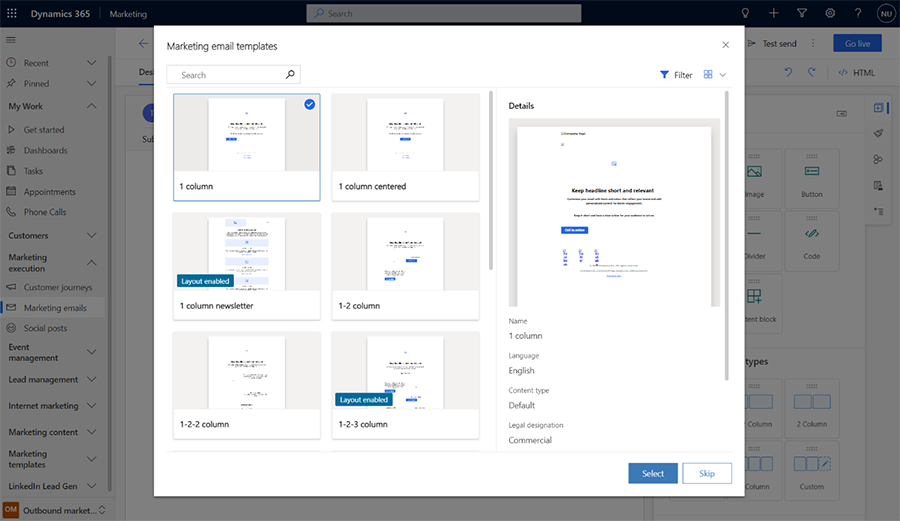
Per questo esercizio, seleziona il modello vuoto in modo da poter accedere a tutto il contenuto obbligatorio. Quindi scegli Seleziona per applicare il modello al nuovo messaggio.
Mancia
Sono disponibili diversi modelli predefiniti, ma puoi anche creare i tuoi modelli personalizzati che rispecchiano l'identità grafica della tua organizzazione e includono gli elementi obbligatori e le funzionalità standard per l'invio di messaggi. Altre informazioni: Creare modelli per messaggi e-mail, pagine, moduli e percorsi
La finestra di dialogo Seleziona un modello di messaggio e-mail si chiude e il contenuto (se disponibile) viene copiato dal modello selezionato alla progettazione. Seleziona il pulsante Impostazioni intestazione sul lato dell'intestazione per aprire una finestra di dialogo a discesa e immetti un nome per il nuovo messaggio.
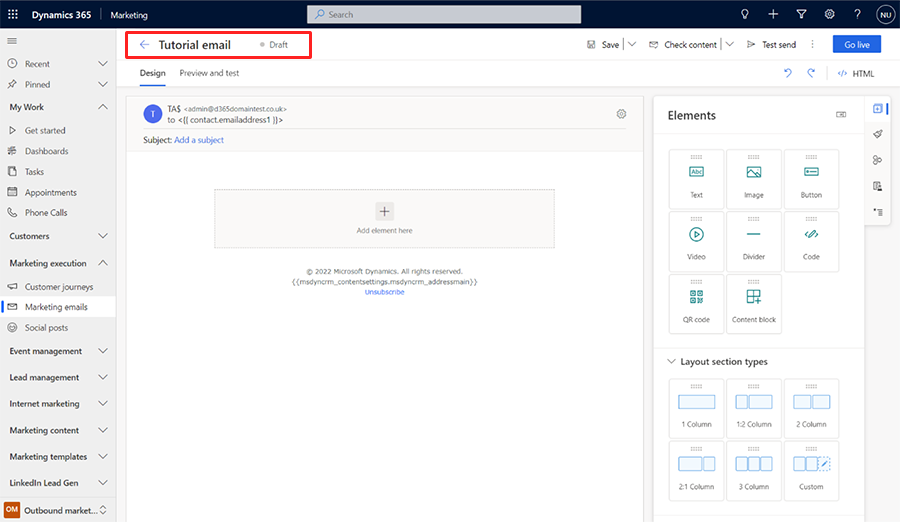
Immetti un oggetto per il messaggio. L'oggetto è un'impostazione importante perché è una delle prime cose che i destinatari vedranno quando riceveranno il messaggio e-mail. I destinatari possono utilizzare l'oggetto per decidere se aprire o leggere il messaggio. Puoi anche specificare una preintestazione per il tuo messaggio, che viene mostrata appena sotto l'oggetto del messaggio e-mail nella maggior parte dei client di posta elettronica.
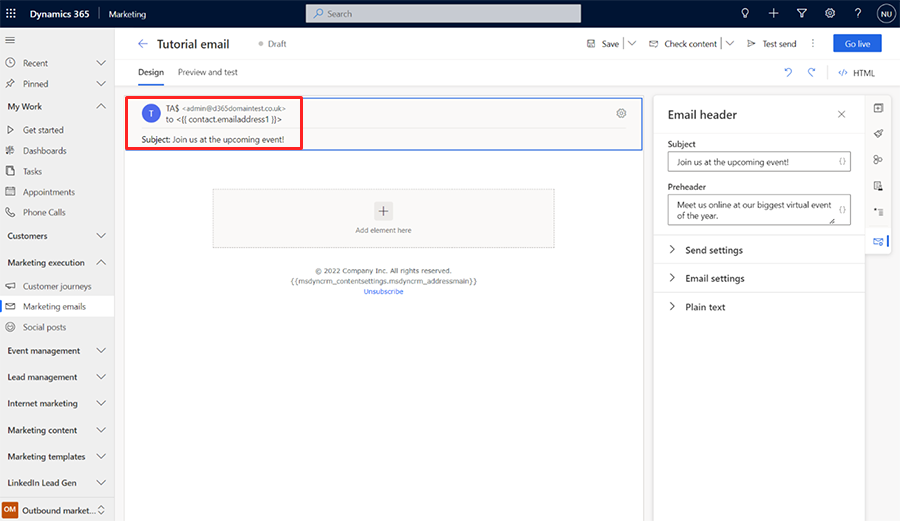
Nella parte centrale della pagina, viene ora visualizzato il canvas di progettazione (sulla parte sinistra), dove puoi trascinare, disporre e inserire il contenuto. Se scegli il modello vuoto, la progettazione include solo un elemento della sezione a un'unica colonna (layout) con niente all'interno. Una Casella degli strumenti sul lato destro della pagina fornisce gli elementi di progettazione che utilizzerai per creare il messaggio. Trascina un elemento Testo dalla scheda Elementi nella barra degli strumenti nell'elemento della sezione. Rilascia il pulsante del mouse per collocare l'elemento su quella posizione.
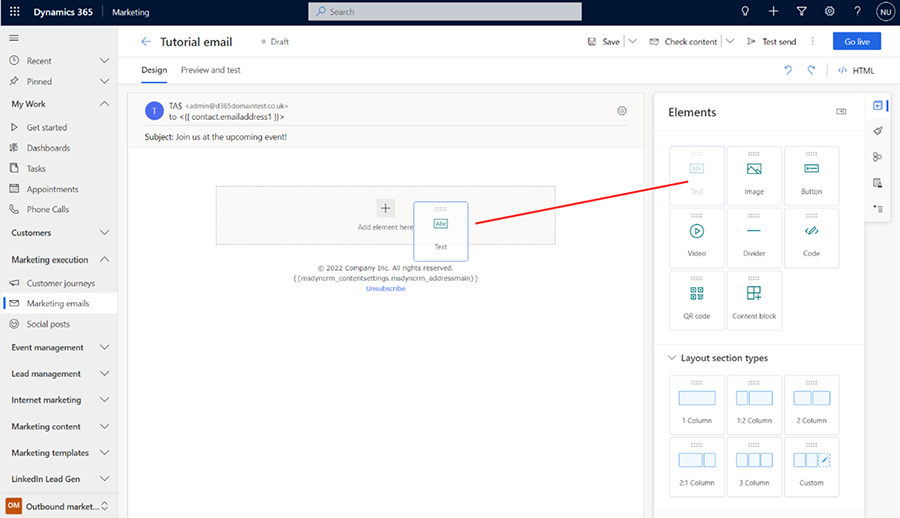

Puoi anche aggiungere gli elementi direttamente sul canvas senza spostarti tra la barra degli strumenti e il canvas. Per fare ciò, seleziona il pulsante [+] Aggiungi elemento qui nel canvas e utilizza il menu contestuale per aggiungere l'elemento necessario.
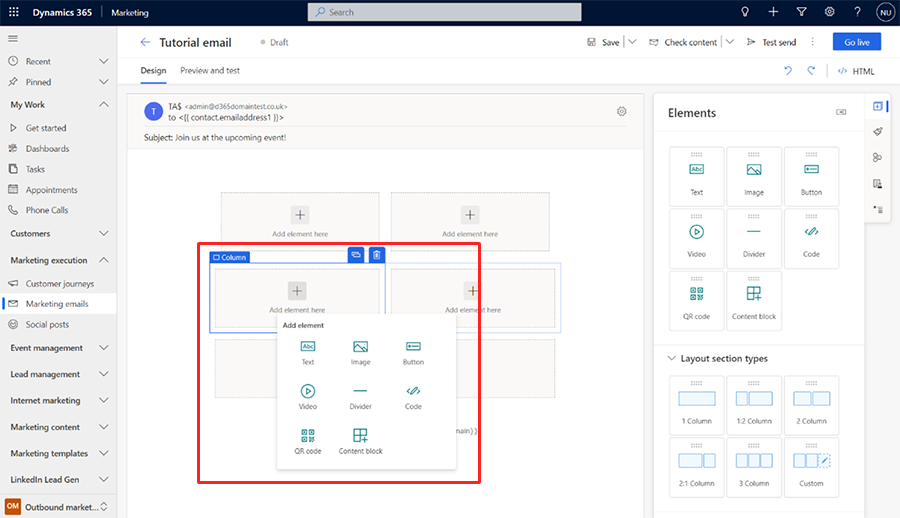
Quando aggiungi l'elemento di testo al canvas, vedrai una barra degli strumenti dell'editor RTF appena sotto i campi dell'intestazione.
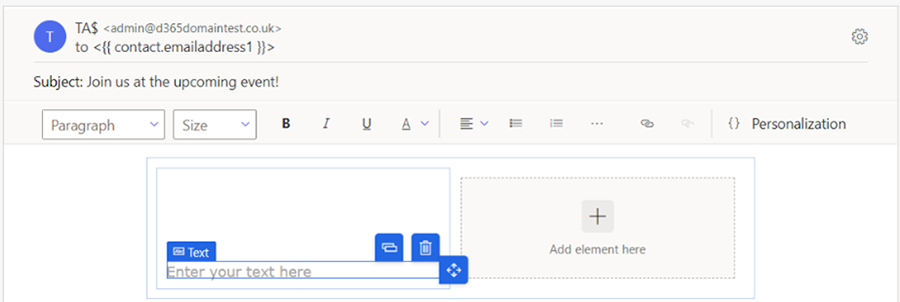
Usa i pulsanti della barra degli strumenti dell'editor RTF per applicare uno stile al testo come faresti in un editor di testo quale Microsoft Word (punta su un pulsante qualsiasi della barra degli strumenti per vederne la funzione). La maggior parte dei pulsanti servono per applicare uno stile al testo e ai paragrafi, ma vi sono anche pulsanti per creare collegamenti, aggiungere contenuto personalizzato (ulteriori informazioni su questa funzionalità vengono fornite più avanti), nonché spostare, copiare o eliminare l'intero elemento di testo.
Mancia
A meno che non specifichi il contenuto della preintestazione del messaggio e-mail nelle impostazioni del messaggio, la maggior parte dei client di posta elettronica mostrerà il primo testo che inserisci nel messaggio e-mail come testo di preintestazione. Ecco come appare in Microsoft Outlook:
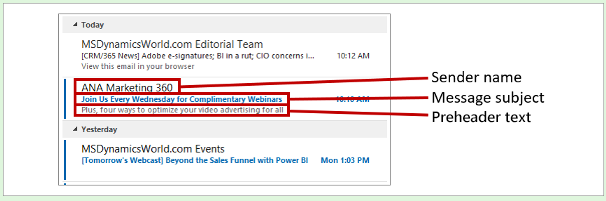
I messaggi provenienti da un mittente già noto con un oggetto accattivante e un'anteprima del testo pertinente hanno maggiori probabilità di essere aperti rispetto ai messaggi che hanno solo qualcuna o nessuna di queste caratteristiche.
Un modo semplice per personalizzare il messaggio è includere il nome del destinatario nel messaggio di saluto. Aggiungi il nome del destinatario come testo dinamico tramite la funzionalità di personalizzazione come segue:
Utilizzando l'elemento di testo appena aggiunto, immetti una formula di apertura adatta come "Gentile".
Nella barra degli strumenti dell'editor di testo RTF, seleziona il pulsante Personalizzazione
 . Si apre la finestra di dialogo per la modifica assistita del contenuto.
. Si apre la finestra di dialogo per la modifica assistita del contenuto.Seleziona il pulsante di opzione Contenuto dinamico, quindi seleziona Contatto nell'elenco a discesa. L'impostazione Contenuto dinamico consente di inserire un valore dinamico correlato al contesto in cui utilizzi il messaggio, mentre l'impostazione Contatto indica che il contesto è correlato al singolo destinatario (contatto) del messaggio.
Seleziona Nessuna relazione (seleziona un campo da Contatto) dal secondo elenco a discesa. Scegli quale campo vuoi posizionare. Stiamo creando la formula di saluto, pertanto qui andrebbe visualizzato il nome. Inizia a digitare "first" nella casella combinata qui. In questo modo vengono cercati tutti i campi disponibili comprendenti il testo "nome" in modo da ridurre notevolmente il numero di campi in cui devi cercare. Seleziona Nome dall'elenco non appena viene visualizzato.
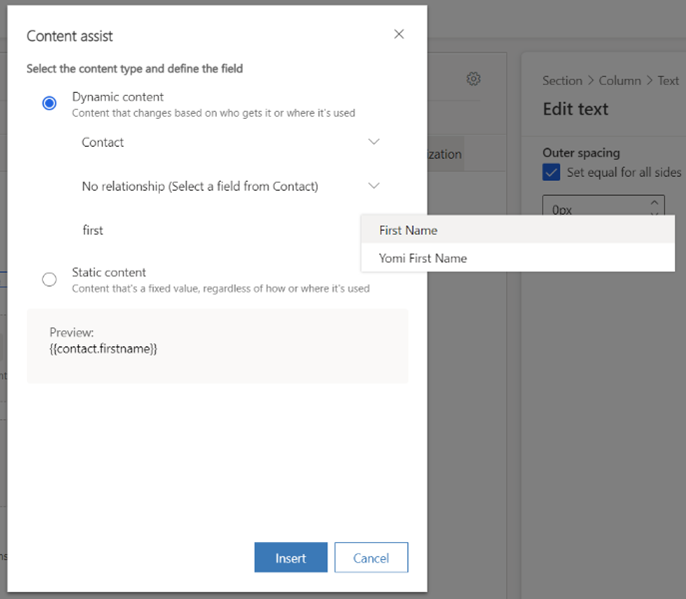
Seleziona Inserisci per inserire l'espressione che hai creato e chiudi lo strumento di personalizzazione. L'aspetto della formula di apertura completa è ora il seguente: Gentile {{contact.firstname}},. Se preferisci, puoi immettere tale codice direttamente senza utilizzare la modifica assistita del contenuto.
Nota
I campi calcolati e di rollup non possono essere utilizzati per la personalizzazione dei messaggi e-mail.
Mancia
Come avrai già notato, anche il campo Oggetto dispone di un pulsante di personalizzazione. Ciò significa che è possibile inserire testo personalizzato (incluso il nome del destinatario) anche nell'oggetto.
Il corpo di tutti i messaggi e-mail deve includere un collegamento al centro sottoscrizioni e l'indirizzo fisico dell'organizzazione. Si tratta di elementi obbligatori per legge in molte giurisdizioni e Dynamics 365 Customer Insights - Journeys non consente la pubblicazione di qualsiasi messaggio e-mail di marketing che non li contenga. Tali valori vengono forniti all'entità impostazioni di contenuto, che consente di archiviare i rispettivi valori in modo centralizzato e di modificarli per ogni percorso del cliente in base alle esigenze. Pertanto li inserirai come valori dinamici contestuali, proprio come hai fatto con il nome del destinatario (sebbene in questo caso il relativo contesto sia il percorso anziché il destinatario). Inseriscili utilizzando la personalizzazione come illustrato di seguito:
Scegli una posizione adatta per l'indirizzo fisico e quindi utilizza la personalizzazione per posizionarlo. Seleziona Contenuto dinamico e poi Impostazioni di personalizzazione nella prima casella combinata/campo a discesa dello strumento di assistenza ai contenuti. Seleziona Nessuna relazione (seleziona un campo da ContentSettings) e poi scegli il campo AddressMail. Seleziona Inserisci per inserire l'espressione
{{msdyncrm_contentsettings.msdyncrm_addressmain}}nel messaggio.Scegli una posiziona adatta per il collegamento al centro sottoscrizioni e quindi immetti un testo di ancoraggio in tale posizione (ad esempio "Gestisci le sottoscrizioni"). Seleziona il testo di ancoraggio e quindi il pulsante Collegamento
 nella barra degli strumenti dell'editor RTF, in modo da aprire la finestra di dialogo Collegamento. Seleziona il pulsante Assistenza contenuto
nella barra degli strumenti dell'editor RTF, in modo da aprire la finestra di dialogo Collegamento. Seleziona il pulsante Assistenza contenuto  per il campo Collegamento. Nella finestra di dialogo di assistenza al contenuto, seleziona Contenuto dinamico e poi Impostazioni di personalizzazione nel primo campo. Seleziona Nessuna relazione (seleziona un campo da ContentSettings) e poi scegli il terzo campo SubscriptionCenter. Seleziona Inserisci per inserire l'espressione
per il campo Collegamento. Nella finestra di dialogo di assistenza al contenuto, seleziona Contenuto dinamico e poi Impostazioni di personalizzazione nel primo campo. Seleziona Nessuna relazione (seleziona un campo da ContentSettings) e poi scegli il terzo campo SubscriptionCenter. Seleziona Inserisci per inserire l'espressione {{msdyncrm_contentsettings.msdyncrm_subscriptioncenter}}nel campo Collegamento.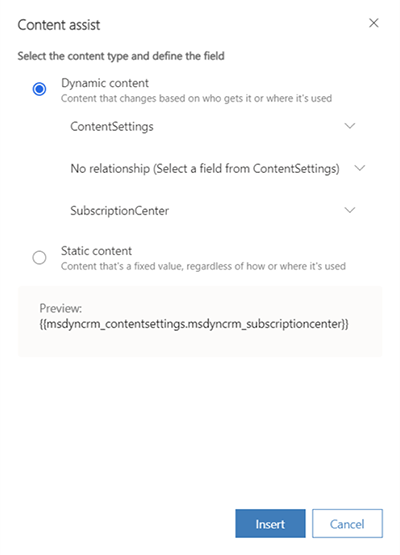
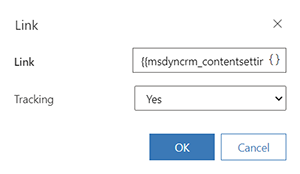
È consigliabile in genere includere almeno un'immagine visibile nella progettazione in modo da invitare i destinatari a caricare immagini, requisito necessario per consentire a Dynamics 365 Customer Insights - Journeys di registrare l'evento di messaggio aperto. Trascina un elemento Immagine dalla Casella degli strumenti al canvas. Questa volta, quando rilasci l'elemento, vedrai un segnaposto immagine e la scheda Proprietà che mostra le impostazioni di configurazione per l'elemento selezionato.
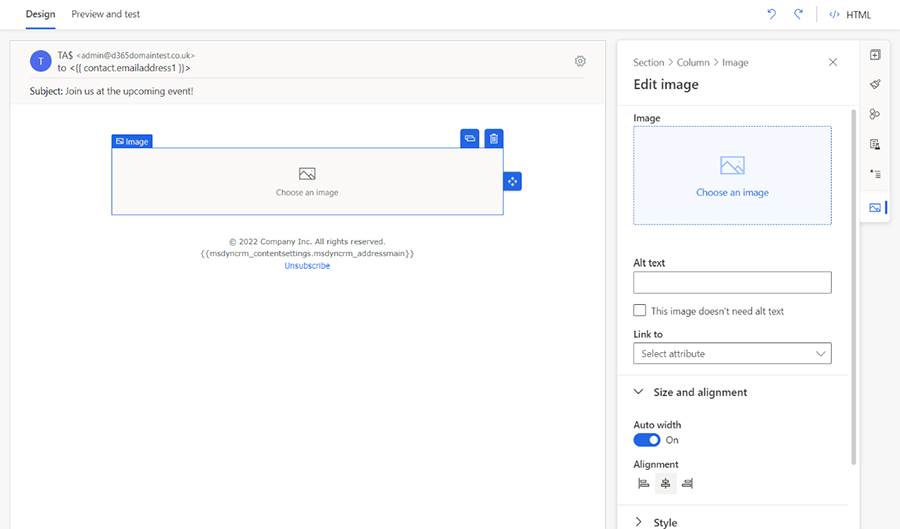
Suggerimento
Puoi spostarti facilmente tra gli elementi, le colonne e le sezioni utilizzando il pulsante di spostamento disponibile per l'elemento selezionato nel canvas o utilizzando il menu del percorso nelle proprietà dell'elemento nel riquadro della barra degli strumenti sul lato destro dell'editor.
Spostamento sul canvas tra gli elementi:

Spostamento di percorso nel riquadro delle proprietà dell'elemento:
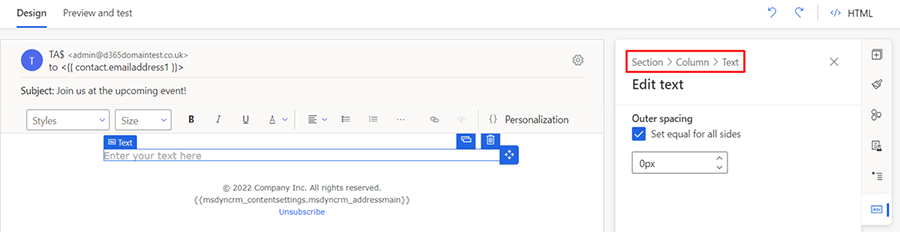
Nel riquadro Modifica immagine, seleziona il collegamento Scegli un'immagine e l'opzione Sfoglia raccolta dal menu a discesa. Si apre la finestra di dialogo Seleziona un file.
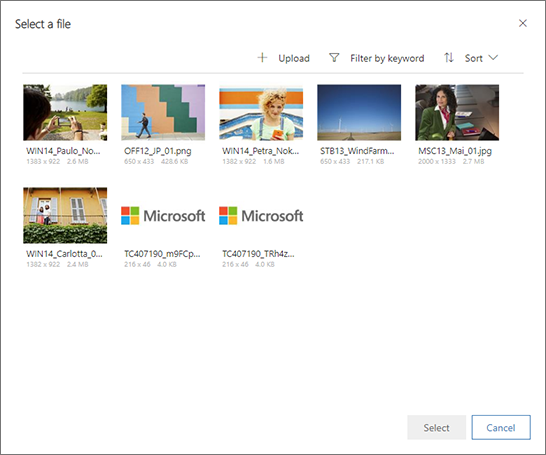
Qui puoi visualizzare tutte le immagini già caricate sul server Dynamics 365 Customer Insights - Journeys. Seleziona un'immagine e quindi scegli Seleziona per posizionarla nella progettazione del messaggio. Se non visualizzi le immagini, scegli Carica per aggiungerne una nuova.
Suggerimento
Quando un messaggio passa allo stato Live, Dynamics 365 Customer Insights - Journeys carica tutte le immagini pertinenti dalla raccolta alla rete per la distribuzione di contenuto, dove diventano disponibili come singola origine per tutti i destinatari. Le immagini non vengono allegate a ogni messaggio, ma vengono invece incluse come collegamenti che verranno reindirizzati tramite Dynamics 365 Customer Insights - Journeys in modo da tenerne traccia. I destinatari non scaricheranno alcuna immagine finché non aprono il messaggio, per consentire a te e loro di risparmiare sul consumo della larghezza di banda. Quando il client di posta di un destinatario richiede le immagini, Dynamics 365 Customer Insights - Journeys sa che il messaggio è stato aperto e da chi.
Il messaggio include ora tutto il contenuto minimo obbligatorio e quello consigliato, pertanto vai alla scheda Anteprima e test per vedere una bozza di come verrà rappresentato su schermi di diverse dimensioni e come verrà risolto il relativo contenuto personalizzato.
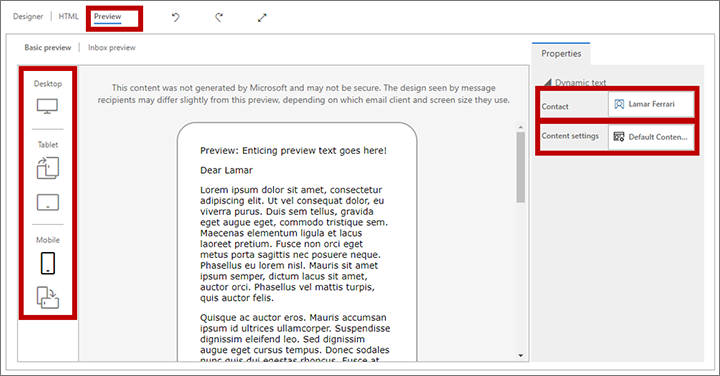
Usa i pulsanti nel riquadro Anteprima per scegliere le dimensioni e l'orientamento dello schermo per la visualizzazione dell'anteprima. Utilizza i campi Anteprima come e Impostazioni di contenuto nella parte superiore della scheda di anteprima per vedere come il contenuto personalizzato verrà risolto per più destinatari e impostazioni.
Per verificare che il messaggio includa tutto il contenuto obbligatorio e sia pronto per l'invio, seleziona Verifica contenuto sulla barra dei comandi. Dynamics 365 Customer Insights - Journeys controlla il messaggio e visualizza quindi i risultati nella barra delle notifiche sulla parte superiore della pagina. Se vengono trovati più errori, seleziona il pulsante di espansione per vederli tutti.
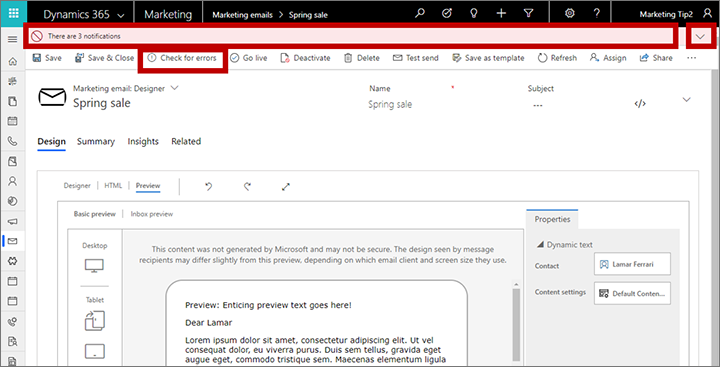
Se hai seguito questa procedura, il tuo messaggio dovrebbe superare il controllo degli errori. In caso contrario, leggi il messaggio di errore, risolvi il problema segnalato e riprova fino a che il controllo non viene superato.
Finora, le anteprime e i controlli degli errori sono stati simulati. La prova finale consiste nell'inviare il messaggio a te stesso, aprirlo nel tuo programma di posta elettronica ed esaminare i risultati. Sulla barra dei comandi seleziona Invio di prova. Si apre la finestra di dialogo Invio di prova.
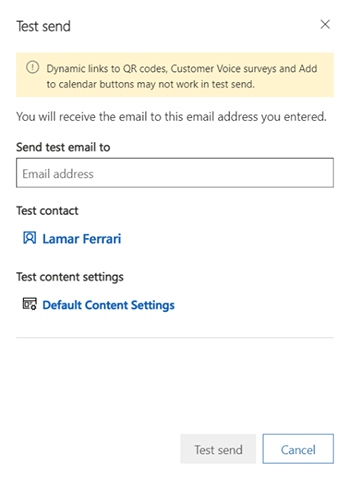
Immetti il tuo Indirizzo e-mail nel campo specificato e seleziona i record Verifica contatto e Impostazioni di contenuto di prova da utilizzare durante la risoluzione del contenuto personalizzato (funziona allo stesso modo dell'anteprima simulata). Seleziona Invio di prova per inviarti il messaggio. Dovresti riceverlo nel giro di pochi minuti.
Se il messaggio viene visualizzato correttamente dopo averlo ricevuto e aperto, sei pronto per pubblicarlo selezionando Passa allo stato Live nella barra dei comandi.
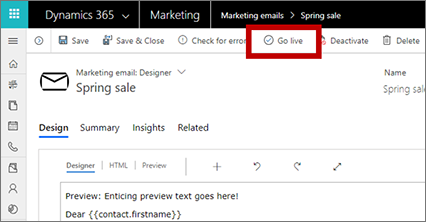
Dynamics 365 Customer Insights - Journeys copia la progettazione sul servizio e-mail marketing che rende il messaggio disponibile per l'uso in un percorso del cliente (ma non consente ancora il recapito di alcun messaggio). Il processo di pubblicazione attiva inoltre qualsiasi codice dinamico e sostituisce i collegamenti con versioni tracciabili reindirizzate tramite Dynamics 365 Customer Insights - Journeys (che identifica il destinatario e registra il numero di clic). Infine, il Motivo stato del tuo messaggio viene aggiornato in Live
Suggerimento
Quando il messaggio è nello stato Live, è bloccato e non può essere modificato in Dynamics 365 Customer Insights - Journeys. Per modificare un messaggio Live, devi innanzitutto aprirlo in Dynamics 365 Customer Insights - Journeys e quindi selezionare Disattiva nella barra dei comandi.