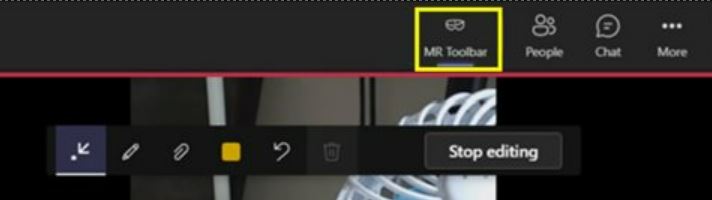Usare le annotazioni con Dynamics 365 Guides
Le annotazioni sono utili per evidenziare parti diverse del tuo spazio, comprese quelle che potrebbero essere difficili da raggiungere. Tutti i partecipanti della chiamata possono vedere vicendevolmente le aggiunte e possono creare le proprie annotazioni. Una volta posizionata, l'annotazione rimane ancorata nel tuo spazio fino a quando la persona che l'ha posizionata non la elimina o non abbandona la chiamata.
Se stai usando Dynamics 365 Guides e hai una chiamata attiva con un'altra persona o un gruppo, hai a disposizione diversi modi per aggiungere annotazioni nel tuo ambiente. Il modo principale di utilizzare le annotazioni è attraverso Microsoft Teams.
- Se stai utilizzando un dispositivo mobile e disponi di Microsoft Teams, puoi usare Teams per dispositivi mobili per aggiungere annotazioni nell'ambiente (anteprima). Gli utenti Teams per desktop (PC o Mac) possono aggiungere le annotazioni nello spazio di un utente mobile.
- Se non stai utilizzando un dispositivo mobile ma stai utilizzando un dispositivo HoloLens, puoi usare il tuo HoloLens per aggiungere le annotazioni nell'ambiente.
- Se stai utilizzando Teams per desktop (PC o Mac) e non un dispositivo HoloLens, puoi usare Teams per desktop per aggiungere annotazioni nell'ambiente.
Utilizzare Teams per dispositivi mobili per aggiungere annotazioni nell'ambiente di un utente (anteprima)
[Questo articolo fa parte della documentazione non definitiva, pertanto è soggetto a modifiche.]
Puoi aggiungere annotazioni nelle chiamate con utenti Microsoft Teams per dispositivi mobili se disponi di una licenza per Dynamics 365 Guides, Remote Assist o Field Service. Gli utenti desktop Microsoft Teams possono annotare nello spazio di un utente mobile. Utilizza la barra degli strumenti Annotazioni spaziali in Teams per aggiungere annotazioni.
Importante
- Questa è una funzionalità di anteprima.
- Le funzionalità di anteprima non sono destinate a essere utilizzate per la produzione e sono soggette a restrizioni. Queste funzionalità sono disponibili prima di una versione ufficiale di modo che i clienti possano ottenere un accesso prioritario e fornire dei commenti.
Durante una chiamata mobile di Teams, seleziona Annotazioni spaziali.
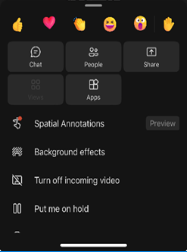
Utilizza la barra degli strumenti Annotazioni spaziali per posizionare le frecce o disegnare nel tuo spazio affinché gli altri partecipanti alla chiamata possano vedere o aggiungere annotazioni nello spazio di un altro utente.

Pulsante Descrizione 
Aggiunge una freccia. Per aggiungere una freccia, tocca il punto in cui desideri posizionarla. Per controllare la direzione della freccia, tocca, tieni premuto e ruota la freccia finché non è rivolta nella direzione desiderata. Per modificare la dimensione della freccia, tocca, tieni premuto e trascina fino alla dimensione desiderata. Rilascia per bloccare la freccia in posizione. 
Aggiungere penna (disegnare). 
Cambiare la freccia o il colore dell'inchiostro. 
Annullare l'annotazione più recente che hai aggiunto. 
Per eliminare tutte le annotazioni aggiunte, seleziona questo pulsante, quindi seleziona Elimina annotazioni. Questa azione non cancella le annotazioni fatte da altri utenti. Nota
Ciascun partecipante alla chiamata può solo annullare ed eliminare le proprie annotazioni.
Una volta completata l'annotazione, chiudi la barra degli strumenti. Tutte le annotazioni persistono anche dopo aver terminato la modifica.
Usare Guides HoloLens per aggiungere annotazioni nel proprio ambiente
Prerequisiti
Usare HoloLens per aggiungere annotazioni
Se usi Dynamics 365 Guides in HoloLens e stai effettuando una chiamata con un collaboratore remoto tramite Microsoft Teams (PC, Mac o dispositivo mobile) o Dynamics 365 Remote Assist per dispositivi mobili, tu e i tuoi collaboratori remoti potete aggiungere annotazioni nel vostro ambiente. I partecipanti alla chiamata possono anche aggiungere annotazioni a file o schermi condivisi.
Nota
Un utente HoloLens può disegnare nel proprio ambiente ma non può posizionare frecce. Il collaboratore remoto in Teams o in Dynamics 365 Remote Assist per dispositivi mobili può disegnare e posizionare le frecce nell'ambiente dell'utente di Dynamics 365 Guides.
Le annotazioni non funzionano bene su superfici nere o riflettenti.
Durante una chiamata, utilizza la barra degli strumenti Annota per posizionare le frecce o disegnare nel tuo spazio.
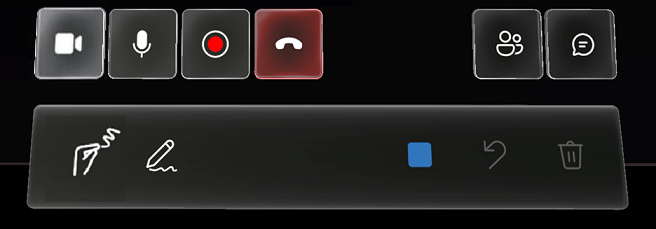
Seleziona uno dei seguenti pulsanti per le annotazioni.
Pulsante Descrizione 
Disegno diretto (disegno). Avvicina l'indice e il pollice per posizionare l'inchiostro sulla punta delle dita. Allontana l'indice dal pollice per interrompere il disegno. 
Disegna a distanza. Usa i raggi della mano per posizionare il cursore dove vuoi iniziare a disegnare. Simula il tocco, tieni uniti l'indice e il pollice e inizia a disegnare. Rilascia il tocco simulato per interrompere il disegno. 
Cambia il colore dell'input penna. Seleziona il pulsante Colore, quindi seleziona il colore desiderato. Quel colore verrà utilizzato la volta successiva che disegnerai con il pulsante per il disegno diretto o per il disegno a distanza. 
Annulla l'azione più recente, inclusa l'azione Cancella tutto. 
Cancella tutti i disegni.
Usare Teams (PC o Mac) per aggiungere annotazioni nell'ambiente dell'utente di Guides
Quando partecipi a una chiamata in Microsoft Teams (PC o Mac), puoi vedere lo spazio del tuo collaboratore in Dynamics 365 Guides, inclusi gli ologrammi, e puoi usare la barra degli strumenti Realtà mista in Teams per aggiungere annotazioni.

Nota
- La barra degli strumenti viene visualizzata solo quando il feed video per l'utente di Dynamics 365 Guides è attivo.
- La barra degli strumenti è disabilitata se l'utente Dynamics 365 Guides non è pronto a ricevere annotazioni e file (ad esempio se il feed video in uscita dell'utente è disabilitato, l'utente ha perso temporaneamente il tracciamento o Guides non è in primo piano).
- La barra degli strumenti è disattivata se lo stesso utente di Guides è connesso contemporaneamente da Teams e Dynamics 365 Guides, indipendentemente dal dispositivo usato.
Iniziare l'aggiunta di annotazioni
Per mettere in pausa il flusso video e accedere alla modalità di modifica, esegui una delle azioni seguenti:
- Seleziona un punto qualsiasi nella finestra della chiamata.
- Seleziona uno degli elementi della barra degli strumenti Realtà mista.
- Seleziona Inizia la modifica.
Nella modalità di modifica, appare uno streaming live della chiamata nell'angolo della finestra dell'app, inclusivo delle annotazioni aggiunte da altri partecipanti alla chiamata.
Utilizza la barra degli strumenti Realtà mista per posizionare frecce, disegnare o aggiungere file nello spazio dell'utente di HoloLens. Ogni partecipante alla chiamata può rimuovere solo le annotazioni che ha aggiunto. Non è possibile rimuovere frecce o disegni specifici.
Pulsante Descrizione 
Aggiunge una freccia. 
Aggiunge l'input penna (disegna). 
Inserisce un file nello spazio dell'utente HoloLens. Puoi selezionare un'immagine o un file in formato PDF da OneDrive o dal tuo dispositivo. Altre informazioni sulla condivisione di un file. 
Modifica il colore della freccia o dell'input penna. 
In modalità di modifica, annulla l'ultima azione. 
In modalità di modifica, cancella tutte le annotazioni inserite durante la sessione di modifica specifica. In modalità live, cancella tutte le annotazioni inserite durante la chiamata. Quando hai finito di aggiungere le annotazioni, seleziona Interrompi modifica oppure seleziona il feed video live nell'angolo della schermata.
Per ridurre la minimo la barra degli strumenti Realtà mista e concentrarti sul flusso video dall'utente HoloLens, seleziona il pulsante Barra degli strumenti di realtà mista. La barra degli strumenti rimane ridotta a icona se passi a un feed video di un altro utente Dynamics 365 Guides. Per ripristinare la barra degli strumenti, seleziona nuovamente il pulsante Barra degli strumenti di realtà mista.