Ancorare una guida in Dynamics 365 Guides utilizzando un'ancora codice a matrice
 Guarda un video sulla creazione di un'ancora codice a matrice
Guarda un video sulla creazione di un'ancora codice a matrice
Puoi utilizzare un'ancora codice a matrice per ancorare la guida al mondo reale in Guides. Consulta le Procedure consigliate per le ancore codice a matrice. L'ancoraggio di codice a matrice è consigliato per i motivi seguenti:
Puoi utilizzare il codice a matrice fornito con Dynamics 365 Guides o qualsiasi altro codice a matrice in tuo possesso.
Puoi stampare l'ancora in varie dimensioni (ma assicurati di utilizzare sempre la stessa dimensione per la stessa guida).
Puoi incorporare un collegamento a una guida in un codice a matrice. In tal modo l'operatore può aprire più velocemente la guida appropriata.
Impostare un'ancora codice a matrice
Puoi accedere alla procedura guidata Ancora dalla pagina Struttura nell'app per PC. La pagina Struttura viene visualizzata automaticamente dopo aver creato o aperto una guida.
Nella pagina Struttura, seleziona Imposta ora l'ancora.
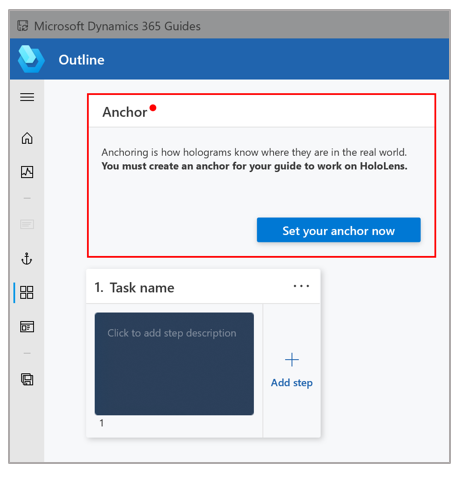
Nella pagina Scegli un metodo di ancoraggio, scegli Seleziona per il metodo di ancoraggio con ancora codice a matrice.
Nel passaggio 1 della procedura guidata, seleziona Scarica codice a matrice per creare un file PDF denominato Guides-QRCodeAnchor. Questo file include l'ancora che verrà stampata al passaggio 5.

Puoi utilizzare lo stesso codice a matrice per le guide che utilizzano un'ancora codice a matrice.
Sul computer, apri il file Guides-QRCodeAnchor.
Stampa l'ultima pagina del documento su carta opaca. (quella lucida potrebbe influire sulla scansione). Le stampanti bubble jet producono una finitura opaca migliore.
Accertati che l'ancora stampata abbia una larghezza compresa tra 101 e 400 millimetri (mm) (queste cifre sono basate sulle informazioni per i codici a matrice versione 1).
Collega l'ancora codice a matrice a un oggetto fisico nel mondo reale, quindi scatta una foto per aiutare l'operatore a trovarla.
Torna alla procedura guidata Ancora nell'app per PC, quindi seleziona due volte Avanti (puoi saltare il passaggio 2 della procedura guidata se hai scattato una foto della posizione dell'ancora nel passaggio precedente).
Nel passaggio 3 della procedura guidata, seleziona Importa per importare la foto scattata. Quindi trascinala nella casella Importa la foto del posizionamento dell'ancora. Al termine, seleziona Avanti per procedere con il passaggio successivo.
Suggerimento
Il filtro viene impostato automaticamente su Immagini, ma puoi modificarlo.

Nel passaggio 4 della procedura guidata, se vuoi modificare le istruzioni predefinite per l'operatore, seleziona Modifica il testo della scheda passaggio, inserisci le tue istruzioni e seleziona Salva. Al termine, seleziona Avanti per procedere con il passaggio successivo.

Indossa il tuo HoloLens, apri la guida e fissa con lo sguardo l'ancora codice a matrice per ancorare la guida.