Ancorare una guida nell'app Dynamics 365 Guides HoloLens (autori)
La prima cosa che vedi quando apri una guida nell'app Microsoft Dynamics 365 Guides HoloLens sono le istruzioni per l'ancoraggio che sono state create nell'app per PC Dynamics 365 Guides. Il metodo utilizzato per ancorare la guida dipende dal tipo di ancora creata nell'app per PC. Per altre informazioni su come creare un'ancora e sui tipi di ancore, vedi Ancorare la guida al mondo reale nell'app per PC Dynamics 365 Guides.
Ancorare una guida utilizzando un'ancora oggetto
Indossa il dispositivo HoloLens e individua l'oggetto di destinazione nel tuo ambiente fisico.
Nella finestra di dialogo Scansiona l'oggetto di destinazione seleziona Inizia scansione.
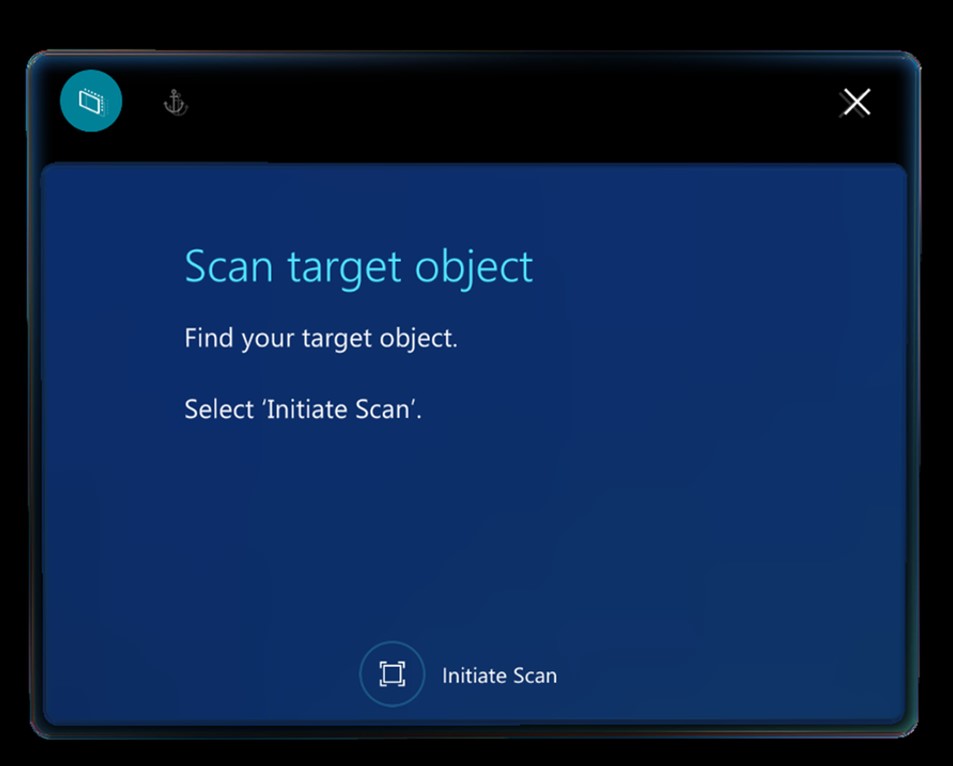
Inquadra l'oggetto di destinazione con HoloLens, quindi spostati intorno all'oggetto per scansionarlo.
HoloLens riconosce automaticamente l'oggetto in base all'ancoraggio dell'oggetto.
Continua a muoverti intorno all'oggetto, se richiesto.
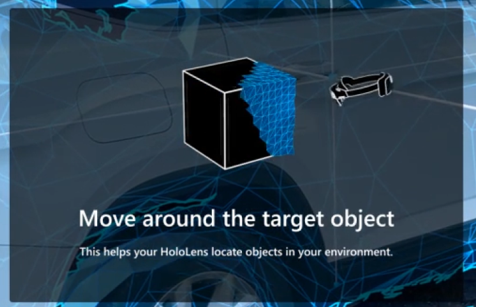
Quando la scansione ha esito positivo, l'oggetto diventerà di colore verde.
Nota
Gli oggetti in movimento o non fissi possono determinare un calo di precisione. Se hai problemi con il rilevamento degli oggetti e l'allineamento del contenuto, prova a cancellare la mesh e tutti gli ologrammi. Per fare ciò, su HoloLens, accedi a Impostazioni>Sistema>Ologrammi>Rimuovi tutti gli ologrammi. L'operazione cancellerà la posizione di tutti gli ologrammi collocati nell'ambiente, e non soltanto dell'ancoraggio dell'oggetto.
Se è la prima volta che esegui la scansione dell'oggetto, seleziona Conferma o Nuova scansione. Se l'oggetto è stato scansionato in precedenza, la guida sarà ancorata correttamente all'ancoraggio dell'oggetto. HoloLens passa automaticamente alla prima fase della guida.
Suggerimento
È possibile riallineare il contenuto olografico che sembra scostato rispetto al mondo reale, ad esempio un rettangolo che anziché fare riferimento a uno strumento, è sospeso nell'aria lontano dal banco degli strumenti. Quando si utilizza un'ancora oggetto, un buon modo per controllare l'offset dell'ologramma è testare l'allineamento posizionando le frecce della raccolta nei punti chiave su entrambe le estremità dell'oggetto (ad esempio, un angolo o un pulsante). Se le frecce non sono allineate all'oggetto di destinazione, potrebbe essere necessario toccare il pulsante Ancora per ripetere la scansione.
Ancorare una guida utilizzando un'ancora codice a matrice
Indossa il dispositivo HoloLens e mettiti a circa 60 cm dall'ancora codice a matrice.
Nella pagina Scansione codice a matrice seleziona Inizia scansione.
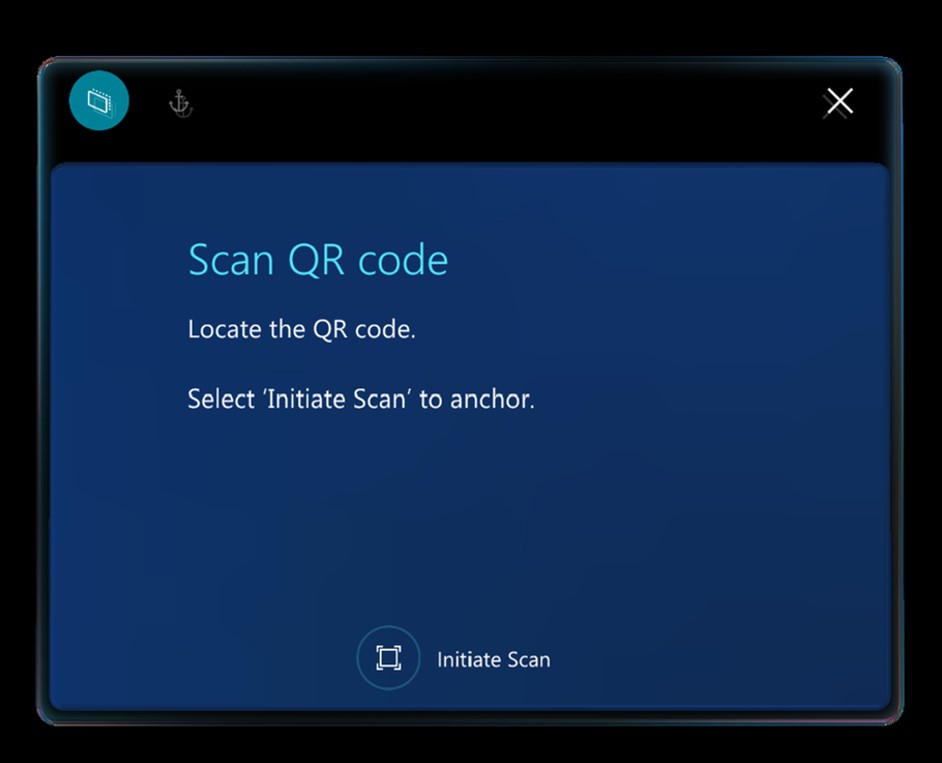
Guarda l'ancora codice a matrice con HoloLens finché non viene visualizzato un contorno verde. Utilizza lo sguardo fisso per allineare la casella verde all'ancora e quindi seleziona Conferma.
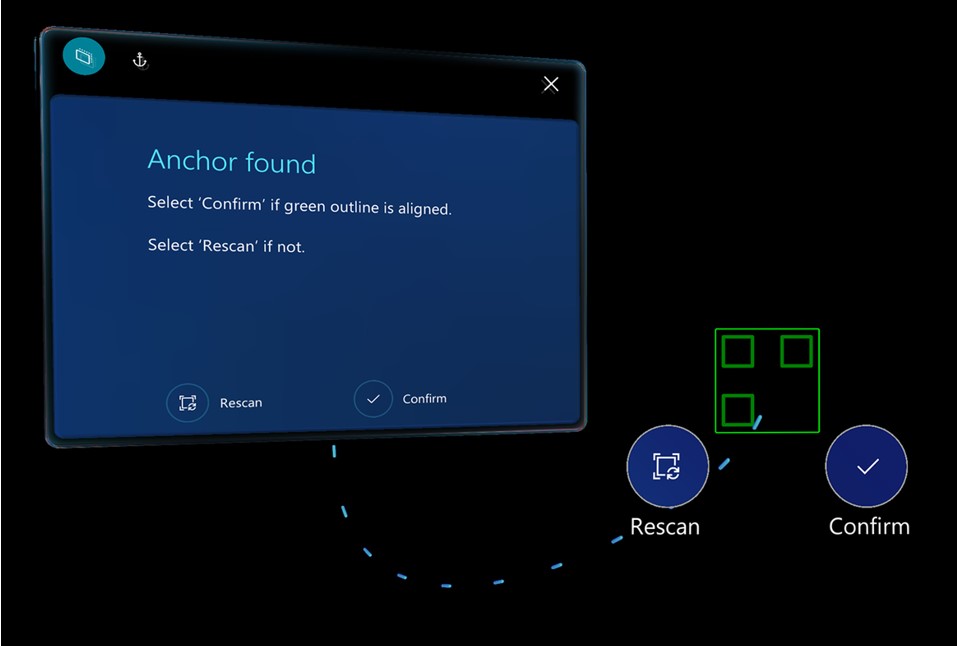
Suggerimento
È possibile riallineare il contenuto olografico che sembra scostato rispetto al mondo reale, ad esempio un rettangolo che anziché fare riferimento a uno strumento, è sospeso nell'aria lontano dal banco degli strumenti. Quando utilizzi un'ancora codice a matrice, un modo efficace per controllare lo scostamento dell'ologramma è assicurarsi che il contorno verde sia allineato con il codice a matrice. Se il contorno verde non è allineato, potrebbe essere necessario toccare il pulsante Ancora per ripetere la scansione.
Ancorare una guida utilizzando un'ancora codice circolare
Indossa il dispositivo HoloLens e mettiti a circa 60 cm dall'ancora codice circolare.
Nella pagina Scansione codice circolare seleziona Inizia scansione.
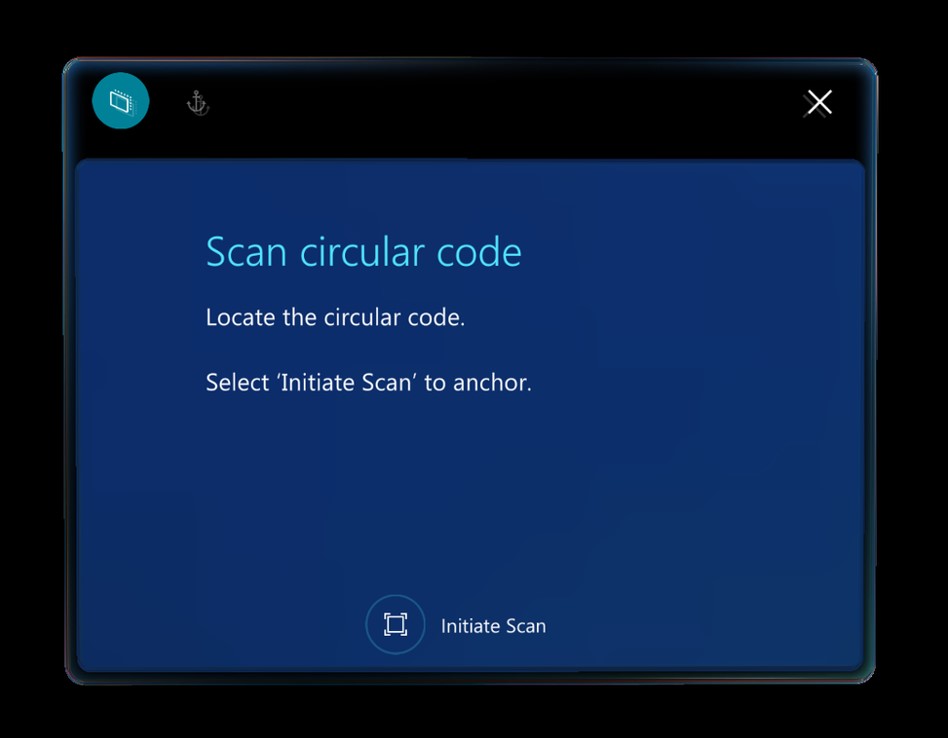
Sul tuo dispositivo HoloLens vedrai un'immagine olografica simile alla seguente illustrazione.
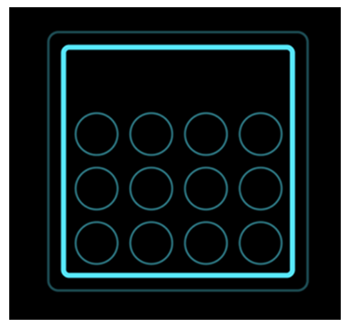
Guarda l'ancora codice circolare con HoloLens finché non viene visualizzato un contorno verde. Utilizza lo sguardo fisso per allineare la casella verde all'ancora e quindi seleziona Conferma.
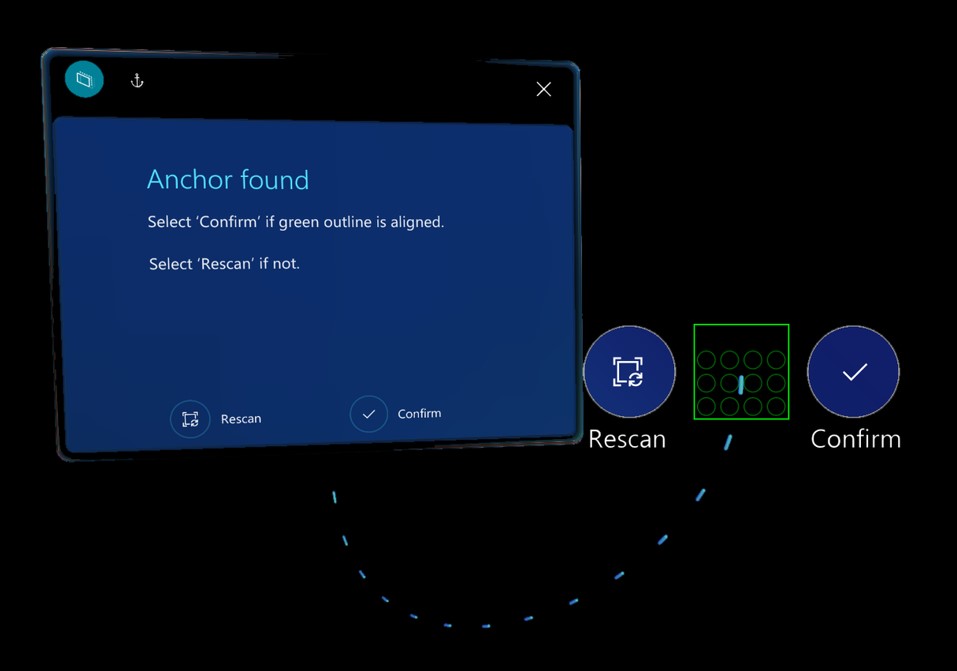
Suggerimento
È possibile riallineare il contenuto olografico che sembra scostato rispetto al mondo reale, ad esempio un rettangolo che anziché fare riferimento a uno strumento, è sospeso nell'aria lontano dal banco degli strumenti. Quando utilizzi un'ancora codice circolare, un modo efficace per controllare lo scostamento dell'ologramma è assicurarsi che il contorno verde sia allineato con il codice circolare. Se il contorno verde non è allineato, potrebbe essere necessario toccare il pulsante Ancora per ripetere la scansione.
Ancorare una guida utilizzando un'ancora olografica
Utilizza la mano per manipolare e allineare un'ancora olografica a un oggetto del mondo reale nel tuo ambiente.
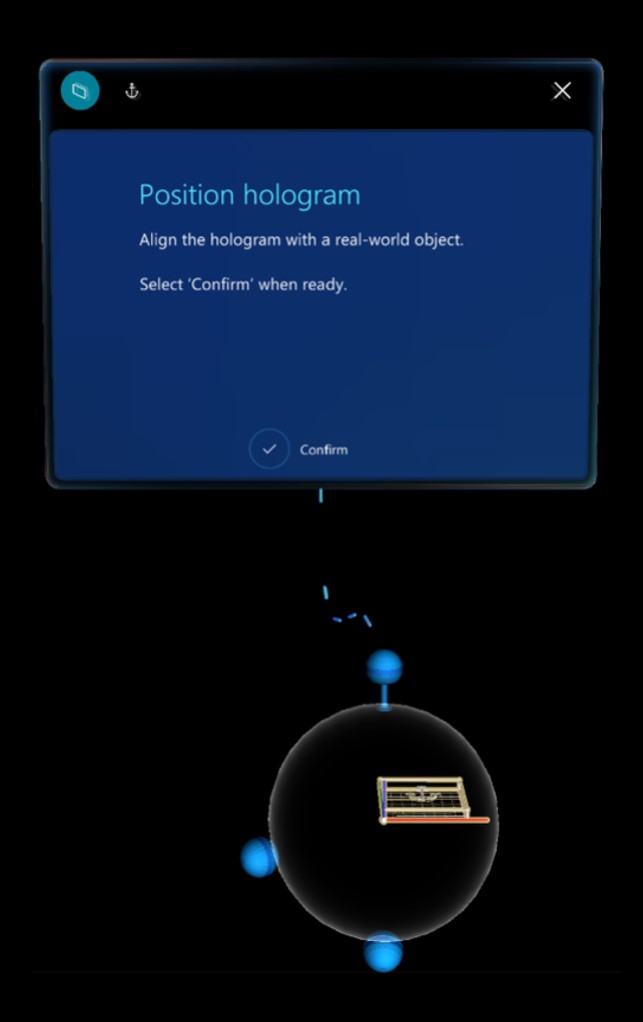
Seleziona Conferma quando l'ancora è allineata.
Suggerimento
È possibile riallineare il contenuto olografico che sembra scostato rispetto al mondo reale, ad esempio un rettangolo che anziché fare riferimento a uno strumento, è sospeso nell'aria lontano dal banco degli strumenti. Quando utilizzi un'ancora olografica, seleziona il pulsante Ancora per assicurarti che la versione digitale dell'oggetto reale e l'oggetto stesso siano ancora allineati.
Riapplicare l'ancora alla guida
Quando ancori la guida, le informazioni di ancoraggio vengono memorizzate in HoloLens. Pertanto, non è necessario ancorare nuovamente la guida ogni volta che la apri. Tuttavia, puoi usare il pulsante Ancora per riapplicare l'ancora a una guida in qualsiasi momento se ritieni che gli ologrammi non siano allineati. Per altre informazioni, vedi Posizionare ologrammi, aggiungere stili e altre operazioni
Passaggi successivi.
Utilizza la tabella seguente per trovare altre informazioni sull'ancoraggio.
| Area | Collegamento |
|---|---|
| Panoramica dell'ancoraggio | Panoramica dell'ancoraggio di una guida |
| Creazione di tipi di ancora | Creare un'ancora codice a matrice nell'app per PC |
| Creare un'ancora codice circolare nell'app per PC | |
| Creare un'ancora olografica nell'app per PC | |
| Passare da un tipo di ancora all'altro nell'app per PC | |
| Precisione degli ologrammi | Effetto della calibrazione, della pre-scansione e dell'ambiente |
| Effetto dei tipi di ancora e del posizionamento | |
| App HoloLens per operatori | Ancorare la guida come operatore nell'app HoloLens |