Aggiungere un ramo a una guida in Dynamics 365 Guides per creare un flusso di lavoro non lineare
Puoi aggiungere un ramo a una guida in Microsoft Dynamics 365 Guides se il tuo caso d'uso richiede un flusso di lavoro non lineare. I punti di diramazione nel flusso della guida consentono agli operatori di effettuare selezioni. Crea flussi di lavoro basati su ciò che l'operatore osserva, sul livello di abilità dell'operatore o su diversi oggetti di macchinari.
Puoi ad esempio creare una guida che includa:
Una risposta che un operatore può seguire se riscontra temperature superiori a 100 gradi e una risposta diversa se vengono riscontrate temperature inferiori a 100 gradi.
Risposte per principianti, livelli intermedi e avanzati. Il consolidamento dei dati in un'unica guida riduce la manutenzione necessaria per aggiornare tre guide separate.
Una valutazione per garantire che il lavoro indicato sia stato completato o completato correttamente.
Informazioni sulla terminologia delle guide non lineari
La diramazione in Dynamics 365 Guides utilizza i seguenti termini:
Risposte: scelte che gli autori prevedono per gli operatori.
Completamento: "stato finale" di una guida. Quando un operatore raggiunge questo passaggio, viene attivato un evento di telemetria relativo al completamento della guida.
Spostamento: azione che consente di andare avanti o indietro in una guida utilizzando i pulsanti Avanti e Indietro o i pulsanti di risposta.
Creare un punto di ramificazione in una guida
Per creare un punto di ramificazione in una guida, aggiungi un passaggio di domanda che include delle risposte. Ogni risposta può portare a un altro passaggio all'interno della stessa guida. Gli operatori selezionano una delle risposte, che determina il passaggio successivo nella guida.
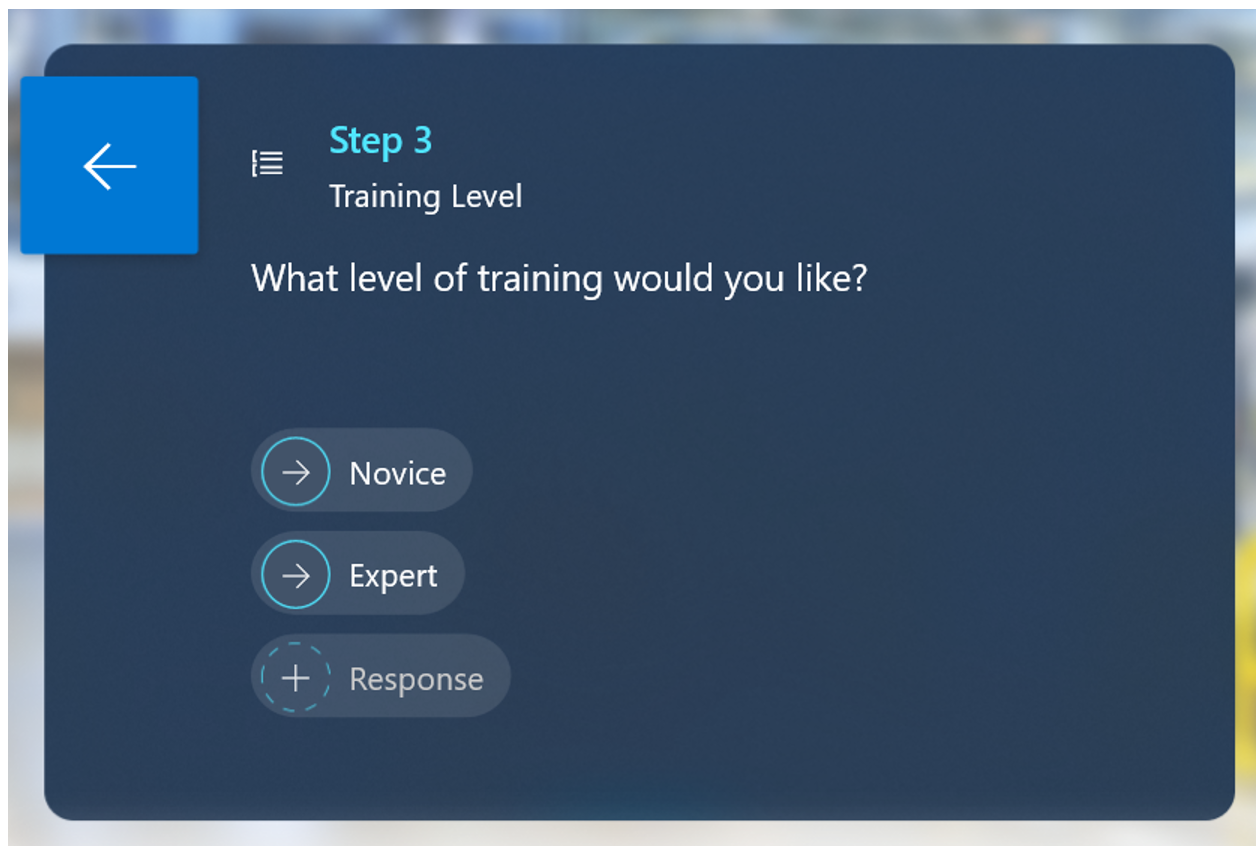
Suggerimento
Prima di inserire i passaggi di domanda, crea tutti i passaggi della guida in modo da avere i passaggi appropriati a cui collegarti.
Aggiungere un passaggio di domanda
Apri una guida esistente o creane una nuova.
Nella pagina Struttura seleziona Aggiungi passaggio, quindi nel menu di scelta rapida seleziona Aggiungi un passaggio di domanda.

Una piccola icona sotto il passaggio mostra che si tratta di un passaggio di domanda.
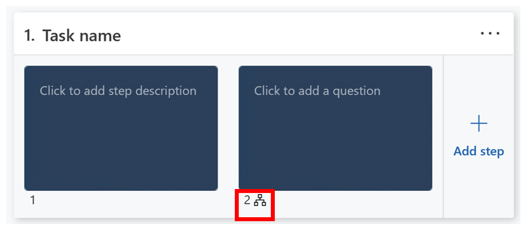
Nota
Puoi anche aggiungere un passaggio di domanda selezionando Aggiungi passaggio nell'angolo in alto a destra dell'Editor dei passaggi.
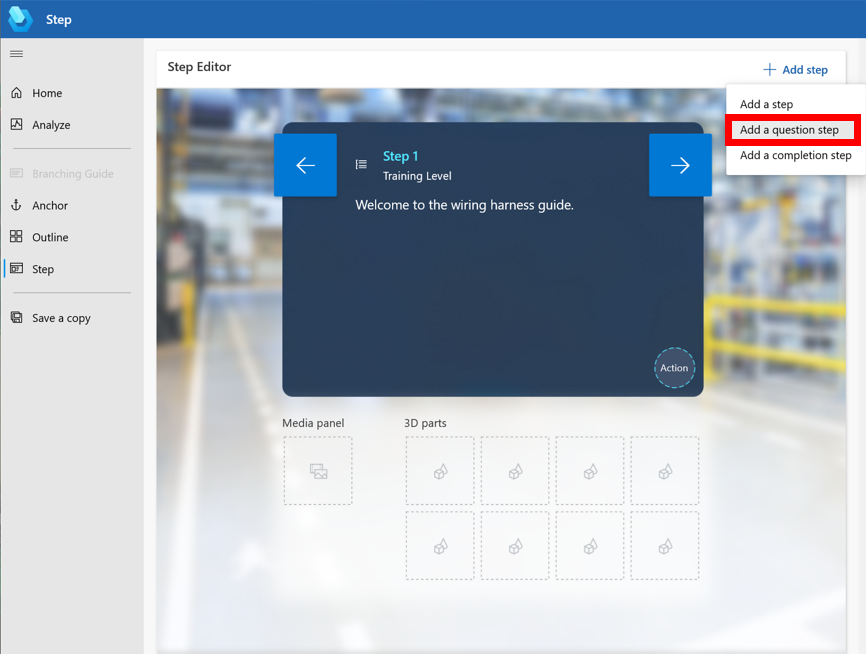
Posiziona il cursore in corrispondenza della dicitura Fare clic per aggiungere una domanda (puoi premere il tasto TAB qualora stia usando la tastiera), quindi immetti una domanda per l'operatore.
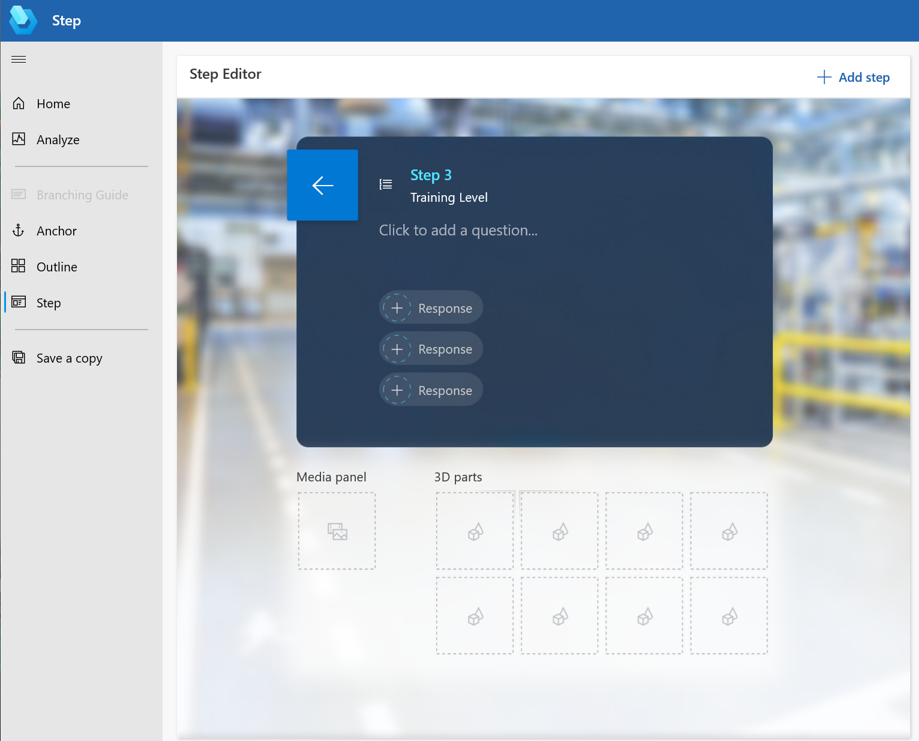
Nota
Puoi aggiungere fino a tre righe di testo per domanda. Se superi questo limite, verrà visualizzato un avviso.
Seleziona una risposta, quindi nella scheda Proprietà sul lato destro della schermata, immetti le seguenti informazioni:
Nel campo Etichetta pulsante immetti il testo per il pulsante di risposta.
Nell'elenco Destinazione seleziona il passaggio in cui passa l'operatore quando seleziona il pulsante di risposta. I passaggi sono organizzati per attività.
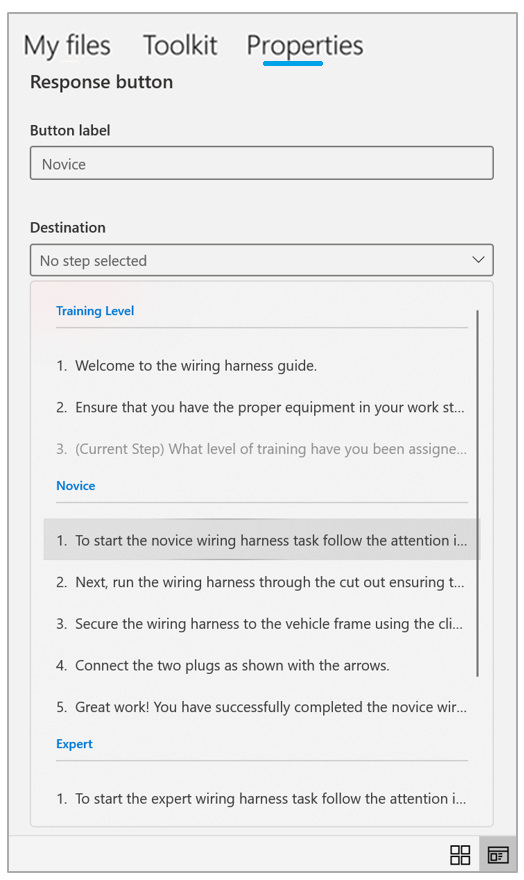
Crea il resto delle tue risposte per il passaggio. Puoi avere fino a tre risposte per passaggio. Puoi collegare un passaggio di domanda a un altro, nonché eseguire il collegamento a qualsiasi passaggio nella stessa guida.
Suggerimento
Per cancellare una risposta, fai clic con il pulsante destro del mouse sulla risposta, quindi seleziona Rimuovi. Se utilizzi la tastiera, premi il tasto TAB fino a selezionare la risposta, seleziona il pulsante Menu sulla tastiera, quindi Rimuovi.
Aggiungere un passaggio di completamento
Il passaggio di completamento è il passaggio finale di una guida. Crea un passaggio di completamento per ogni percorso per far sapere all'operatore quando ha finito. Se ad esempio stai creando una guida con diversi livelli di competenza, aggiungi un passaggio di completamento alla fine dell'attività Principiante e alla fine dell'attività Esperto. Un operatore che termina un passaggio di completamento attiva un evento di completamento della guida utilizzato per i dashboard di business intelligence e per la telemetria di rilevamento del tempo complessivo.
Nota
Se vuoi creare uno scenario in cui un utente può completare la guida oppure passare a un'attività differente, crea un passaggio di domanda prima del passaggio di completamento, quindi collega le risposte al passaggio di completamento e al passaggio successivo del processo.
Puoi creare un passaggio di completamento dalla pagina Struttura o dall'Editor passaggi.
Nella pagina Struttura seleziona Aggiungi passaggio, quindi nel menu di scelta rapida seleziona Completamento. La fase di completamento viene aggiunta alla fine dell'attività.
Nella pagina Editor dei passaggi seleziona Aggiungi passaggio, quindi nel menu di scelta rapida seleziona Completamento. Il passaggio di completamento viene aggiunto al passaggio successivo.
Nota
Il passaggio di completamento non include un pulsante Avanti perché è il passaggio finale di una guida. L'operatore può riavviare la guida dalla fase di completamento, scegliere di aprire una nuova guida o tornare indietro scegliendo il pulsante Indietro.
Provare il flusso
Prova il flusso di ramificazione e verificare che tutte le risposte siano configurate.
Nella pagina Struttura apri il primo passaggio della prima attività. Per impostazione predefinita, gli operatori avviano una guida dal passaggio 1 nella prima attività.
Usa il pulsante Avanti per procedere fino a un passaggio di domanda.
In un passaggio di domanda seleziona il pulsante circolare per una risposta configurata. Se utilizzi una tastiera, premi il tasto TAB per passare a una risposta, premi di nuovo TAB per passare al pulsante circolare, quindi premi INVIO per andare alla destinazione della risposta.
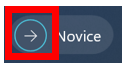
Nota
Selezionando il pulsante Indietro torni all'ultimo passaggio in cui ti trovavi. In caso di eliminazione di un passaggio o un'attività facente parte del percorso dell'utente, il pulsante Indietro consente di passare all'elemento successivo disponibile nella cronologia. Se sono stati eliminati tutti i passaggi, viene visualizzato un messaggio di errore e l'utente rimane sul passaggio corrente.
Per verificare che tutte le risposte siano completamente configurate, vai alla pagina Struttura. Se in una risposta non sono presenti le informazioni per il passaggio specifico, viene visualizzato un messaggio di avviso.
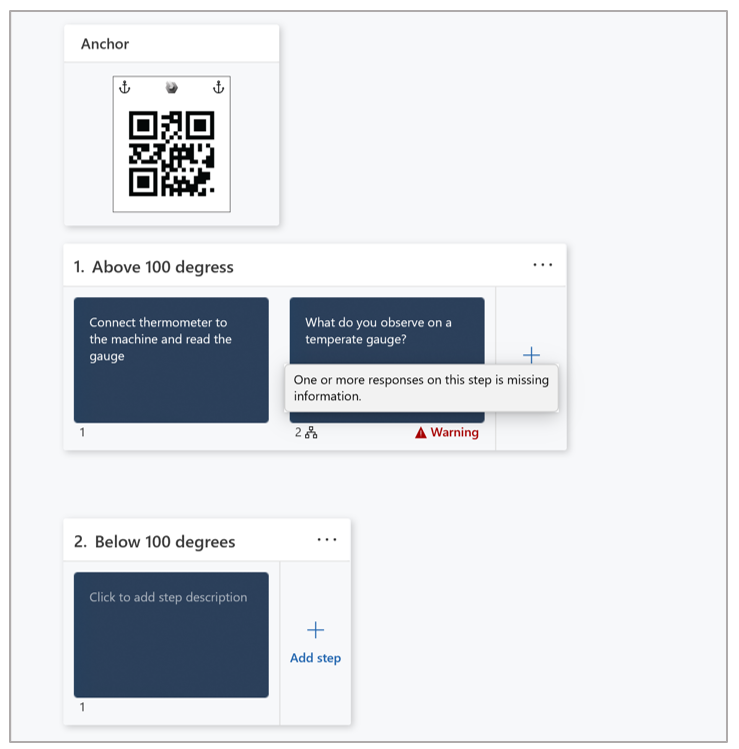
Se viene visualizzato un messaggio di avviso, apri il passaggio di domanda nell'Editor dei passaggi. La proprietà con le informazioni mancanti viene evidenziata per renderne più semplice l'individuazione.
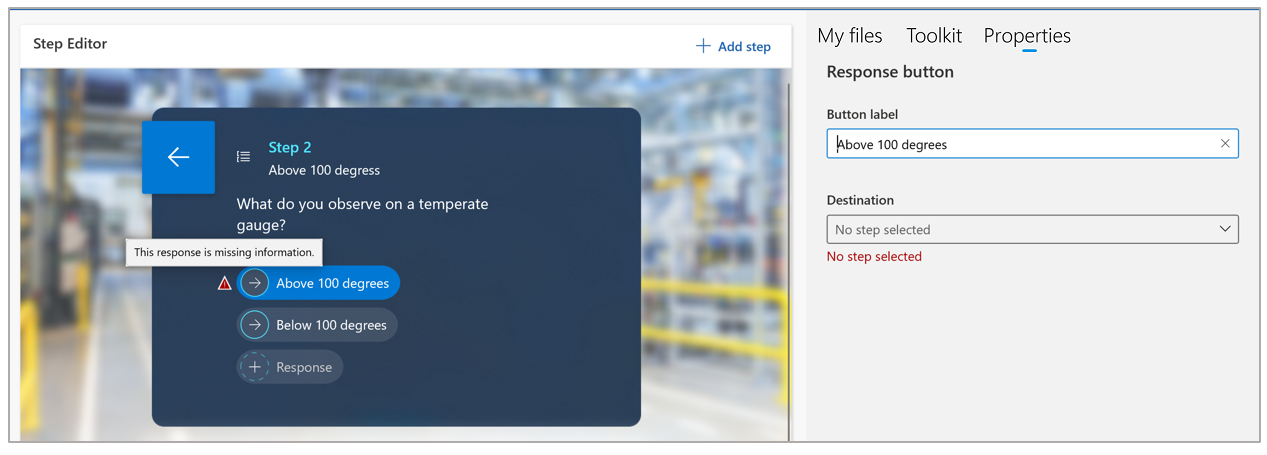
Passaggi successivi
Utilizzare i trigger per le risposte al passaggio di domanda