Nota
L'accesso a questa pagina richiede l'autorizzazione. È possibile provare ad accedere o modificare le directory.
L'accesso a questa pagina richiede l'autorizzazione. È possibile provare a modificare le directory.
Puoi creare un trigger per far avanzare automaticamente un operatore al passaggio successivo in base al rilevamento delle mani. In tal modo gli operatori completano naturalmente un'attività. Metti i trigger nel mondo reale in cui si svolge il lavoro. L'operatore non deve interrompere il flusso del proprio lavoro guardando un pulsante sulla scheda delle istruzioni dopo aver completato ogni passaggio.
Quando un operatore attiva un trigger, vede un segnale visivo Passaggio successivo o Passaggio precedente ovunque stia guardando per indicargli che ha completato il passaggio. Riceve anche feedback audio per sicurezza.
Due tipi di trigger
Esistono due tipi di trigger:
Trigger visibili. Dynamics 365 Guides viene fornito con i pulsanti Avanti e Indietro preconfigurati che puoi posizionare nel mondo reale. Gli operatori selezionano un trigger visibile con le mani per spostarsi in avanti o indietro.
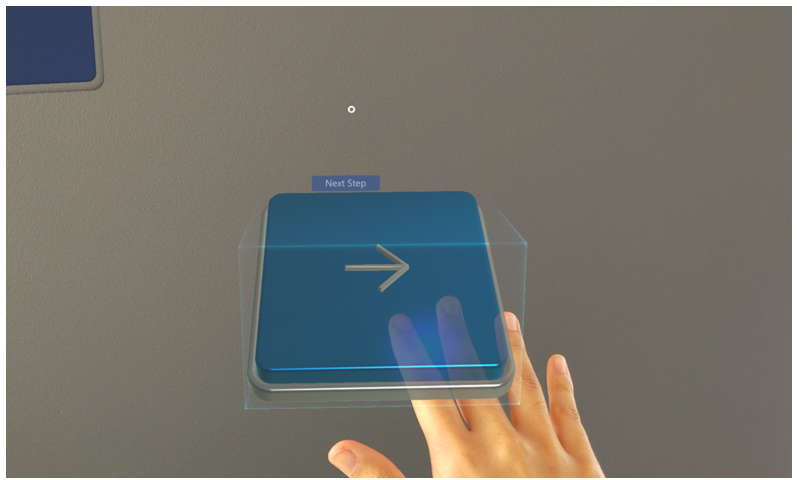
Suggerimento
Puoi aggiungere una linea punteggiata a un trigger visibile per collegarlo a un luogo specifico nel mondo reale.
Trigger invisibili. Un trigger invisibile fa avanzare automaticamente l'operatore al passaggio successivo quando il trigger viene attivato. Gli operatori non vedono alcun segnale del trigger finché non lo attivano, momento in cui vedranno una casella verde chiaro.

Questo riduce la confusione dell'operatore e lo aiuta a concentrarsi sull'attività da svolgere.
Quando viene attivato un trigger?
Puoi configurare un trigger in modo che venga attivato quando la mano dell'operatore entra nell'area del trigger o quando esce da essa.
Quando utilizzare i trigger in entrata
Utilizza i trigger in entrata per azioni che richiedono una risposta immediata.
Per i trigger visibili, utilizza il metodo in entrata e attiva il trigger non appena la mano dell'operatore entra nell'area del trigger.
Se è necessario avvisare un operatore che ha eseguito un'azione errata, considera l'utilizzo di un ramo per portare l'operatore a un passaggio correttivo creato in precedenza. Scopri di più sulla ramificazione.
Se è necessario avvisare un operatore circa un problema di sicurezza, considera l'utilizzo di un ramo per portare l'operatore a un passaggio di avviso creato in precedenza.
Quando utilizzare i trigger in uscita
Usa i trigger in uscita per azioni che richiedono l'esecuzione di un'azione da parte di un operatore prima di andare al passaggio successivo. Esempi:
Quando si usa uno strumento per serrare un dispositivo di fissaggio, attiva il trigger dopo che l'operatore ha completato l'azione.
Quando si raccoglie uno strumento o una parte necessaria per il passaggio successivo, attiva il trigger dopo che l'operatore ha acquisito lo strumento o la parte.
Creare un trigger
Crea un trigger nello stesso modo in cui crei qualsiasi altro ologramma nell'app per PC.
Nota
Puoi anche creare un trigger direttamente nell'app HoloLens.
Nell'app per PC seleziona la scheda Raccolta.
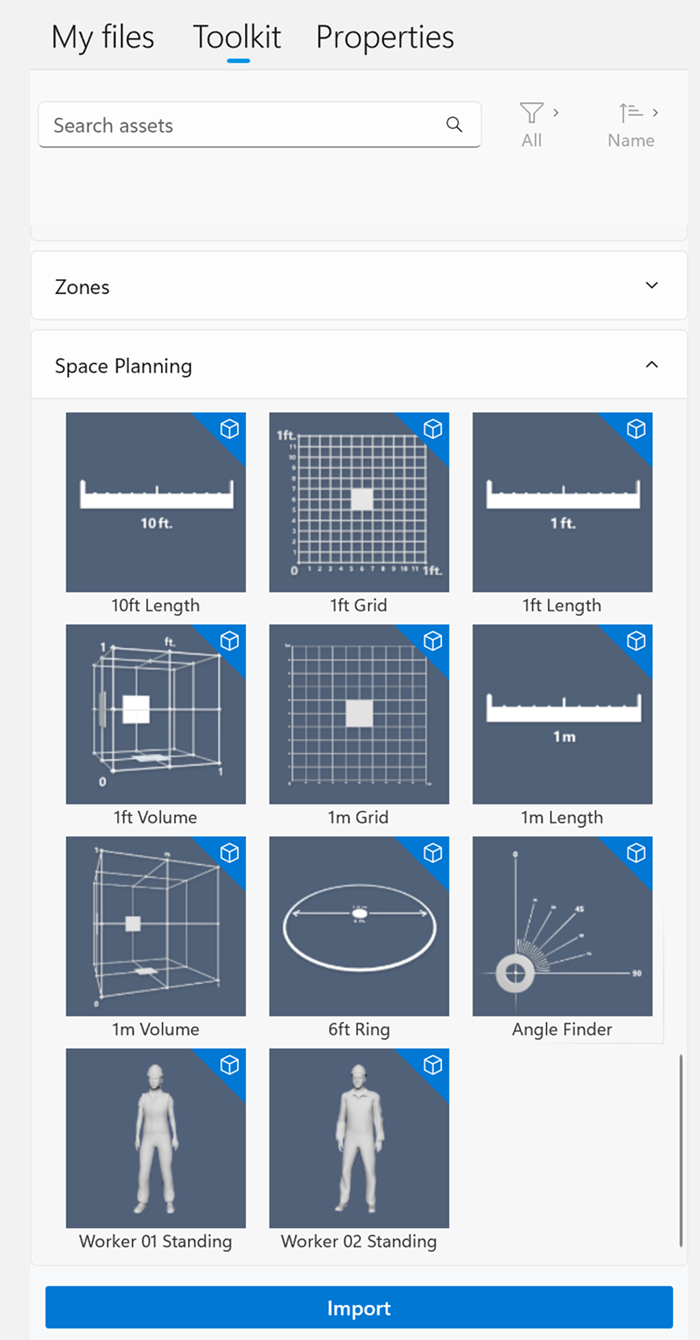
Apri la sezione Trigger e trascina il tipo di trigger desiderato (Indietro, Invisibile o Avanti) nel contenitore.

Configurare il trigger
Dopo aver creato il trigger, configuralo.
Seleziona il trigger nel contenitore. La scheda Proprietà verrà aperta sul lato destro dello schermo. Utilizza questa scheda per visualizzare in anteprima il trigger, nonché per visualizzare e impostare le proprietà del trigger.

Nel campo Attivazione seleziona una delle seguenti opzioni:
Entrata disponibilità per attivare il trigger non appena l'operatore posiziona la mano nell'area del trigger.
Uscita disponibilità per ritardare l'attivazione del trigger fino a quando l'operatore non avrà rimosso la mano dall'area del trigger.
Nel campo Azione seleziona una delle seguenti opzioni:
Indietro per riportare l'operatore al passaggio precedente della guida.
Avanti per portare l'operatore al passaggio successivo della guida.
Esplora per portare l'operatore a un passaggio specifico della guida. Dopo aver selezionato Esplora, puoi selezionare il passaggio esatto a cui andare nell'elenco Destinazione. Se usi l'opzione Esplora l'operatore potrà saltare più attività o passaggi per diversi scenari.
Usa Risposta 1 per configurare il trigger in modo che passi al set di destinazione per la Risposta 1 in un passaggio di domanda. Se ad esempio la destinazione per la prima risposta è impostata su Attività 3, configurando il trigger su Usa Risposta 1, il trigger passerà ad Attività 3 una volta attivato. Se aggiorni la destinazione della risposta, verrà aggiornato anche il trigger. Scopri di più sui passaggi di domanda e sulle risposte.
