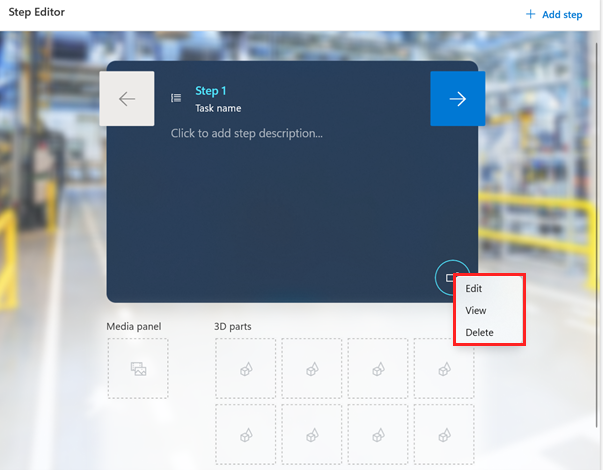Aggiungere un collegamento a sito Web, e-mail, guida o app a un passaggio
Puoi creare un flusso di lavoro semplice per gli operatori aggiungendo un collegamento a un sito Web, un'e-mail, una guide, un'app personalizzata o Power Apps a una scheda Passaggio o a una scheda passaggio Completamento personalizzato in Dynamics 365 Guides. Se configuri un collegamento azione con uno schema Uniform Resource Identifier (URI), quando un operatore attiva il collegamento, HoloLens apre l'app o la pagina corrispondente.
Per aggiungere un collegamento a una scheda passaggio Completamento personalizzato, prima di tutto aggiungi il passaggio di completamento personalizzato, quindi scegli il tipo di collegamento da aggiungere.
Per aggiungere un collegamento a una scheda Passaggio, scegli il tipo di collegamento da aggiungere:
Collegamento: aggiungi un collegamento a un passaggio in modo che gli operatori possano visualizzare e interagire con le informazioni esterne alla guida. Puoi ad esempio connettere una sequenza di guide, aprire un sito Web, aprire una pagina dell'app Impostazioni o aprire un'app personalizzata che è stata installata sul dispositivo.
Collegamento di Power Apps: aggiungi un collegamento di Power Apps a un passaggio. Power Apps consente ai team di utilizzare strumenti con poco codice per creare applicazioni personalizzate per risolvere flussi di lavoro aziendali specifici. Combinando Guides e Power Apps, puoi estendere le funzionalità di Guides per creare una soluzione end-to-end più semplice che sia adatta alle esigenze dei tuoi operatori. Puoi ad esempio aggiungere un collegamento a un'app di quiz interattiva, un'app per il riordino delle parti o un'app che fornisce lo stato più recente sui sensori Internet delle cose (IoT).
Nota
Per eseguire Power Apps da Guides, gli operatori devono disporre di una licenza Power Apps. Devono inoltre avere l'autorizzazione per visualizzare l'app creata in Power Apps.
Aggiungere un passaggio di completamento personalizzato
Il passaggio di completamento è il passaggio finale di una guida. Crea un passaggio di completamento personalizzato per far sapere all'operatore che è giunto alla fine della guida e può passare all'app o alla risorsa personalizzata di tua scelta. Ad esempio, se disponi di un'app di avvio o di una pagina di destinazione personalizzata per gli operatori di Guides, utilizza il passaggio di completamento per comunicare loro che la guida è completata e che possono tornare alla pagina di destinazione.
Non puoi aggiungere collegamenti di azione al passaggio di completamento predefinito, devi aggiungere un passaggio di completamento personalizzato.
Nell'app per PC scegli una delle seguenti opzioni:
Per aggiungere un passaggio di completamento alla fine di un'attività, vai all'attività nella pagina Struttura e seleziona Aggiungi passaggio>Aggiungi un passaggio di completamento.
Per aggiungere un passaggio di completamento come passaggio successivo, vai all'ultimo passaggio nella pagina Editor dei passaggi e seleziona Aggiungi passaggio>Aggiungi un passaggio di completamento.
Scegli una delle seguenti opzioni:
Aggiungere un collegamento a un passaggio
Per aggiungere un collegamento a un passaggio, devi aggiungere un'azione. Puoi aggiungere un'azione per ogni passaggio. Se un passaggio include già un'azione, qualsiasi nuova azione aggiunta sovrascrive l'azione esistente.
Nell'app per PC, vai al passaggio appropriato e seleziona il cerchio Azione nel riquadro Editor dei passaggi.
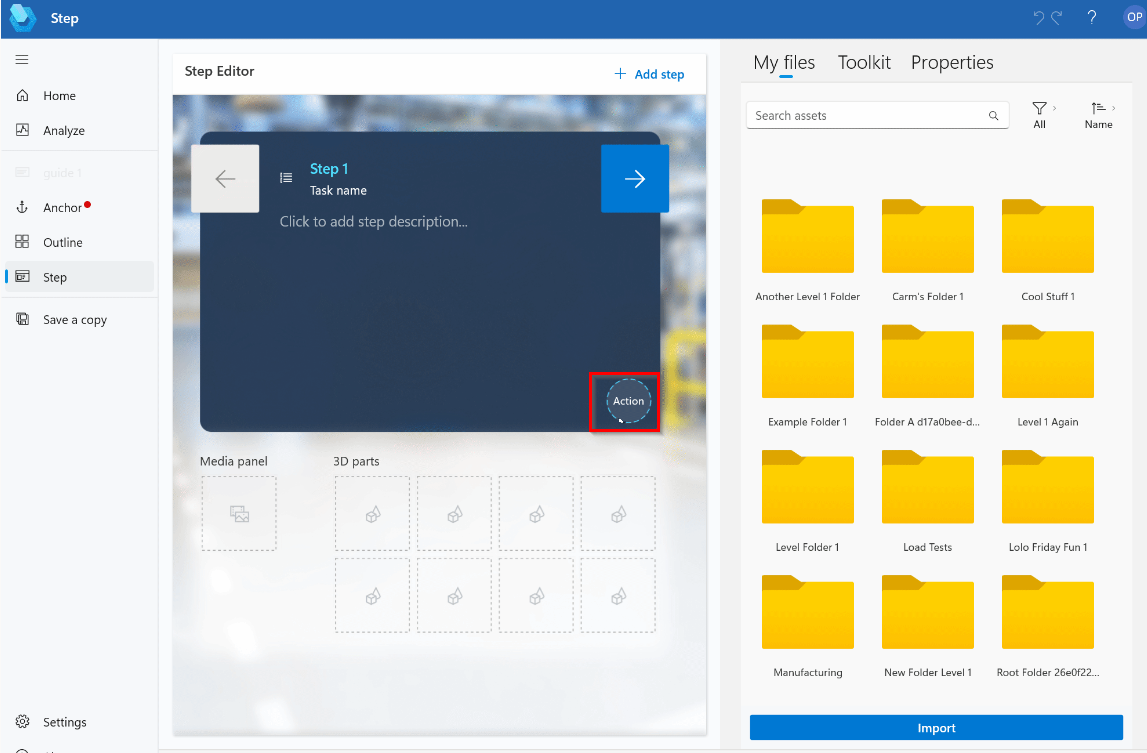
Seleziona Sito Web, collegamento alla guida, altro collegamento per eseguire queste azioni. Immetti le informazioni appropriate nel campo Collegamento.
E-mail: immetti mailto: e quindi l'indirizzo e-mail.
Guida o passaggio: crea e copia un collegamento a una guida o a un passaggio.
Pagina Web: immetti l'indirizzo Web iniziando con http: o https:.
Una pagina delle impostazioni di HoloLens: immetti ms-settings:<URI>, dove <URI> è l'URI della pagina delle impostazioni appropriate per HoloLens nell'app Impostazioni. Immetti, ad esempio, ms-settings:bluetooth per aprire le impostazioni Bluetooth.
Un'app personalizzata: immetti l'URI registrato nel formato previsto dall'app.
Nota
Se un'app personalizzata è stata registrata come gestore predefinito per un URI, un autore può aprirla specificando un URI nel formato previsto dall'app. Le app possono essere aperte in modalità tutto schermo. Gli amministratori possono usare Controllo delle applicazioni di Windows Defender (WDAC) e Windows PowerShell per consentire o bloccare l'utilizzo delle app sui dispositivi HoloLens 2 con Microsoft Intune.
Seleziona Salva.
Per visualizzare, modificare o eliminare il collegamento, seleziona e tieni premuto (oppure fai clic con il pulsante destro del mouse) il pulsante Collegamento nel riquadro Editor dei passaggi e seleziona il comando appropriato.
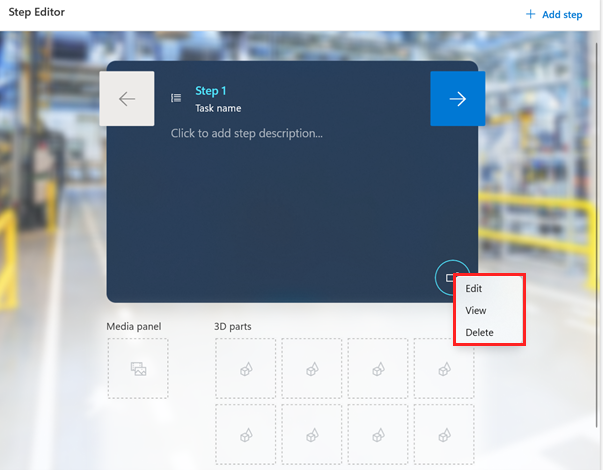
Aggiungere un collegamento Power Apps in un passaggio
Il processo di aggiunta di un collegamento Power Apps prevede due passaggi:
- Copiare il collegamento Power Apps.
- Aggiungere il collegamento in un passaggio nell'app per PC.
Copiare il collegamento Power Apps
Puoi collegare un'app pubblicata che era stata creata in Power Apps se disponi delle autorizzazioni di modifica per quell'app.
Apri Power Apps Maker Portal.
Seleziona il pulsante Altri comandi (…) accanto all'app appropriata, quindi seleziona Modifica.
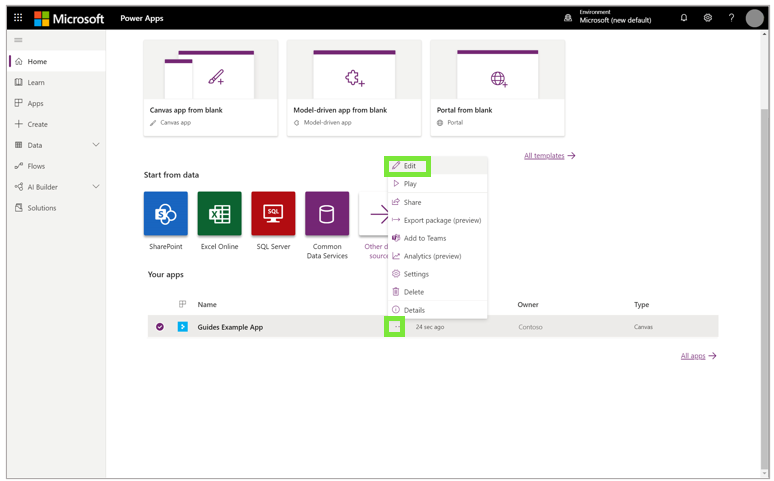
Nel riquadro a sinistra, seleziona File e quindi Condividi.
In Esempio di Power Apps in Guides seleziona Condividi.
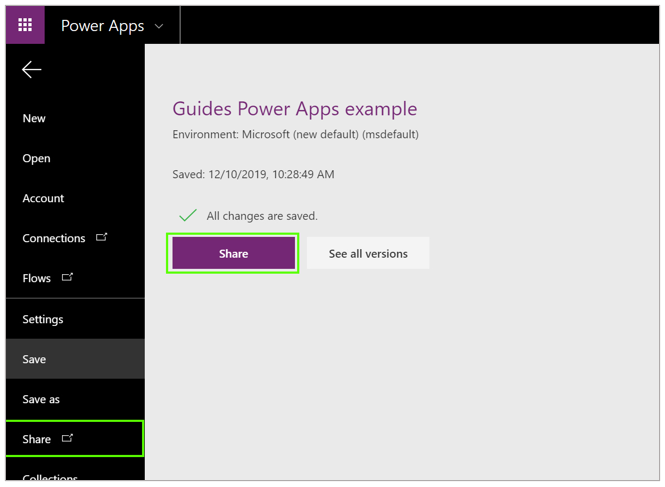
Nella finestra di dialogo Condividi esempio di Power Apps in Guides seleziona Annulla.
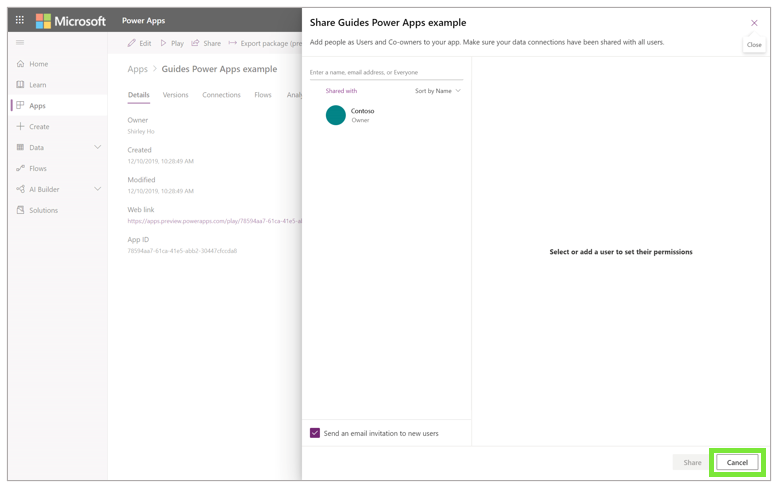
Nel campo Collegamento Web copia l'URL.
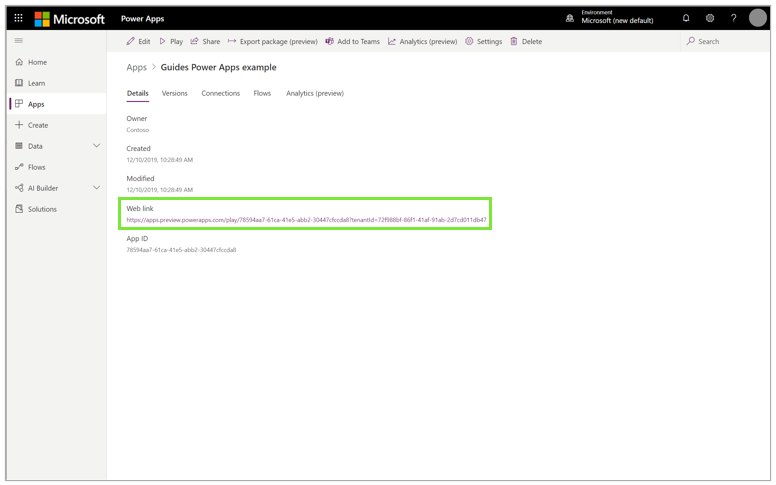
Aggiungere il collegamento Power Apps in un passaggio
Per aggiungere un collegamento Power Apps in un passaggio, devi aggiungere un'azione. Puoi aggiungere un'azione per ogni passaggio. Se un passaggio include già un'azione, qualsiasi nuova azione aggiunta sovrascrive l'azione esistente.
Nell'app per PC, vai al passaggio appropriato e seleziona il cerchio Azione nel riquadro Editor dei passaggi.
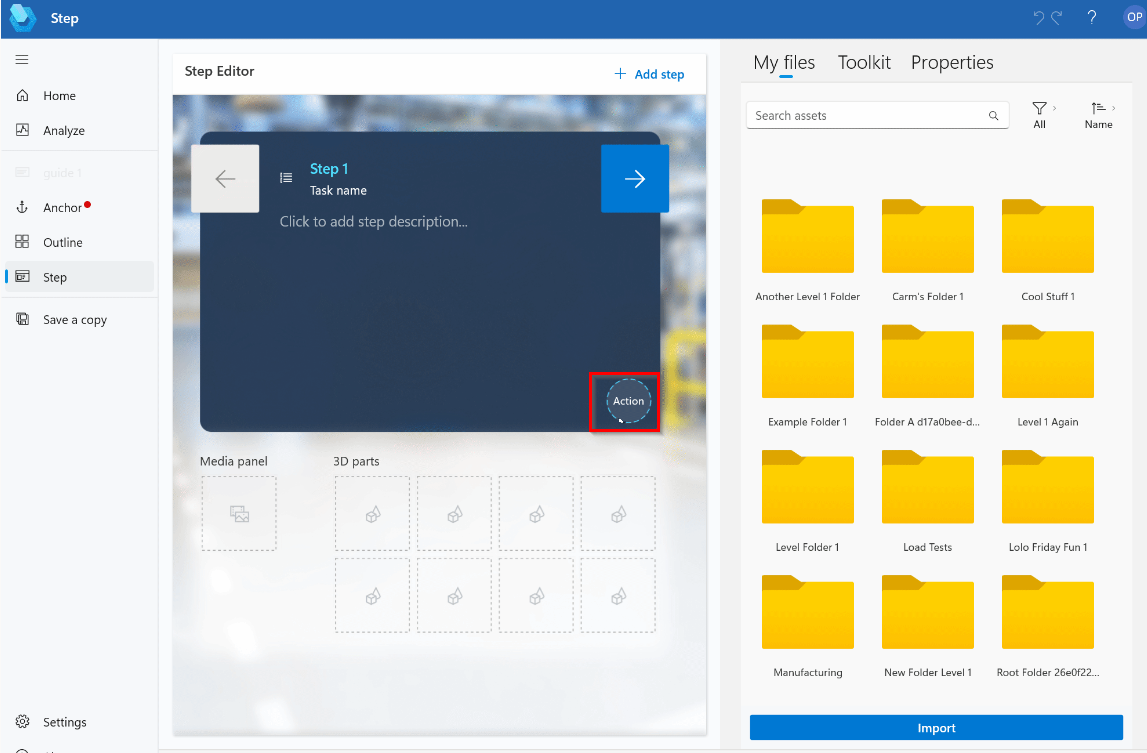
Seleziona Power Apps e poi incolla l'URL per il collegamento Power Apps nel campo Collegamento.
Seleziona Salva.
Per visualizzare, modificare o eliminare il collegamento Power Apps, seleziona e tieni premuto (oppure fai clic con il pulsante destro del mouse) il pulsante Power Apps nel riquadro Editor dei passaggi e seleziona il comando appropriato.