Limitare le chiamate e la possibilità di cercare e accedere ai contatti in Dynamics 365 Remote Assist per HoloLens
Suggerimento
I clienti Dynamics 365 Remote Assist hanno ora accesso a Remote Assist in Microsoft Teams per dispositivi mobili. Approfitta di tutte le funzionalità offerte da Teams e collabora con altri utenti! Per la migliore esperienza di chiamata su HoloLens, usa Dynamics 365 Guides.
Con Guides, gli stessi esperti possono assisterti in remoto per risolvere un problema mentre hai davanti a te il contenuto olografico di una guida.
Se lo scenario richiede di proteggere le informazioni dell'azienda, puoi limitare la possibilità per gli utenti Microsoft Dynamics 365 Remote Assist su HoloLens di:
Avviare chiamate
Ricevere chiamate in arrivo al di fuori di una riunione
Cercare contatti e accedere ai contatti
Quando limiti le chiamate, gli utenti Dynamics 365 Remote Assist possono comunque:
Partecipare a una riunione
Ricevere una richiesta per partecipare a una riunione già in corso
Con questa combinazione di limitazioni e capacità, i dati della tua azienda rimangono al sicuro e gli utenti Dynamics 365 Remote Assist possono continuare a partecipare alle riunioni per risolvere i problemi con i colleghi su base ad hoc.
Nota
Non puoi limitare le chiamate e la possibilità di cercare e accedere ai contatti per l'app Dynamics 365 Remote Assist per dispositivi mobili, ma puoi impostare chiamate una tantum.
Limitare le chiamate
Per limitare le chiamate, devi prima creare un nuovo criterio Microsoft Teams e assegnarlo agli utenti appropriati.
Suggerimento
Puoi anche assegnare i criteri ai gruppi. Altre informazioni
Apri l'interfaccia di amministrazione di Microsoft Teams e accedi con le credenziali di amministratore.
Nel riquadro a sinistra seleziona Criteri di chiamata, quindi scegli Aggiungi.
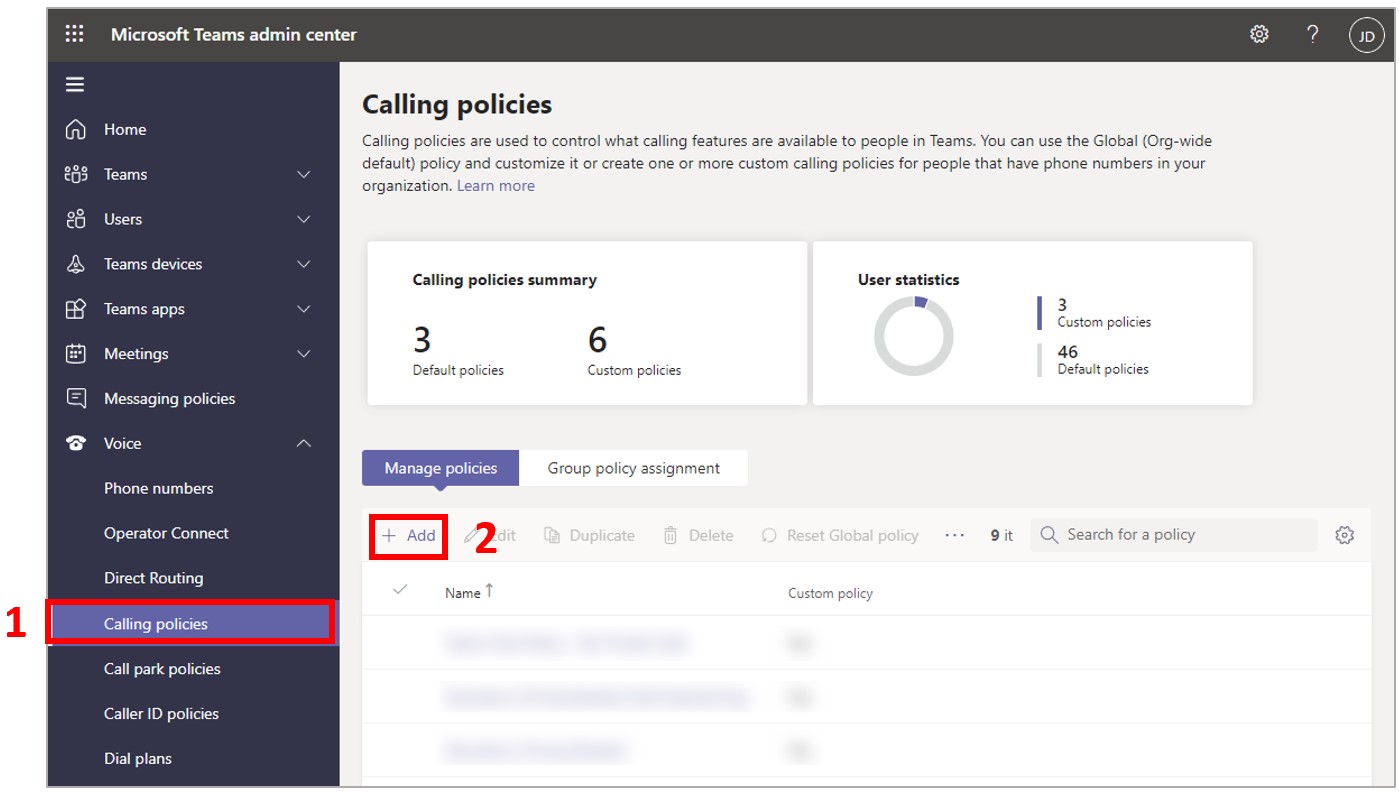
Immetti un nome per il criterio, imposta l'opzione Effettua chiamate private su Disattivato, quindi seleziona Salva.
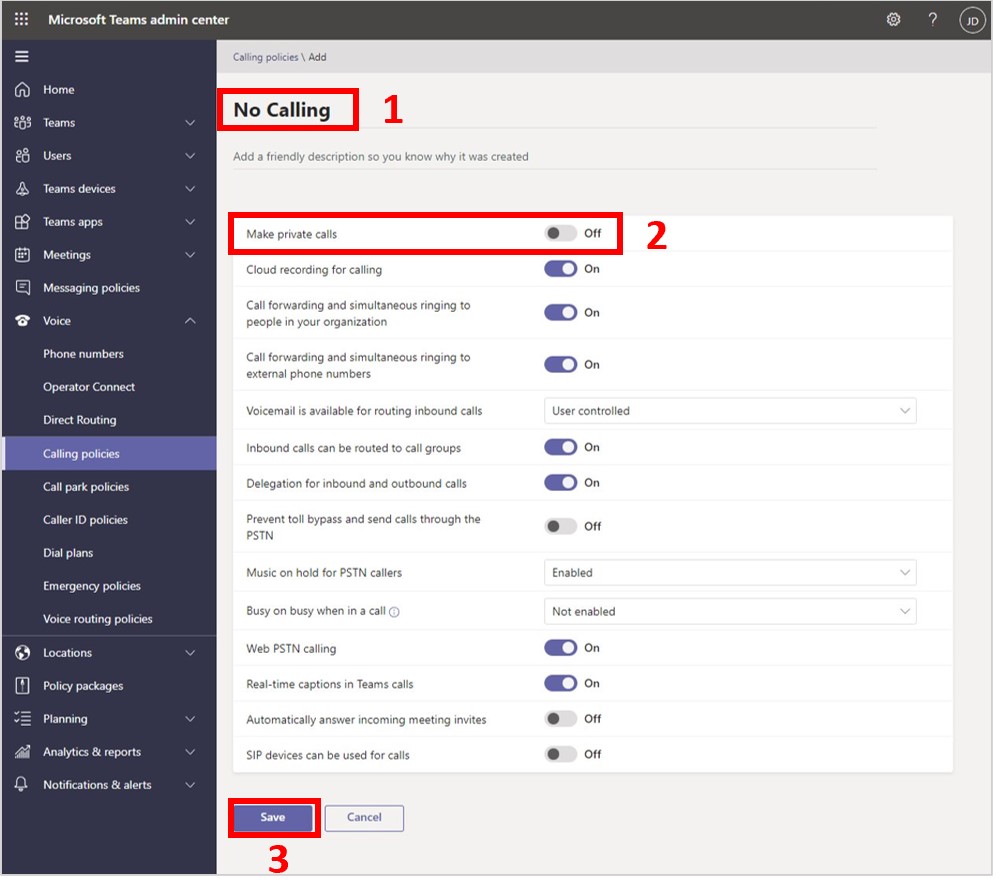
Nel riquadro a sinistra, seleziona Gestisci utenti, quindi scegli l'utente a cui vuoi assegnare il criterio.
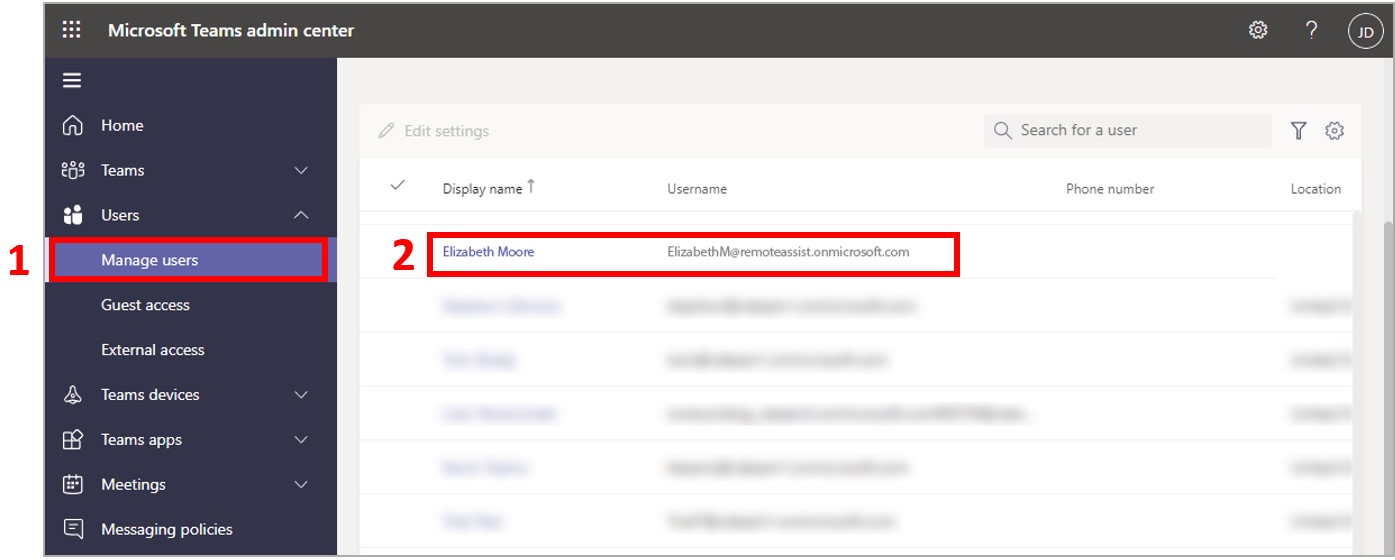
Seleziona il pulsante Criteri e quindi scegli Modifica.
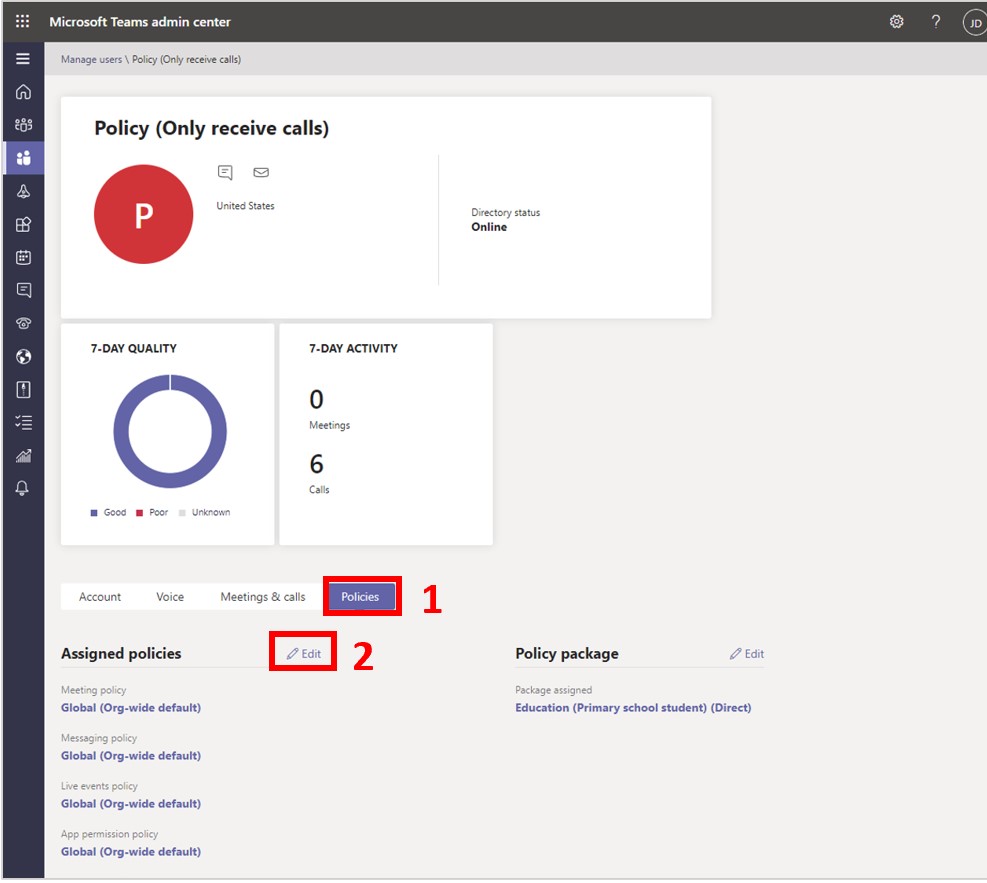
Sul lato destro della schermata, seleziona nell'elenco Criteri di chiamata il criterio creato e quindi scegli Applica.
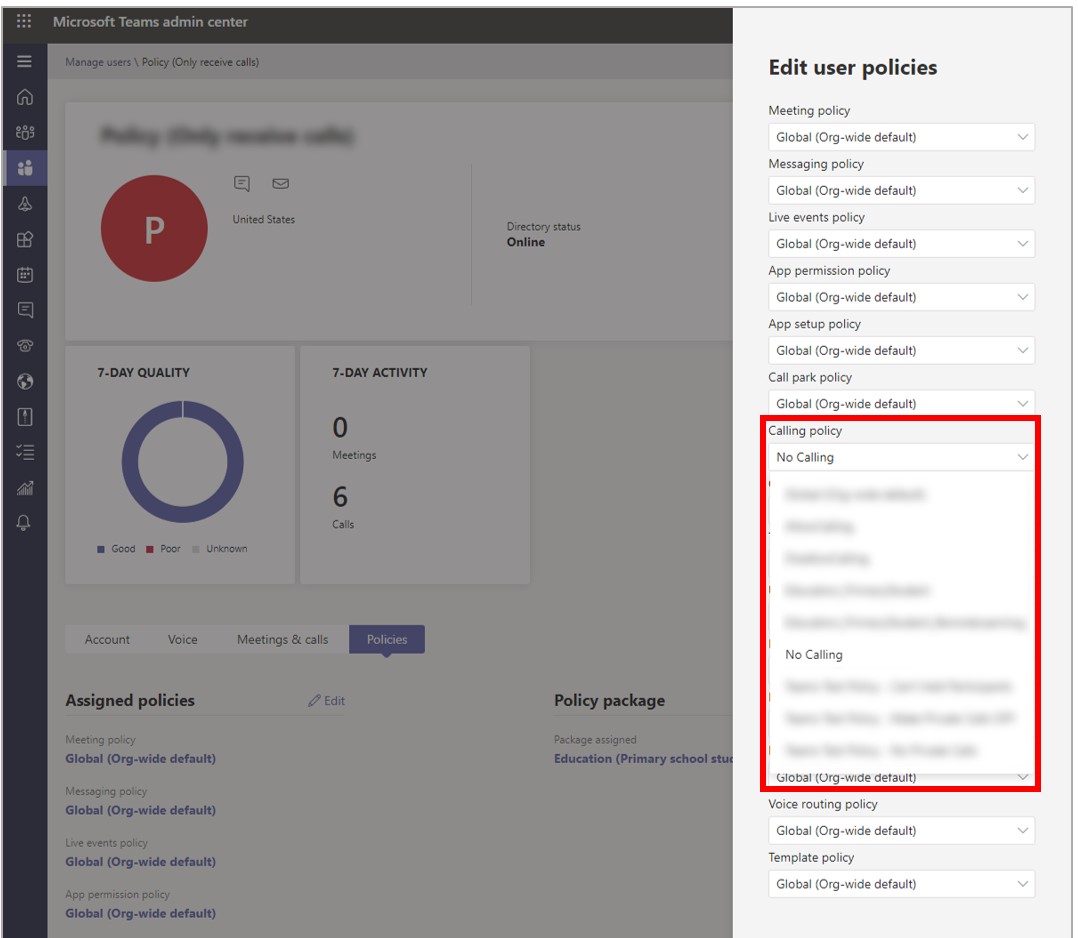
Una volta che il criterio diventa effettivo, gli utenti possono partecipare alle riunioni o ricevere notifiche per riunioni già in corso, ma non possono avviare o ricevere chiamate al di fuori di una riunione. Inoltre, non sono in grado di cercare contatti o accedere all'elenco dei contatti.
Nota
Potrebbero essere necessarie alcune ore prima che le modifiche dei criteri diventino effettive.
Vedi anche
Commenti e suggerimenti
Presto disponibile: Nel corso del 2024 verranno gradualmente disattivati i problemi di GitHub come meccanismo di feedback per il contenuto e ciò verrà sostituito con un nuovo sistema di feedback. Per altre informazioni, vedere https://aka.ms/ContentUserFeedback.
Invia e visualizza il feedback per