Aggiungere i passaggi di comando
Aggiungi passaggi per passare ad altre sequenze e aggiornare i campi in una sequenza da visualizzare nell'elenco di lavoro e nel widget successivo.
Requisiti di licenza e ruoli
| Tipo di requisito | Devi avere |
|---|---|
| Licenza | Dynamics 365 Sales Enterprise, Dynamics 365 Sales Premium, o Microsoft Relationship Sales Ulteriori informazioni: Prezzi di Dynamics 365 Sales |
| Ruoli di sicurezza | Amministratore di sistema o responsabile delle sequenze Maggiori informazioni: Ruoli di sicurezza predefiniti per Sales |
Tipi di passaggi di comando
I passaggi di comando seguenti sono disponibili nelle sequenze:
Passa a un'altra sequenza
Trasferisce il controllo della sequenza dalla sequenza corrente alla sequenza selezionata. Ad esempio, hai definito una sequenza S1 e allegato una sequenza S2 dopo un'attività iniziale di invio di un'e-mail di presentazione. Quando S1 viene collegato a un record e il venditore completa l'attività iniziale di invio di un'e-mail di presentazione, il record inizia a visualizzare le attività definite in S2. Di seguito sono riportate le considerazioni per utilizzare questa attività:
- Una sequenza non può iniziare con questa attività
- Non è possibile aggiungere altri passaggi dopo questa attività
Per aggiungere l'avanzamento a un altro passaggio dell'attività della sequenza:
Nella pagina di progettazione della sequenza, seleziona l'icona Aggiungi (+) sotto un passaggio.
Nella finestra di dialogo Aggiungi un'azione o un altro elemento, sotto la scheda Comandi e seleziona Passa a un'altra sequenza.
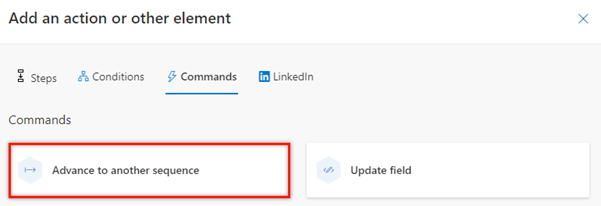
Nel riquadro Passa a un'altra sequenza dall'elenco Connetti a scegli una sequenza da collegare. L'elenco è costituito dalle sequenze attive e relative al tipo di record.
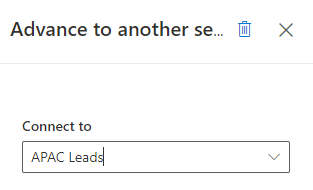
Chiudi il riquadro Passa a un'altra attività sequenza.
Il passaggio dell'attività viene aggiunto alla sequenza.
Aggiorna campo
Crea un passaggio che aggiorna automaticamente un record utilizzando un valore configurato per un campo. Quando l'impegno viene mostrato al venditore nel record, il campo viene aggiornato automaticamente con il valore che hai configurato. I seguenti tipi di campi sono supportati (tra cui i campi personalizzati):
- Due opzioni (ad esempio, un campo Non inviare per e-mail che contiene i valori Consenti e Non consentire)
- Set di opzioni (ad esempio, un campo Budget che contiene i valori Nessun budget impegnato, Acquisto possibile, Acquisto probabile e Acquisto sicuro)
Puoi aggiungere questo impegno in qualsiasi punto della sequenza. Non appena l'impegno precedente è completato, l'impegno Aggiorna campo viene eseguito automaticamente e la sequenza passa all'impegno successiva. Per evitare di eseguire il passaggio Aggiorna campo immediatamente dopo che l'impegno precedente è stato completato, aggiungi l'impegno Imposta tempo di attesa (descritto in precedenza in questo argomento) prima dell'impegno Aggiorna campo.
I venditori possono vedere l'impegno sulla sequenza temporale del record.
Per aggiungere il passaggio dell'attività aggiorna campo:
Nella pagina di progettazione della sequenza, seleziona l'icona Aggiungi (+) sotto un passaggio.
Nella finestra di dialogo Aggiungi un'azione o un altro elemento, sotto la scheda Comandi e seleziona Aggiorna campo.
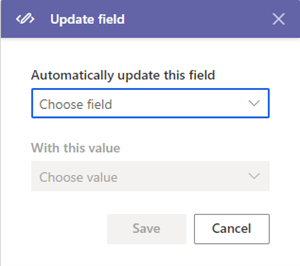
Nel riquadro Aggiorna campo, sotto Aggiorna automaticamente questo campo seleziona un campo. In Con questo valore, seleziona un valore da utilizzare per aggiornare automaticamente il record.
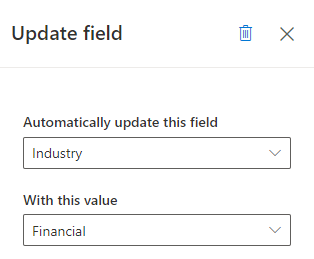
Chiudi il riquadro Aggiorna campo.
Il passaggio dell'attività viene aggiunto alla sequenza.
Non riesci a trovare le opzioni nella tua app?
Le possibilità sono tre:
- Non disponi della licenza o del ruolo necessario.
- L'amministratore non ha attivato la funzionalità.
- L'organizzazione utilizza un'app personalizzata. Rivolgiti all'amministratore per verificare i passaggi esatti. I passaggi descritti in questo articolo sono specifici per le app Hub delle vendite e Sales Professional predefinite.
Vedi anche
Creare e attivare una sequenza
Aggiungere i passaggi alla sequenza
Aggiungere i passaggi delle condizioni alle sequenze
Aggiungere le attività di LinkedIn alla sequenza
Commenti e suggerimenti
Presto disponibile: Nel corso del 2024 verranno gradualmente disattivati i problemi di GitHub come meccanismo di feedback per il contenuto e ciò verrà sostituito con un nuovo sistema di feedback. Per altre informazioni, vedere https://aka.ms/ContentUserFeedback.
Invia e visualizza il feedback per