Aggiungere i passaggi alla sequenza
Aggiungi i passaggi per definire le attività per sequenze nell'accelleratore delle vendite per visualizzarli nell'elenco di lavoro e il widget successivo.
Requisiti di licenza e ruoli
| Tipo di requisito | Devi avere |
|---|---|
| Licenza | Dynamics 365 Sales Enterprise, Dynamics 365 Sales Premium e Microsoft Relationship Sales Ulteriori informazioni: Prezzi di Dynamics 365 Sales |
| Ruoli di sicurezza | Amministratore di sistema o responsabile delle sequenze Maggiori informazioni: Ruoli di sicurezza predefiniti per Sales |
Tipi di passaggi
Quando crei una sequenza, puoi aggiungere i seguenti tipi di attività come passaggi:
- Test A/B
- Impegno e-mail
- Impegno e-mail automatico
- Inviare un messaggio di testo
- Invia un SMS automatico
- Impegno di tipo telefonata
- Impegno di tipo attività
- Imposta tempo di attesa
Test A/B
I test A/B ti aiutano a esaminare il tuo percorso di sequenza basato su trigger, consentendoti di ottenere informazioni su come raggiungere al meglio i tuoi clienti.
Utilizzando i test A/B, puoi misurare quale canale o strategia di messaggistica di contenuto porta a un maggiore successo. Ogni test confronta un gruppo di controllo di utenti (versione A) con una variante (versione B). Il gruppo di controllo riceve un'esperienza predefinita. Il gruppo variante riceve un'esperienza o un messaggio diverso. Confrontando i risultati dei gruppi, puoi determinare qual è il più efficace.
La sequenza di solito esegue automaticamente l'intero test. Il test inizia inviando le versioni A e B a una piccola parte dei tuoi destinatari mentre si incanalano attraverso la sequenza. La sequenza analizza quindi i risultati dell'interazione e sceglie un vincitore in base ai criteri selezionati (click-through, tasso di apertura oppure obiettivo della sequenza). La sequenza quindi invia automaticamente la versione vincente al resto dei tuoi destinatari.
Per creare e aggiungere un test A/B:
Nella pagina di progettazione della sequenza, seleziona l'icona Aggiungi (+) sotto un passaggio.
Nella finestra di dialogo Aggiungi un'azione o un altro elemento, nella scheda Passaggi, seleziona Verifica quale variazione si comporta meglio.
Nel passaggio Seleziona il tipo di azione da testare, seleziona Crea test.
Nel riquadro Lato test A/B, configura gli attributi come descritto.
Attribute name Descrizione Display name Immetti un nome per il test. Questo nome viene visualizzato nel pannello del test A/B e nell'analisi della sequenza quando guardi quali test sono in esecuzione. Una volta che la sequenza è attiva e assegnata, non puoi rinominare il test. Versione A e versione B Configura ogni versione con il nome e il modello che desideri includere. Puoi eseguire questa operazione tramite un elenco a discesa selezionando i riquadri secondari nella finestra di progettazione o selezionando il pannello laterale. Per ulteriori informazioni sulla configurazione del passaggio di posta elettronica, vedi Impegno e-mail automatico. Partecipanti Scegli il gruppo di destinatari che desideri. Il dispositivo di scorrimento è automaticamente su 50-50, ma puoi impostarlo sulla distribuzione desiderata. Il minimo che una versione può ricevere è il 10% e il massimo è il 90%. Ricorda che, tradizionalmente, la versione A è il tuo gruppo di controllo e la versione B è la tua variante. Metrica vincente Puoi impostare la condizione vincente per il tuo test scegliendo una metrica vincente: la versione con il maggior numero di eventi obiettivo di viaggio raggiunti, il maggior numero di clic o il maggior numero di aperture. Questo test finisce Puoi anche scegliere se terminare il test automaticamente o in una data e ora specifica. Per ottenere i migliori risultati, consigliamo di lasciare che il test determini automaticamente un vincitore quando i risultati raggiungono la significatività statistica. Una volta determinato un chiaro vincitore, il sistema invia la versione vincente al resto del tuo gruppo di destinatari. La versione perdente viene rimossa. Versione predefinita Scegli una versione predefinita nel caso in cui il test non si concluda correttamente. Nei casi in cui non sia stato determinato un vincitore entro la scadenza specificata attraverso la data e l'ora, la versione predefinita viene inviata automaticamente. Chiudi il riquadro del test A/B.
Il test A/B viene aggiunto alla sequenza.
Tieni traccia del test A/B
Dopo aver attivato e connesso la sequenza, puoi aprirla per tracciare il ciclo di vita dei tuoi test.
- Bozza: questi test non sono ancora stati eseguiti, quindi puoi ancora modificare le impostazioni.
- In corso: questi sono i test eseguiti al momento. Le impostazioni sono bloccate e non è possibile apportare modifiche significative.
- Interrotto: questi test vengono interrotti e il responsabile del marketing può scegliere quale versione inviare.
- Terminato: si tratta di test che sono stati completati trovando un vincitore statisticamente significativo o con un timeout quando pianificato per terminare in una data e ora prestabilite. I test terminati non possono essere riutilizzati.
Comprensione dei risultati
Ci sono tre possibili esiti dei risultati del test A/B:
- Test concluso con un netto vincitore: il test ha concluso che una versione ha prestazioni migliori dell'altra. La versione vincente ha una notifica "vincitore" e viene distribuita a tutti i nuovi clienti che passano attraverso la sequenza.
- Il test non ha prodotto risultati: il test ha concluso che è probabile che i destinatari interagiscano con la versione A come con la versione B. In questo caso, la versione predefinita viene inviata a tutti i nuovi clienti che seguono la sequenza.
- Il test è stato interrotto: significa che tu o uno dei tuoi colleghi avete interrotto il test prima che potesse concludersi. In questo caso, la versione specificata da te o dal tuo collega viene inviata a tutti i nuovi clienti che passano attraverso la sequenza.
Impegno e-mail
Crea un impegno e-mail per consentire ai venditori di comunicare con i clienti. Quando questo impegno viene mostrato al venditore, sul record viene visualizzata un'icona a forma di busta. Quando un venditore seleziona l'icona, si apre un compositore e-mail con un modello, se ne è stato selezionato uno. Se non è stato selezionato alcun modello, viene aperto un compositore e-mail vuoto.
Per aggiungere il passaggio dell'impegno e-mail:
Nella pagina di progettazione della sequenza, seleziona l'icona Aggiungi (+) sotto un passaggio.
Nella finestra di dialogo Aggiungi un'azione o un altro elemento, sotto la scheda Passaggi e seleziona Invia un messaggio e-mail.
Immetti le seguenti informazioni per configurare l'impegno e-mail nel riquadro dell'impegno E-mail
- Un nome e una descrizione per l'impegno. Le informazioni inserite qui verranno mostrate ai venditori.
- (Facoltativo) Se sono disponibili modelli per la tua organizzazione, seleziona Aggiungi modello e-mail. Nella finestra di dialogo Modelli e-mail, seleziona il modello che desideri assegnare per questo passaggio, quindi seleziona Applica modello. Per saperne di più sui modelli di messaggio e-mail, vedi il passaggio per aggiungere un modello di messaggio e-mail nella sezione Messaggio e-mail automatico.
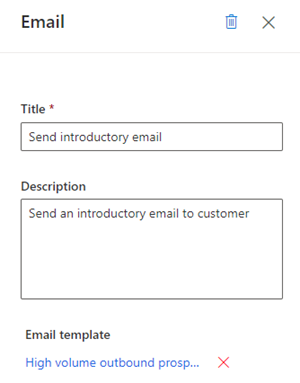
Chiudi il riquadro dell'e-mail.
L'impegno e-mail viene aggiunto alla sequenza.
Ora puoi definire le condizioni per l'impegno e-mail per determinare il ramo in cui la sequenza passa al passaggio successivo. Ulteriori informazioni: Definire le condizioni per un impegno e-mail
Impegno e-mail automatico
Crea un impegno e-mail automatico per consentire ai venditori di comunicare con i clienti. Quando questo impegno viene mostrato al venditore, un'icona di invio ![]() viene visualizzata sul record. L'e-mail viene inviata automaticamente al cliente in base al modello selezionato.
viene visualizzata sul record. L'e-mail viene inviata automaticamente al cliente in base al modello selezionato.
Mancia
Aggiungi un impegno Imposta tempo di attesa prima dell'impegno Messaggio e-mail automatico. L'aggiunta del tempo di attesa fornisce un intervallo di tempo tra il passaggio precedente e l'invio dell'e-mail automatizzata. Se l'intervallo di tempo non è configurato, l'e-mail automatizzata verrà inviata immediatamente dopo il completamento dell'impegno precedente, in modo che i venditori non hanno il tempo necessario per intraprendere un'azione sull'impegno di posta elettronica automatizzata.
Nota
- Verifica che i modelli di messaggio e-mail richiesti siano stati creati nella tua organizzazione. Maggiori informazioni: Creare modelli per la posta elettronica
- Configura la funzione di impegno e-mail nella tua organizzazione prima di iniziare a utilizzare il passaggio Messaggio e-mail automatico.
Per aggiungere il passaggio dell'impegno e-mail automatizzato:
Nella pagina di progettazione della sequenza, seleziona l'icona Aggiungi (+) sotto un passaggio.
Nella finestra di dialogo Aggiungi un'azione o un altro elemento, sotto la scheda Passaggi e seleziona Invia un messaggio e-mail automatizzato.
Immetti le seguenti informazioni per configurare l'impegno e-mail automatizzato nel riquadro dell'impegno E-mail automatizzata:
- Un nome e una descrizione per l'impegno. Le informazioni inserite qui verranno mostrate ai venditori.
-
Un modello di messaggio e-mail che desideri assegnare per questo passaggio.
Seleziona Aggiungi modello di messaggio e-mail.
Nella finestra di dialogo Modelli di messaggio e-mail seleziona la lingua e quindi scegli un modello. Quando viene scelto un modello, puoi vedere l'anteprima.
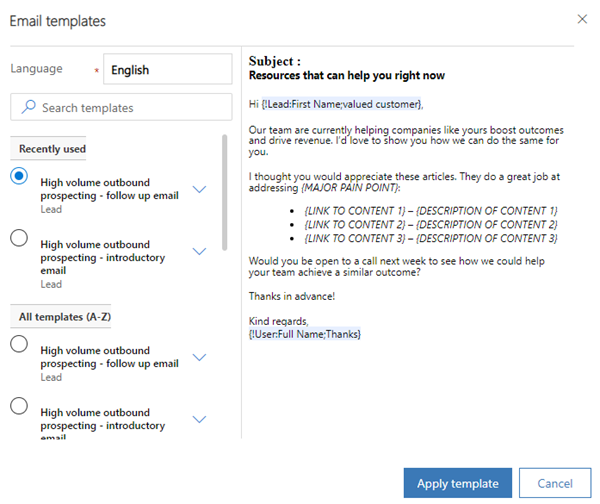
Seleziona Applica modello.
Il modello è selezionato per il passaggio.
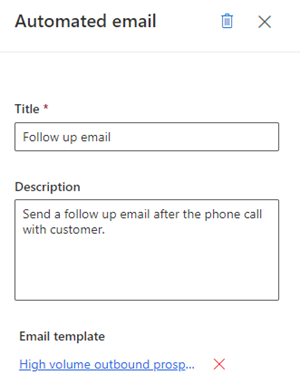
Chiudi il riquadro E-mail automatizzata.
L'impegno e-mail automatizzata viene aggiunto alla sequenza.
Ora puoi definire le condizioni per l'impegno e-mail automatizzato per determinare il ramo in cui la sequenza passa al passaggio successivo. Ulteriori informazioni: Definire le condizioni per un impegno e-mail.
Invia un SMS
Crea un impegno di tipo SMS per consentire ai venditori di comunicare con i clienti. Quando questo impegno viene mostrato al venditore, un'icona di messaggio viene visualizzata sul record nel widget Successivo. Quando un venditore seleziona l'icona, si apre un compositore di testo con un modello, se ne è stato selezionato uno. Se non è stato selezionato alcun modello, viene aperto un compositore testo vuoto.
Per aggiungere il passaggio dell'impegno SMS:
Nella pagina di progettazione della sequenza, seleziona l'icona Aggiungi (+) sotto un passaggio.
Nella finestra di dialogo Aggiungi un'azione o un altro elemento, sotto la scheda Passaggi e seleziona Invia un SMS.
Immetti le seguenti informazioni per configurare l'impegno SMS nel riquadro SMS:
Un nome e una descrizione per l'impegno. Le informazioni che inserisci qui saranno nel passaggio del widget Successivo.
(Facoltativo) Aggiungi un modello SMS.
Seleziona Aggiungi un modello SMS.
Nella finestra di dialogo Modelli SMS, seleziona il modello che desideri utilizzare per questo passaggio.
Scegli Seleziona modello.
Se non sono disponibili modelli, puoi aggiungere un modello selezionando Crea nuovo modello e quindi selezionandolo per essere utilizzato nel passaggio.
Per saperne di più sui modelli SMS, vedi Personalizzare gli SMS tramite i modelli.
Chiudi il riquadro degli SMS.
L'impegno SMS viene aggiunto alla sequenza.
Invia un SMS automatico
Crea un impegno SMS automatico per consentire ai venditori di comunicare con i clienti. Quando questo impegno viene mostrato al venditore, un'icona di invio viene visualizzata sul record nel widget Successivo. L'SMS viene inviato automaticamente al cliente in base al modello selezionato.
Nota
- Aggiungi un impegno Imposta tempo di attesa prima dell'impegno SMS automatico. L'aggiunta del tempo di attesa fornisce un intervallo di tempo tra il passaggio precedente e l'invio dell'SMS automatizzato. Se l'intervallo di tempo non è configurato, l'SMS automatizzato verrà inviata immediatamente dopo il completamento dell'impegno precedente, in modo che i venditori non hanno il tempo necessario per intraprendere un'azione sull'impegno SMS automatizzato.
- Verifica che i modelli SMS richiesti siano stati creati nella tua organizzazione. Altre informazioni: Personalizzare i messaggi di testo tramite modelli
Per aggiungere il passaggio dell'impegno SMS automatizzato:
Nella pagina di progettazione della sequenza, seleziona l'icona Aggiungi (+) sotto un passaggio.
Nella finestra di dialogo Aggiungi un'azione o un altro elemento, nella la scheda Passaggi, seleziona Invia un SMS automatizzato.
Immetti le seguenti informazioni per configurare l'impegno SMS nel riquadro SMS:
Un nome e una descrizione per l'impegno. Le informazioni che inserisci qui saranno visualizzate nel passaggio del widget Successivo.
Aggiungi un modello SMS.
Seleziona Aggiungi un modello SMS.
Nella finestra di dialogo Modelli SMS, seleziona il modello che desideri utilizzare per questo passaggio.
Scegli Seleziona modello.
Se non sono disponibili modelli, puoi aggiungere un modello selezionando Crea nuovo modello e quindi selezionandolo per essere utilizzato nel passaggio.
Per saperne di più sui modelli SMS, vedi Personalizzare gli SMS tramite i modelli.
Chiudi il riquadro degli SMS.
L'impegno SMS viene aggiunto alla sequenza.
Impegno di tipo telefonata
Crea un impegno di tipo telefonata per consentire ai venditori di comunicare con i clienti. Quando questo impegno viene mostrato al venditore, sul record viene visualizzata un'icona a forma di telefono. Quando i venditori selezionano l'icona, sull'app appare un softphone per chiamare il cliente.
Per aggiungere un passaggio impegno di tipo telefonata:
Nella pagina di progettazione della sequenza, seleziona l'icona Aggiungi (+) sotto un passaggio.
Nella finestra di dialogo Aggiungi un'azione o un altro elemento, sotto la scheda Passaggi e seleziona Effettua una telefonata.
Immetti un nome e una descrizione per l'impegno di tipo telefonata nel riquadro dell'impegno Telefonata. Le informazioni inserite qui verranno mostrate ai venditori.
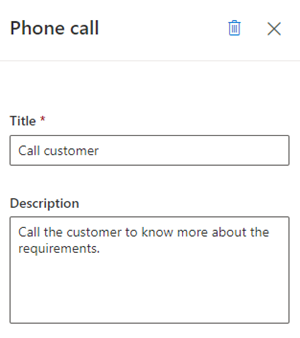
Chiudi il riquadro telefonata.
L'impegno telefonata viene aggiunto alla sequenza.
Ora puoi definire le condizioni per l'impegno telefonata per determinare il ramo in cui la sequenza passa al passaggio successivo. Ulteriori informazioni: Definire le condizioni per un impegno telefonata.
Impegno di tipo attività
Crea un impegno personalizzato da te definito come la pianificazione di una riunione con il cliente che non è specificato nel selettore di attività.
Per aggiungere il passaggio dell'impegno personalizzato:
Nella pagina di progettazione della sequenza, seleziona l'icona Aggiungi (+) sotto un passaggio.
Nella finestra di dialogo Aggiungi un'azione o un altro elemento, sotto la scheda Passaggi e seleziona Completa un'attività.
Immetti un nome e una descrizione per l'impegno personalizzato nel riquadro dell'impegno Attività. Le informazioni inserite qui verranno mostrate ai venditori.
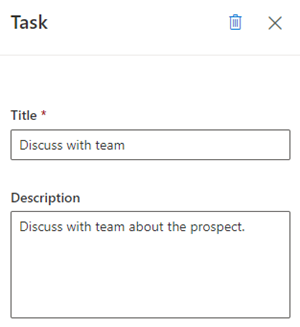
Chiudi il riquadro dell'attività.
L'impegno personalizzato viene aggiunto alla sequenza.
Imposta tempo di attesa
Specifica l'intervallo tra gli impegni cioè, dopo che un impegno è stato completato e prima che si verifichi l'impegno successivo durante il quale i venditori devono aspettare. Una sequenza non può terminare con questo impegno.
Quando questo impegno viene mostrato ai venditori su un record, non devono eseguire alcuna azione; devono semplicemente attendere fino alla scadenza del tempo di attesa prima di eseguire l'impegno successivo.
Per aggiungere il passaggio del tempo di attesa:
Nella pagina di progettazione della sequenza, seleziona l'icona Aggiungi (+) sotto un passaggio.
Nella finestra di dialogo Aggiungi un'azione o un altro elemento, sotto la scheda Passaggi e seleziona Imposta tempo di attesa.
Nel riquadro Attesa scegli la durata in giorni e ore che i venditori devono attendere prima di svolgere l'impegno successivo. Il tempo massimo di attesa è di 30 giorni.
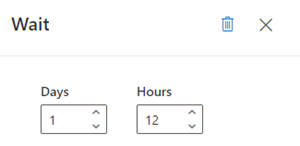
Chiudi il riquadro dell'attività.
Il tempo di attesa viene aggiunto alla sequenza.
Non riesci a trovare le opzioni nella tua app?
Le possibilità sono tre:
- Non disponi della licenza o del ruolo necessario.
- L'amministratore non ha attivato la funzionalità.
- L'organizzazione utilizza un'app personalizzata. Rivolgiti all'amministratore per verificare i passaggi esatti. I passaggi descritti in questo articolo sono specifici per le app Hub delle vendite e Sales Professional predefinite.
Vedi anche
Creare e attivare una sequenza
Aggiungere i passaggi delle condizioni alle sequenze
Aggiungere i passaggi di comando alle sequenze
Aggiungere le attività di LinkedIn alla sequenza
Commenti e suggerimenti
Presto disponibile: Nel corso del 2024 verranno gradualmente disattivati i problemi di GitHub come meccanismo di feedback per il contenuto e ciò verrà sostituito con un nuovo sistema di feedback. Per altre informazioni, vedere https://aka.ms/ContentUserFeedback.
Invia e visualizza il feedback per