Configurare le app modello Power BI per Dynamics 365 Sales
In questo articolo imparerai come configurare le app dei modelli di Power BI per funzionare con Dynamics 365 Sales.
Requisiti di licenza e ruoli
| Tipo di requisito | Devi avere |
|---|---|
| Licenza |
Ulteriori informazioni: Prezzi di Dynamics 365 Sales |
| Ruoli di sicurezza | Amministratore di sistema Maggiori informazioni: Ruoli di sicurezza predefiniti per Sales |
Configurare le app dei modelli di Power BI per Vendite
È necessario eseguire i passaggi seguenti per configurare Sales Analytics per Dynamics 365 Sales o Process Analytics per Dynamics 365:
- Esaminare i prerequisiti.
- Installare l'app modello Power BI.
- Collegare l'organizzazione Dynamics 365 Sales all'app modello Power BI.
- Configurare la frequenza di aggiornamento nel set di dati Power BI.
- Pubblicare l'applicazione nell'organizzazione.
- Passaggio 6: abilitare i report Power BI nella piattaforma Microsoft Dataverse.
- Aggiungere il dashboard di Power BI all'app Hub di vendita (facoltativo).
Nota
Nei passaggi seguenti, dovrai configurare l'app Sales Analytics per Dynamics 365 Sales. Puoi seguire gli stessi passaggi per configurare l'app Process Analytics per Dynamics 365 Sales.
Passaggio 1: verificare i prerequisiti
Verifica i prerequisiti seguenti prima di configurare le app modello Power BI:
- Disponi di privilegi amministrativi per Dynamics 365 e Power BI.
- Hai una licenza Power BI Pro per tutti gli utenti dei report o dei dashboard nelle app modello Power BI.
Passaggio 2: installare l'app modello Power BI
Accedi all'app Power BI come amministratore.
Apri il collegamento App modello Sales Analytics.
Nota
Per ottenere l'app Process Analytics per Dynamics 365, apri il collegamento App modello Process Analytics.
Installa l'app modello Power BI.
Dopo l'installazione dell'app modello Power BI, viene visualizzata la pagina delle opzioni di configurazione dell'app.

Passaggio 3: collegare l'organizzazione Dynamics 365 Sales all'app modello Power BI
Nella pagina delle opzioni di configurazione dell'app modello Power BI, seleziona Connetti.

Nella pagina dei dati di connessione, immetti l'URL dell'organizzazione Dynamics 365 e seleziona Avanti.
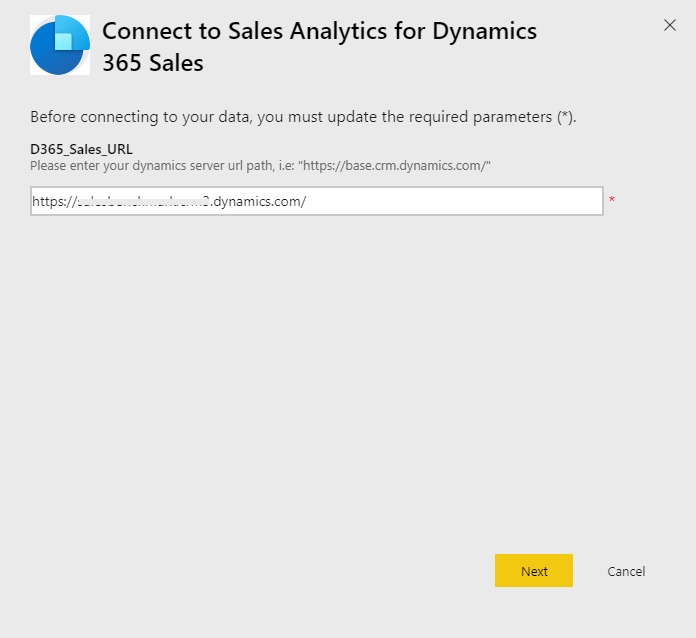
Per Metodo di autenticazione seleziona OAuth2 e per Livello di privacy seleziona Organizzazione. Seleziona Accedi.

Immetti le credenziali di Dynamics 365 Sales e seleziona Invio.
Dopo l'accesso, il report esistente verrà aggiornato con i dati dell'organizzazione.
Passaggio 4: configurare la frequenza di aggiornamento per il set di dati Power BI
Dopo la connessione dell'app modello Power BI a Dynamics 365 Sales, devi configurare la frequenza di aggiornamento nel set di dati Power BI per aggiornare correttamente report e dashboard.
Accedi a Power BI come amministratore.
Vai all'area di lavoro dell'app modello Power BI.
Nella scheda Set di dati seleziona Impostazioni.

Sotto Aggiornamento pianificato, attivare l'interruttore Mantieni aggiornati i dati.

Nota
Ti consigliamo di impostare Frequenza di aggiornamentosu Giornaliera.
Passaggio 5: pubblicare l'applicazione nell'organizzazione
Devi condividere l'applicazione configurata con l'intera organizzazione di modo che gli utenti possano visualizzare i dashboard e i report utilizzando i propri account Power BI Pro.
Nell'area di lavoro dell'app, seleziona Aggiorna app.

Nella scheda Autorizzazioni, seleziona Intera organizzazione, quindi seleziona Aggiorna app.

l'app è ora disponibile per installare tutti gli utenti dell'organizzazione.
Passaggio 6: abilitare i report Power BI nella piattaforma Microsoft Dataverse
Come amministratore, devi abilitare i report di Power BI nella piattaforma Microsoft Dataverse per i direttori commerciali per visualizzare i dashboard nell'app Hub delle vendite.
Accedi alla piattaforma Microsoft Dataverse e vai a Impostazioni.
Seleziona Amministrazione>Impostazioni di sistema.
Nella scheda Report, attiva l'interruttore Consenti incorporamento visualizzazione Power BI.

Passaggio 7: aggiungere i dashboard Power BI all'app Hub elle vendite
Ogni direttore commerciale deve configurare il proprio ambiente per integrare il dashboard Sales Analytics per Dynamics 365 Sales.
Accedi a Dynamics 365 Sales e apri l'app Hub delle vendite.
Sotto Attività personali seleziona Dashboard.
Seleziona Nuova>Dashboard Power BI.

Per Area di lavoro, seleziona Sales Analytics per Dynamics 365 Sales. Per Dashboard, seleziona Pipeline di vendita.

Seleziona Salva e quindi Chiudi.

Il dashboard Sales Analytics per Dynamics 365 Sales è ora disponibile in Dynamics 365.
Informazioni correlate
Analizzare i dati di vendita utilizzando le app modello Power BI
Personalizzare le app modello Power BI per Dynamics 365 Sales