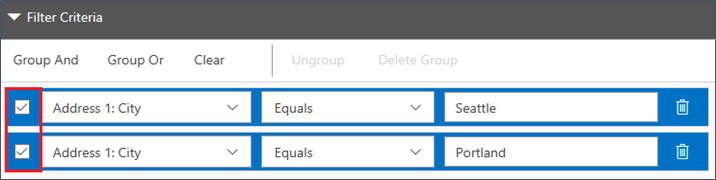Nota
L'accesso a questa pagina richiede l'autorizzazione. È possibile provare ad accedere o modificare le directory.
L'accesso a questa pagina richiede l'autorizzazione. È possibile provare a modificare le directory.
In Dynamics 365 Sales, use views to define how a list of records for a specific entity is displayed.
What's a view
A view defines:
- The columns to be displayed.
- The width of columns displayed.
- How the list of records is sorted by default.
- What default filters are applied to restrict which records appear in the list.
The records that are visible in individual views are displayed in a list, sometimes called a grid, which frequently provides options so that people can change the default sorting, column widths, and filters to more easily see the data that’s important to them. Views also define the data source for charts that are used in the application.
Types of views
There are two types of views in Dynamics 365 Sales:
System and public views
System and public views are views that are included with the app or that are created by customizers and made available to some or all users. As a system administrator or system customizer, you can edit these views. System or public views are special views the application depends on, which exist for system entities or are automatically created when you create custom entities.
Personal views
Personal views are created by individual users. They are visible only to that user or to other users they choose to share their personal views with. As a user, you can create a new personal view based on a system or public view. You can't create a system or public view based on a personal view. Learn more about sharing personal views.
Create a system view
Depending on the license you have, select one of the following tabs for more information:
- Sign in to Power Apps.
- Follow the instructions in Create and edit public or system model-driven app views to create or customize system views.
Create a personal view
Create personal views with columns and filters that are relevant for you. You can open an existing view and modify the columns, apply filters, and save it as a personal view.
More information:
Can't find the feature in your app?
There are a few possibilities:
- You don't have the necessary license to use this feature. Check out the comparison table and the licensing guide to see which features are available with your license.
- You don't have the necessary security role to use this feature.
- To configure or setup a feature, you need to have the Administration and customization roles
- To use sales-related features, you need to have the Primary sales roles
- Some tasks require specific Functional roles.
- Your administrator hasn't turned on the feature.
- Your organization is using a custom app. Check with your administrator for exact steps. The steps described in this article are specific to the out-of-the-box Sales Hub and Sales Professional apps.