Personalizzare l'acceleratore delle vendite
Usa le impostazioni personali per determinare come sono programmate le attività in base alla disponibilità del lavoro e decidere cosa succede quando si completa un impegno.
Requisiti di licenza e ruoli
| Tipo di requisito | Devi avere |
|---|---|
| Licenza | Dynamics 365 Sales Premium o Dynamics 365 Sales Enterprise Ulteriori informazioni: Prezzi di Dynamics 365 Sales |
| Ruoli di sicurezza | Qualsiasi ruolo di vendita principale, ad esempio venditore o direttore commerciale Maggiori informazioni: Ruoli di vendita principali |
Cosa puoi personalizzare?
Come rivenditore, puoi personalizzare l'acceleratore delle vendite determinando come sono programmate le attività in base alla disponibilità del lavoro e di decidere cosa succede quando si completa un'attività. È possibile configurare le seguenti impostazioni personali:
- Configurare la disponibilità di lavoro
- Configurare i passaggi di avanzamento automatico
- Configurare passaggi e attività
- Mostra o nascondi i filtri
Configurare la disponibilità di lavoro
Configura i tuoi giorni lavorativi, orari e giorni liberi per regolare le attività pianificate e l'assegnazione dei lead in base alla tua disponibilità. Ad esempio, ti prendi un giorno libero il 1° aprile 2021 e hai alcune attività da completare quel giorno. Quando configuri il calendario con il giorno libero, tutte le attività pianificate per quel giorno verranno spostate alla data o all'ora successiva disponibile.
Nota
In qualità di responsabile delle vendite, puoi configurare la disponibilità dei venditori che ti segnalano. Altre informazioni: Gesetisci disponibilità venditore
A seconda della licenza dell'organizzazione, utilizzi uno dei seguenti modi per configurare la disponibilità del lavoro:
- Sales Premium: Tramite le impostazioni dell'elenco di lavoro
- Sales Enterprise: Tramite le impostazioni personali
Nota
- Assicurati di avere i privilegi di lettura e scrittura sull'entità Calendario. Ulteriori informazioni Ruoli di sicurezza e privilegi
- Verifica che l'amministratore abbia abilitato l'opzione per configurare la tua disponibilità:
- Tramite le impostazioni della sequenza. Altre informazioni: Disponibilità venditore
- Tramite configurazione dell'acceleratore delle vendite. Per ulteriori informazioni vedi il passaggio 4 in Configurare l'acceleratore delle vendite per le regole di assegnazione
- A partire dal 1 aprile 2024 non è possibile impostare la disponibilità del venditore tramite Outlook. Ulteriori informazioni: Deprecazione dell'impostazione della disponibilità del venditore utilizzando il calendario di Outlook
Tramite le impostazioni dell'elenco di lavoro (Sales Premium)
Accedi all'app Hub di Dynamics 365 Sales e vai a Attività personali>Acceleratore delle vendite.
Nella sezione Elenco di lavoro, seleziona Altre opzioni>Impostazioni.
Nella pagina Impostazioni personali, seleziona Disponibilità.

Seleziona Nuovo e scegli un'opzione per configurare il calendario in base alle tue esigenze:
Ore lavorative: Configura il tuo orario di lavoro regolare tra le date definite. Questo aiuta l'acceleratore delle vendite a considerare l'assegnazione di attività alla tua lista di lavoro.

Configura le seguenti opzioni:
Seleziona una data per la quale desideri configurare l'orario di lavoro.
Seleziona l'orario di lavoro della tua giornata. Per impostazione predefinita, sono configurate nove ore lavorative dalle 8:00 alle 17:00, senza interruzioni. Per aggiungere una pausa generale o un orario per il pranzo nell'orario di lavoro, seleziona Aggiungi (+). Nell'esempio seguente, puoi vedere che è stata aggiunta una pausa di 30 minuti all'orario di lavoro. Puoi continuare ad aggiungere le pause secondo necessità.

Scegli se vuoi ripetere questa configurazione dell'orario lavorativo ogni giorno o solo in questo giorno della settimana:
Se selezioni Ogni giorno, l'orario di lavoro configurato viene applicato a ogni giorno della settimana, compresi sabato e domenica. Puoi selezionare i giorni per i quali non desideri applicare questo orario di lavoro. Nell'esempio seguente, sabato e domenica sono stati rimossi da questa configurazione dell'orario di lavoro. Inoltre, puoi scegliere una data di fine in cui desideri terminare questa configurazione dell'orario di lavoro.
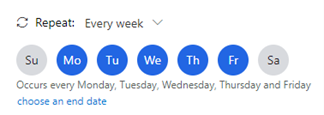
Se selezioni Ogni settimana, l'orario di lavoro configurato viene applicato allo stesso giorno ogni settimana. Nell'esempio seguente, la configurazione viene applicata il mercoledì e tutti i mercoledì successivi avranno la stessa configurazione dell'orario di lavoro. Inoltre, puoi scegliere una data di fine in cui desideri terminare questa configurazione dell'orario di lavoro.

Seleziona il tuo fuso orario. Il fuso orario ti consente di abbinare correttamente l'ora quando la tua squadra è distribuita tra paesi o regioni. Per impostazione predefinita, è selezionato Coordinated Universal Time (Greenwich Mean Time).
Salva la configurazione.
Orario non lavorativo: Configura una pausa o l'ora in cui ti allontani dal lavoro in un determinato giorno. Scegli il periodo di tempo in cui desideri uscire, quindi seleziona Salva.
Nell'esempio seguente, hai un appuntamento con un medico per un controllo tra le 13:00 e le 16:00 del 2 marzo 2021. Quando usi l'opzione Orario non lavorativo per aggiornare il tuo calendario, l'acceleratore delle vendite prenderà in considerazione la pausa e adatterà la cronologia delle tue attività in modo che corrisponda alle tue ore lavorative.

Indisponibilità: Consente di configurare le ferie o i giorni di riposo personali dal lavoro. Questa opzione blocca un giorno intero o più giorni. Quando fai domanda per più giorni, seleziona l'opzione Tutto il giorno, quindi scegli le date di inizio e di fine.
Fornisci una descrizione in modo che altri venditori possano conoscere il tuo stato e il motivo della tua assenza. Seleziona il tuo fuso orario e salva le configurazioni.
Nell'esempio seguente, prevedi di andare in vacanza con la famiglia dal 9 marzo al 12 marzo e utilizzi l'opzione Indisponibilità per aggiornare il tuo calendario. L'acceleratore delle vendite prenderà in considerazione la vacanza e regolerà la sequenza temporale dell'attività in modo che corrisponda alla tua vacanza.

Tramite le impostazioni personali (Sales Enterprise)
Accedi alla tua app Hub delle vendite e nell'angolo in basso a sinistra, vai a Modifica area>Impostazioni personali.
Seleziona Calendario.
Il calendario si apre per il mese corrente con la tua disponibilità lavorativa. Nella parte inferiore del calendario puoi vedere l'ora locale predefinita della tua organizzazione.

Configura il tuo calendario in base alle esigenze come descritto nel passaggio 4 della sezione Tramite le impostazioni dell'elenco di lavoro in precedenza in questo argomento.
Configurare i passaggi di avanzamento automatico
Le impostazioni Avanzamento automatico specificano l'azione successiva da intraprendere quando completi o salti un passaggio.
Accedi all'app Hub delle vendite di Dynamics 365 e vai a Attività personali>Acceleratore delle vendite.
Nella sezione Elenco di lavoro, seleziona Altre opzioni>Impostazioni.
Nella pagina Impostazioni personali, seleziona Avanzamento automatico.

Le seguenti impostazioni sono disponibili per completare o ignorare un impegno:
Chiedi prima di passare all'elemento di lavoro successivo: Quando un'attività viene completata o ignorata, viene visualizzato un messaggio prima di passare al record successivo nell'elenco di lavoro. Nel messaggio, selezionerai un'opzione appropriata per procedere. L'immagine seguente mostra il messaggio che viene visualizzato quando salti un impegno.

Passa automaticamente all'elemento di lavoro successivo: Quando un impegno viene completato o ignorato, il successivo record della coda dell'elenco di lavoro viene automaticamente visualizzato.
Resta sullo stesso record: Quando un impegno viene completato o ignorato, viene ancora visualizzato lo stesso record e il widget Successivo mostra l'impegno successivo che è stato definito nella sequenza.
Salva e chiudi la pagina delle impostazioni.
Configurare passaggi e attività
Quando viene visualizzato un passaggio nel widget Successivo un impegno corrispondente viene creato automaticamente nella sequenza temporale e collegato al passaggio. Quando completi l'azione, come inviare un'e-mail o effettuare una chiamata tramite la sequenza temporale, il passaggio viene aggiornato. Configurando gli impegni e i passaggi, è possibile scegliere in che modo le azioni eseguite sui passaggi influenzeranno gli impegni collegati e i passaggi della sequenza.
Nota
Verifica che l'amministratore abbia abilitato l'opzione per configurare i passaggi e le attività. Ulteriori informazioni: Abilitare l'opzione di disponibilità nelle impostazioni della sequenza.
Accedi all'app Hub di Dynamics 365 Sales e vai a Attività personali>Acceleratore delle vendite.
Nella sezione Elenco di lavoro, seleziona Altre opzioni>Impostazioni.
Nella pagina Impostazioni personali seleziona Passaggi e impegni.
Nella pagina Passaggi e impegni configura le seguenti opzioni come richiesto:
- Quando invio un messaggio e-mail: quando selezioni questa casella di controllo e invii un'e-mail tramite la sequenza temporale, il passaggio della sequenza correlato a questa attività viene contrassegnato automaticamente come completato.
- Quando contrassegno un record dell'impegno di tipo telefonata come completato: quando selezioni questa casella di controllo ed esegui una chiamata tramite la sequenza temporale, il passaggio della sequenza correlato a questa attività viene contrassegnato automaticamente come completato.
- Quando contrassegno un passaggio della sequenza di tipo telefonata come completato: Quando completi un impegno telefonata nel passaggio della sequenza, puoi scegliere di inserire lo stato dell'impegno o inserire un valore predefinito che è stato definito per la tua organizzazione.

Salva e chiudi la pagina delle impostazioni.
Mostra o nascondi i filtri
In qualità di venditore, puoi nascondere qualsiasi filtro disponibile dall'elenco dei filtri. Dopo aver nascosto un filtro, non puoi visualizzare l'opzione filtro nell'elenco.
Accedi all'app Hub di Dynamics 365 Sales e vai a Attività personali>Acceleratore delle vendite.
Nella sezione Elenco di lavoro, seleziona Altre opzioni>Impostazioni.
Nella pagina Impostazioni personali, seleziona Filtri.

Vai al filtro che desideri nascondere e disattiva l'interruttore.
Nota
- Per nascondere un gruppo, disattiva l'interruttore per il gruppo.
- Se l'amministratore nasconde filtri o gruppi, non puoi vederli nel tuo elenco. Contatta il tuo amministratore per mostrare i filtri da utilizzare. Maggiori informazioni: Nascondi filtri

Seleziona Salva.
Il filtro è nascosto dall'elenco.
Non riesci a trovare le opzioni nella tua app?
Le possibilità sono tre:
- Non hai la licenza o il ruolo necessari. Consulta la sezione Requisiti di licenza e ruolo nella parte superiore di questa pagina.
- L'amministratore non ha attivato la funzionalità.
- L'organizzazione utilizza un'app personalizzata. Rivolgiti all'amministratore per verificare i passaggi esatti. I passaggi descritti in questo articolo sono specifici per le app Hub delle vendite e Sales Professional predefinite.
Informazioni correlate
Configurare le impostazioni dell'acceleratore delle vendite personalizzabili dai venditori
Stabilire le priorità della pipeline delle vendite tramite l'elenco di lavoro