Assegnare la priorità alla pipeline delle vendite con gli elenchi di lavoro
Usa gli elenchi di lavoro in Acceleratore delle vendite per dare priorità alla pipeline di vendita e garantisci che i record importanti non vengano lasciati indietro.
Requisiti di licenza e ruoli
| Tipo di requisito | Devi avere |
|---|---|
| Licenza | Dynamics 365 Sales Premium Ulteriori informazioni: Prezzi di Dynamics 365 Sales |
| Ruoli di sicurezza | Qualsiasi ruolo di vendita principale, ad esempio venditore o direttore commerciale Maggiori informazioni: Ruoli di vendita principali |
Come stabilire la priorità della pipeline
Durante la tua giornata lavorativa come venditore, devi destreggiarti tra più attività mentre lavori su più record. Di conseguenza, può essere difficile pianificare e dare priorità alle attività rivolte ai clienti. L'elenco di lavoro in Acceleratore delle vendite per Dynamics 365 Sales Insights ti aiuta a dare priorità al tuo tempo e ai tuoi impegni per assicurarti che i record importanti non vengano lasciati indietro.
L'elenco di lavoro di Acceleratore delle vendite offre le seguenti funzionalità:
- Gestisci e visualizza i record che includono attività che devono essere eseguite negli ultimi 30 giorni, ordinate per priorità e rimosse dopo il completamento di un'attività.
- Gestisci l'elenco di lavoro ordinando, filtrando e raggruppando i record.
- Visualizza informazioni pertinenti sui clienti, come dettagli personali, impegni passati e futuri e le entità correlate per ciascun record.
- Comunica con i clienti tramite telefono ed e-mail. Altre informazioni: Connettersi con i clienti tramite un record o il widget Successivo
- Aggiungi impegni manuali ai record oltre a quelli definiti in una sequenza, se è necessario un impegno ad hoc.
Nota
L'elenco di lavoro viene configurato da un responsabile delle vendite che definisce la sequenza di impegni per i record utilizzando la finestra di progettazione delle sequenze. Altre informazioni: Creare e gestire le sequenze
Prerequisiti
Rivedi i prerequisiti seguenti prima di iniziare a utilizzare gli elenchi di lavoro:
- La funzionalità Acceleratore delle vendite è installata nella tua organizzazione e il tuo ruolo è assegnato in modo da accedere agli elenchi di lavoro. Altre informazioni: Configurare l'acceleratore delle vendite
- Un softphone e un server e-mail sono configurati per il tuo ruolo di sicurezza.
- Dynamics 365 Channel Integration Framework versione 1 è installato e un provider di canali è configurato per l'organizzazione Dynamics 365. Altre informazioni: Integrare un dialer softphone di esempio con Dynamics 365 Sales
Nota
Sebbene Punteggio lead predittivo e Punteggio opportunità predittivo non sono richieste per gli elenchi di lavoro, la funzionalità dell'elenco di lavoro descritta in questo argomento presuppone che queste funzionalità siano state abilitate e che siano stati generati modelli per la tua organizzazione. Contatta l'amministratore per abilitare queste funzionalità.
Visualizzare i record tramite l'elenco di lavoro
L'elenco di lavoro mostra un elenco di record assegnati a te o al ruolo di sicurezza a cui sei associato. I record visualizzano gli impegni in scadenza per la data corrente o in attesa da date precedenti che sono stati creati manualmente o tramite una sequenza. In questo modo puoi accedere a tutti i record che includono impegni da un unico posto, invece di accedere a più moduli nell'applicazione. Un responsabile delle vendite può configurare e determinare le entità da visualizzare nell'elenco di lavoro. La parte superiore del record nell'elenco di lavoro sarà sempre il miglior cliente successivo con il punteggio di previsione più alto.
Nota
Dalla versione 9.1.23093.10010, per ottimizzare le prestazioni di caricamento dei moduli dall'elenco di lavoro, le opzioni Indietro, Salva e Chiudi e Apri in una nuova finestra sulla barra dei comandi del modulo sono state rimosse. Se desideri queste opzioni nei moduli nell'elenco di lavoro, contatta il supporto Microsoft.
Per visualizzare l'elenco di lavoro
Accedi all'app Hub delle vendite Dynamics 365 e vai a Cambia area
 >Vendite.
>Vendite.Dalla mappa del sito, in Attività personali, seleziona Acceleratore delle vendite.
Si apre la pagina dell'elenco di lavoro, come mostrato nell'immagine seguente.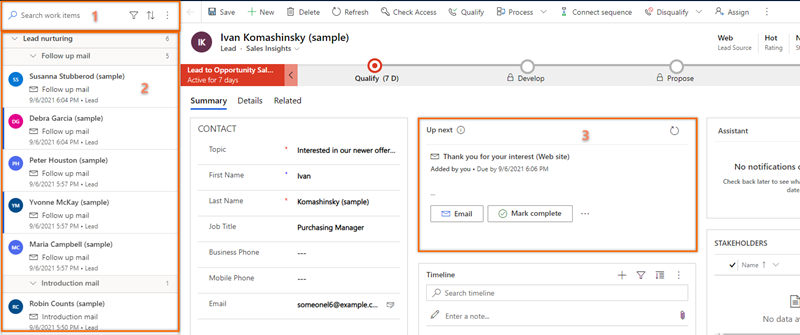
Numero Funzionalità di Descrizione 1 Ricercare, filtrare, ordinare e raggruppare record È possibile cercare, filtrare, ordinare e raggruppare i record che si desidera visualizzare nell'elenco per identificare rapidamente i clienti da contattare, come descritto più avanti in questo argomento.
Utilizzando l'icona di ricerca, puoi cercare un record specifico utilizzando il nome del record. Seleziona Altre opzioni (⋮) per inviare messaggi e-mail in blocco, configurare le impostazioni dell'elenco di lavoro e aggiornare l'elenco, come descritto di seguito in questo argomento.2 Elenco di record Visualizza un elenco di record assegnati a te o un ruolo di sicurezza di cui fai parte. I record non letti vengono visualizzati in grassetto con una barra verticale blu a sinistra. Devi eseguire e completare gli impegni su questi record dalla data corrente e dalle date precedenti.
Ogni record visualizza il nome del record, il nome del contatto primario, la migliore azione successiva, il punteggio di priorità e il nome dell'entità. Passa il mouse sopra il record per visualizzare più opzioni.
Seleziona Altre opzioni (⋮) per eseguire le seguenti azioni sul record:- Segna come completato.
- Salta l'impegno corrente.
- Posticipa l'impegno.
- Modifica lo stato del record in non letto o letto.
- Segui o smetti di seguire il record.
- Salta tempo di attesa (questa opzione è disponibile per gli elementi in stato di attesa).
Inoltre, è possibile selezionare l'icona dell'impegno per eseguire l'impegno specificato per il record.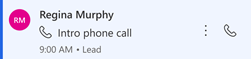
Altre informazioni: Connettersi con i clienti tramite un record o il widget Successivo
Quando completi un impegno sul record, seleziona l'icona di aggiornamento. L'elenco verrà aggiornato e il record verrà rimosso dall'elenco.
Nota
L'elenco visualizza i record per un mese dalla data corrente. I record più vecchi di 30 giorni vengono automaticamente rimossi e non verranno visualizzati.3 Widget Successivo Visualizza la migliore azione successiva che puoi eseguire su un record per la data specificata, come descritto di seguito in questo argomento.
Filtrare, ordinare e altre opzioni
Filtro
Utilizza i filtri per stabilire le priorità dei record nell'elenco di lavoro in modo da poter contattare i clienti al momento giusto. L'immagine seguente mostra l'elenco delle opzioni disponibili per filtrare l'elenco di lavoro.
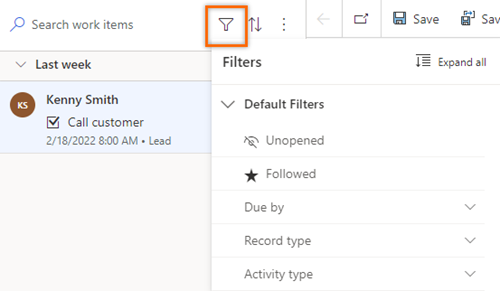
I filtri sono classificati in due tipi:
Filtri predefiniti
I filtri seguenti sono predefiniti nell'Acceleratore delle vendite:
Non aperto: visualizza i record che non sono stati aperti o letti.
Seguito: visualizza i record che stai seguendo.
Scade in data: filtra i record in base al tempo in cui un'attività deve essere completata per un record. Di seguito vengono illustrate le opzioni disponibili.
- Oggi: visualizza i record con attività in sospeso che non sono state completate oggi.
- Da domani: visualizza i record con attività in sospeso che devono essere completate domani.
- Scaduto: visualizza i record con attività in sospeso che non sono state completate in tempo.
Tipo di record: le opzioni di filtraggio per tipi di record per cui è configurato l'Acceleratore delle vendite. È possibile selezionare tutte le opzioni per visualizzare tutti i record oppure selezionare un singolo tipo per visualizzare solo i record di quel tipo.
Seleziona almeno un'opzione per visualizzare i record rilevanti nell'elenco di lavoro. Se nessun record corrisponde al tipo selezionato, viene visualizzato un elenco vuoto. Per impostazione predefinita, sono selezionate tutte le opzioni di filtro.
Tipo di attività: queste opzioni di filtraggio sono Telefonate, Messaggi e-mail, Attività e Riunioni. Puoi selezionare tutte o qualsiasi opzione specifica per filtrare i record da visualizzare nell'elenco di lavoro.
Seleziona almeno un'opzione per visualizzare i record rilevanti nell'elenco di lavoro. Se nessun record corrisponde al tipo di impegno selezionato, viene visualizzato un elenco vuoto. Per impostazione predefinita, sono selezionate tutte le opzioni di filtro. Ad esempio, quando selezioni il tipo di entità come Lead e il tipo di impegno come Chiamata, l'elenco di lavoro visualizza solo i record di lead che includono impegni di tipo chiamata.
Filtri personalizzati
I filtri personalizzati vengono creati appositamente per consentirti di visualizzare i record importanti e pertinenti per te. Puoi contattare il tuo amministratore per creare un filtro personalizzato che puoi utilizzare per filtrare i record.
Nell'esempio seguente, il tuo amministratore ha creato un filtro basato su lead e valuta. Vuoi visualizzare i lead con valuta impostata su Dollaro USA, quindi scegli il filtro e seleziona Dollaro USA come valuta.
Dalle opzioni di filtro, espandi Lead.
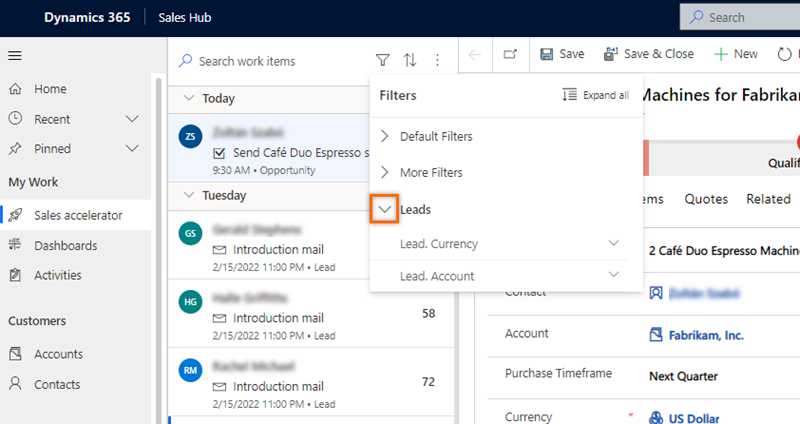
Espandi Leads.Currency, quindi seleziona Dollaro USA.
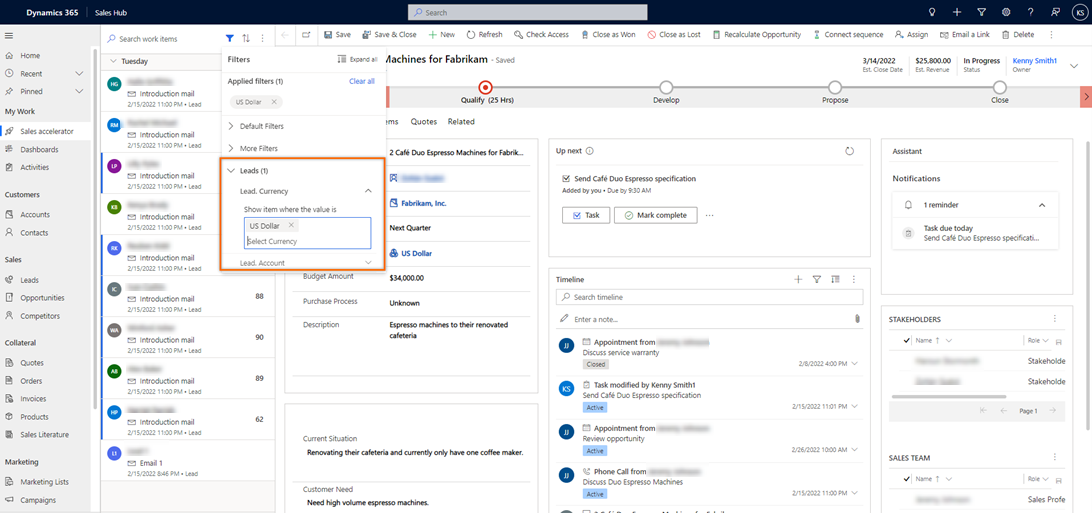
L'elenco degli elementi di lavoro viene filtrato per mostrare solo i lead con tipo di valuta Dollaro USA.
Ordinamento
Seleziona Ordina per organizzare i record in gruppi e visualizzarli nell'ordine scelto (crescente o decrescente).
per organizzare i record in gruppi e visualizzarli nell'ordine scelto (crescente o decrescente).
Altre opzioni
Seleziona Altre opzioni (⋮) per eseguire le seguenti azioni:
- Aggiorna l'elenco.
- Invia un'e-mail a più destinatari contemporaneamente, come descritto più avanti in questo argomento.
- Personalizza la tua area di lavoro. Puoi configurare le opzioni seguenti:
- Disponibilità: configura la tua disponibilità di lavoro. Maggiori informazioni: Configurare la disponibilità lavorativa
- Avanzamento automatico: Scegli cosa accade dopo aver completato un'attività. Maggiori informazioni: Configura i passaggi di avanzamento automatico
- Passi e attività: crea automaticamente un'attività sulla sequenza temporale e collegata a un passaggio. Maggiori informazioni: Configura passaggi e attività
- Filtri: mostra o nascondi i filtri dall'elenco dei filtri disponibili. Maggiori informazioni: Mostra o nascondi filtri
Invia messaggi in blocco
La funzione e-mail di massa ti consente di ottimizzare il lavoro inviando la stessa e-mail a un elenco di lead contemporaneamente. I lead devono avere lo stesso passaggio e-mail dalla stessa sequenza allegata a tutti i loro record.
Ad esempio, supponiamo che 10 lead abbiano un passaggio di sequenza per inviare un'e-mail di presentazione e questo passaggio sia in sospeso per oggi. Utilizzando la funzionalità e-mail di massa, puoi selezionare tutti (o alcuni) dei 10 lead e inviare loro l'e-mail di presentazione contemporaneamente.
Per inviare messaggi e-mail in blocco
Nella pagina dell'elenco di lavoro, seleziona Più opzioni>Messaggi e-mail in blocco.
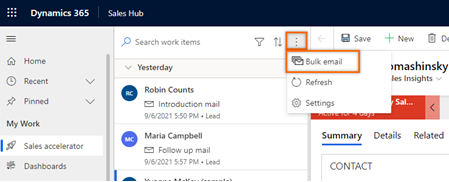
I record della lista di lavoro in coda vengono automaticamente raggruppati in base alla sequenza e quindi all'azione. Ad esempio, la sequenza Consolidamento lead ha 10 lead, con nove nel passaggio E-mail di follow-up e uno nel passaggio E-mail di introduzione. Quando si seleziona l'opzione Invio di messaggi e-mail in blocco, i record vengono prima raggruppati in base alla sequenza di educazione principale e quindi in base ai passaggi E-mail di follow-up e E-mail di introduzione.
Come mostrato nell'immagine seguente, l'opzione E-mail in blocco nell'angolo in alto a destra non è disponibile finché non si selezionano i lead, come descritto nel passaggio successivo.
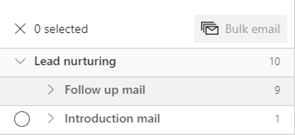
Scegli i lead a cui desideri inviare l'e-mail in blocco. Puoi selezionare tutti i lead contemporaneamente selezionando il nome del passaggio oppure puoi espandere il passaggio e quindi selezionare i lead singolarmente. In questo esempio, stiamo inviando un'e-mail in blocco ai lead Ivan Komashinsky, Lidman Anna, Counts Vongple e Nancy Anderson.
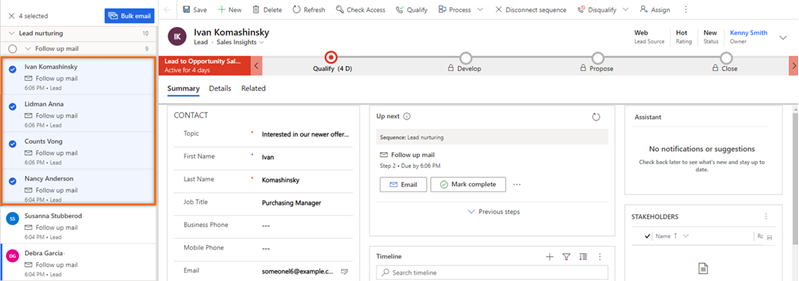
Sulla barra dei comandi seleziona Messaggi e-mail in blocco.
Si apre lo strumento di composizione della posta elettronica. Se hai selezionato un modello di e-mail per il passaggio, il modello si apre nello strumento di composizione.
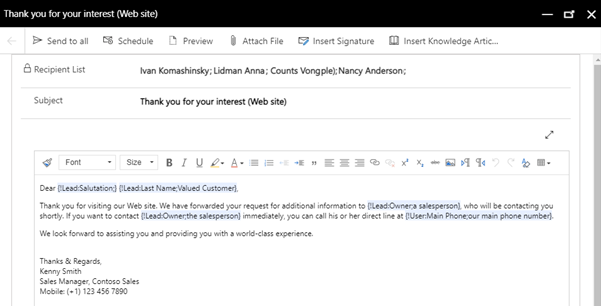
Nota
Ciascun utente nell'elenco dei destinatari deve soddisfare le seguenti condizioni nel modulo dell'entità:
- Nella scheda Dettagli, l'opzione METODO DI CONTATTO, E-mail è impostata su Consenti.
- Nella scheda Riepilogo, in CONTATTO, l'utente dispone di un indirizzo e-mail valido.
(Opzionale) Per visualizzare l'anteprima dell'e-mail, seleziona Anteprima.
L'anteprima si apre e mostra i tag che contengono informazioni sul primo destinatario (in questo esempio, Ivan Komashinsky). Tuttavia, quando viene inviata l'e-mail effettiva, ciascuna e-mail includerà informazioni pertinenti da ciascun lead nell'elenco dei destinatari.
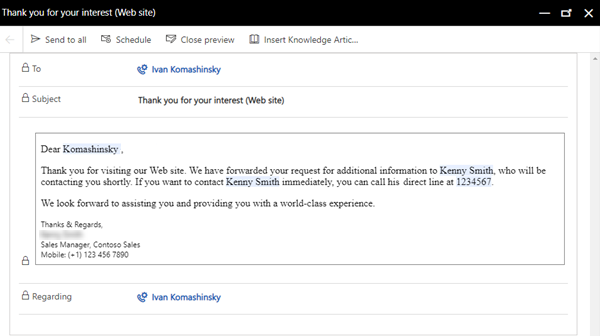
(Facoltativo) Per pianificare l'e-mail, seleziona Pianifica e quindi scegli una data e un'ora in cui desideri inviare l'e-mail.
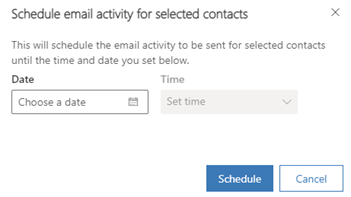
Seleziona Invia a tutti.
L'e-mail verrà inviata a tutti i destinatari specificati. Puoi verificare che le tempistiche per tali entità siano aggiornate con l'e-mail. Dopo aver aggiornato l'elenco di lavoro, tutti i record a cui hai appena inviato l'e-mail passeranno al passaggio successivo.
Non riesci a trovare le opzioni nella tua app?
Le possibilità sono tre:
- Non disponi della licenza o del ruolo necessario.
- L'amministratore non ha attivato la funzionalità.
- L'organizzazione utilizza un'app personalizzata. Rivolgiti all'amministratore per verificare i passaggi esatti. I passaggi descritti in questo articolo sono specifici per le app Hub delle vendite e Sales Professional predefinite.
Vedi anche
Creare e gestire sequenze
Comprensione del widget Successivo
Commenti e suggerimenti
Presto disponibile: Nel corso del 2024 verranno gradualmente disattivati i problemi di GitHub come meccanismo di feedback per il contenuto e ciò verrà sostituito con un nuovo sistema di feedback. Per altre informazioni, vedere https://aka.ms/ContentUserFeedback.
Invia e visualizza il feedback per