Utilizzare l'Hub delle vendite o l'app Sales Professional in telefoni e tablet
Le app Dynamics 365 per telefoni e Dynamics 365 per tablet sono app basate su modello che puoi utilizzare per aprire qualsiasi app di interazione con i clienti come Hub delle vendite o Sales Professional sui tuoi telefoni e tablet. Le app funzionano allo stesso modo sia che le utilizzi su un dispositivo mobile o su un Web browser sul tuo computer.
Importante
Per un'esperienza mobile ottimale, ti consigliamo di passare all'app per dispositivi mobili Dynamics 365 Sales invece di utilizzare le app Dynamics 365 per telefoni e tablet. Per ulteriori informazioni, vai a Panoramica dell'app per dispositivi mobili Dynamics 365 Sales.
Requisiti di licenza e ruoli
| Tipo di requisito | Devi avere |
|---|---|
| Licenza | Dynamics 365 Sales Premium, Dynamics 365 Sales Enterprise, o Dynamics 365 Sales Professional Ulteriori informazioni: Prezzi di Dynamics 365 Sales |
| Ruoli di sicurezza | Qualsiasi ruolo di vendita principale, ad esempio venditore o direttore commerciale Maggiori informazioni: Ruoli di vendita principali |
Prerequisiti
Prima di poter utilizzare l'app, devi installare l'app Dynamics 365 per telefoni o tablet sul tuo dispositivo.
Altre informazioni: Installare Dynamics 365 per telefoni e tablet
Apri l'app e accedi ai record
Quando esegui l'accesso, viene visualizzata la pagina di MyApps con tutte le app elencate.
Seleziona Hub delle vendite o Sales Professional in base alla tua licenza.
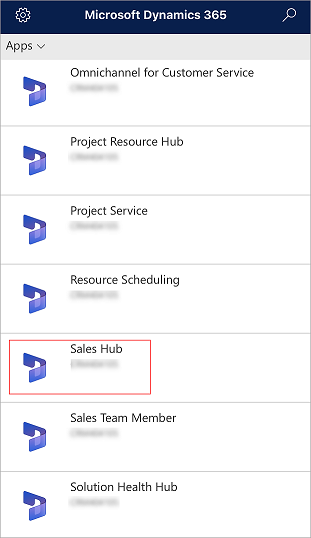
Utilizza la mappa del sito per passare alla tua area di lavoro, creare un nuovo record, effettuare una ricerca o eseguire altre attività. Per accedere alla mappa del sito, tocca Menu (
 ) in alto a sinistra dello schermo.
) in alto a sinistra dello schermo.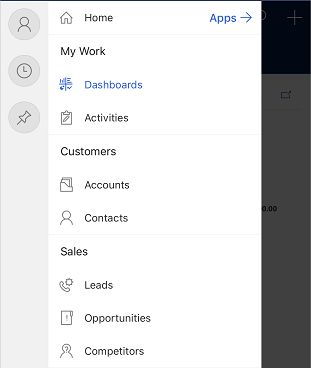
Usa le sezioni Aggiunti e Recenti per ottenere l'accesso rapido a record, visualizzazioni e dashboard.
Per accedere a queste sezioni, tocca Menu
 in alto a sinistra nella schermata, quindi tocca Recenti
in alto a sinistra nella schermata, quindi tocca Recenti o Aggiunti
o Aggiunti .
.Per aggiungere un elemento, vai nell'elenco Recenti quindi tocca il segnaposto.
Come utilizzare l'Hub delle vendite o l'app Sales Professional in movimento
L'app Hub delle vendite o Sales Professional nell'app per dispositivi mobili Dynamics 365 per telefoni è progettata per essere il tuo assistente di lavoro. L'app ti aiuta a interagire con i clienti, a chiudere più transazioni e ti supporta nelle tue attività.
Di seguito sono riportate alcune attività che puoi eseguire durante le tue attività quotidiane utilizzando l'hub delle vendite o l'app Sales Professional nell'app per dispositivi mobili Dynamics 365 per telefoni:
Partecipare alle riunioni con le informazioni a portata di mano
Aggiornare le transazioni e le informazioni sui clienti dopo una riunione
Pianificare la giornata
Quando inizi la giornata, vai a Appuntamenti personali per visualizzare i tuoi impegni. La funzionalità Appuntamenti personali fornisce informazioni dettagliate su riunioni, viaggi e tempo libero. Con queste informazioni, puoi pianificare la giornata in anticipo esaminando chi incontrerai, dove dovrai spostarti e quanto tempo libero ti resterà.
Per visualizzare i tuoi appuntamenti
- Sulla mappa del sito, tocca Attività, quindi seleziona la visualizzazione Appuntamenti personali.
Partecipare alle riunioni con le informazioni a portata di mano
Durante i tuoi viaggi, puoi aprire qualsiasi appuntamento per visualizzare maggiori dettagli come ora di inizio, durata e descrizione della riunione. Nell'immagine seguente è riportato un esempio.
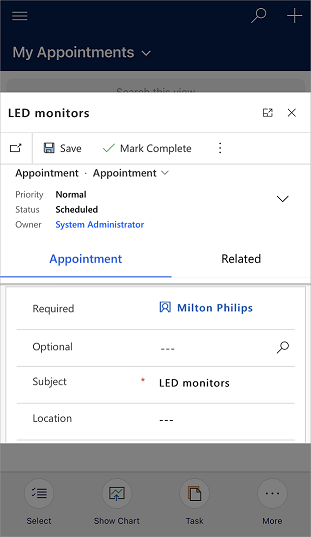
Inoltre, puoi selezionare il record Tema per visualizzare l'opportunità o l'account oggetto della riunione. Mentre visualizzi l'opportunità o l'account, puoi rivedere la sequenza temporale delle note e degli impegni precedenti per informarti sul contesto prima dell'inizio della riunione.
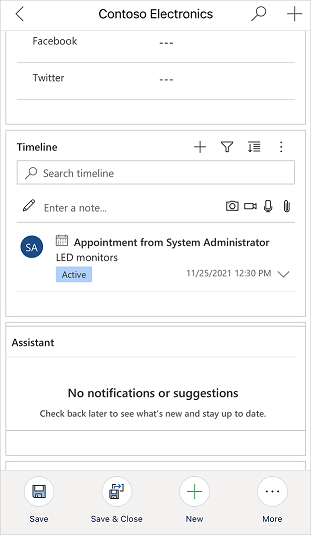
Inviare un messaggio e-mail
Utilizza l'app Dynamics 365 per telefoni e tablet per comporre un messaggio e-mail all'interno dell'app con le seguenti funzionalità:
- Formattazione completa dell'editor di posta elettronica supportata come disponibile nelle app Unified Interface.
- Aggiungere allegati a un'e-mail.
- Cercare e applicare un modello predefinito a un'e-mail.
Nota
Questa funzionalità non è disponibile in modalità offline.
Puoi creare e-mail dalla griglia della home page o utilizzando la creazione rapida.
Griglia della home page: nella home page, tocca il pulsante della mappa del sito
 nell'angolo in alto a sinistra, tocca Impegni, tocca Altro nella barra dei comandi in basso, quindi tocca E-mail.
nell'angolo in alto a sinistra, tocca Impegni, tocca Altro nella barra dei comandi in basso, quindi tocca E-mail.
Creazione rapida: sulla barra dei comandi in alto, tocca +>Attività>E-mail.
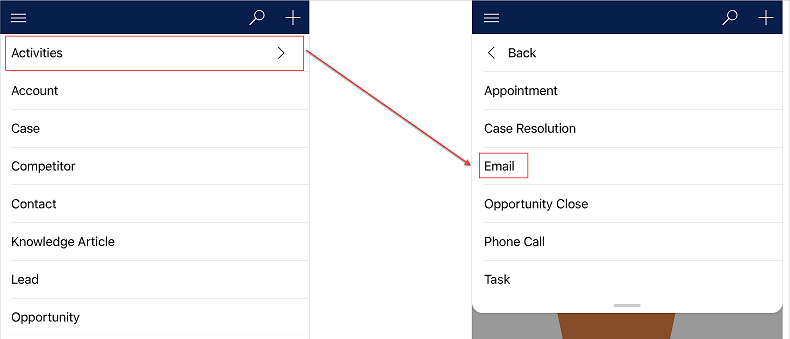
Scrivi un'e-mail e tocca Salva in alto a destra per salvare le modifiche.
L'e-mail viene salvata e viene visualizzata una barra dei comandi nella parte inferiore dello schermo.
Per aggiungere un allegato all'e-mail, tocca Altro nella barra dei comandi in basso, quindi tocca Allega file. Scegli il file che vuoi allegare al messaggio e-mail.
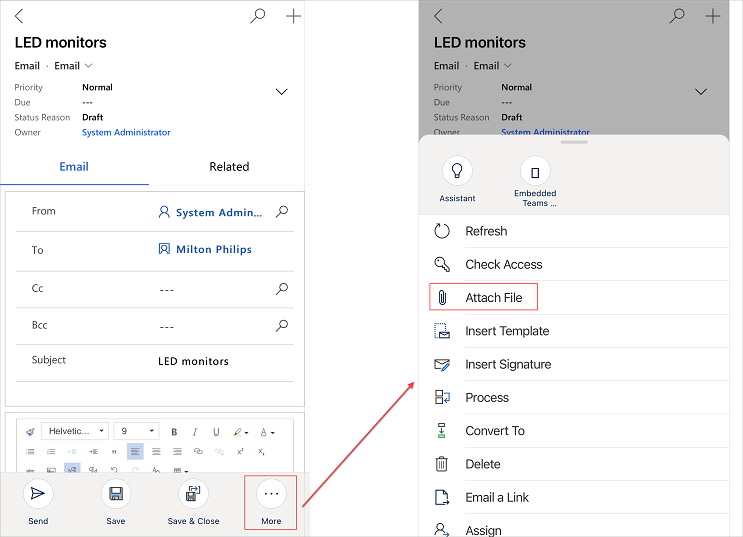
Per utilizzare un modello per il corpo dell'e-mail, tocca Altro nella barra dei comandi in basso, quindi tocca Inserisci modello. Seleziona o cerca un modello tra i modelli disponibili e tocca Seleziona.
Quando sei pronto per inviare l'e-mail, tocca Invia nella barra dei comandi in basso.
Aggiungere note in una riunione
Non è più necessario aprire un laptop per aggiungere note a un'opportunità. È possibile utilizzare l'app per aggiungere rapidamente note a un'opportunità utilizzando il dispositivo mobile.
Per aggiungere note a un'opportunità
Sulla mappa del sito, tocca Opportunità>Le mie opportunità aperte.
Sull'opportunità, vai alla sezione della sequenza temporale e aggiungi una nota.
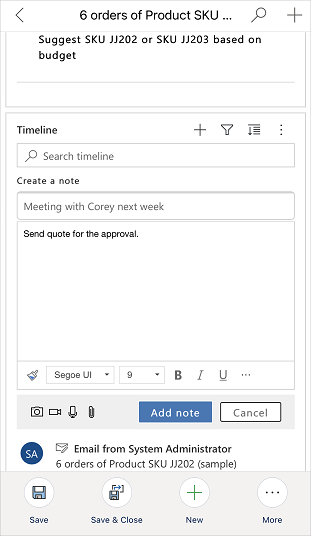
(Facoltativo) Se il cliente mostra interesse per prodotti aggiuntivi, vai alla scheda Prodotti tocca Altre opzioni (...), quindi tocca Aggiungi prodotto.
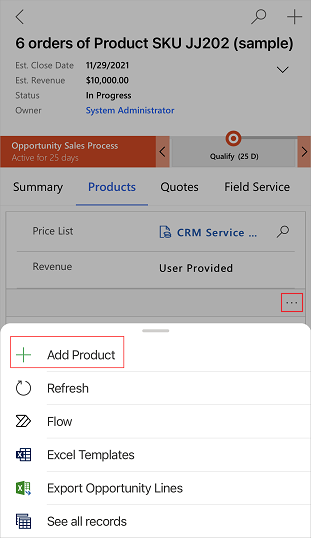
Seleziona un prodotto esistente dal catalogo o crea un nuovo prodotto.
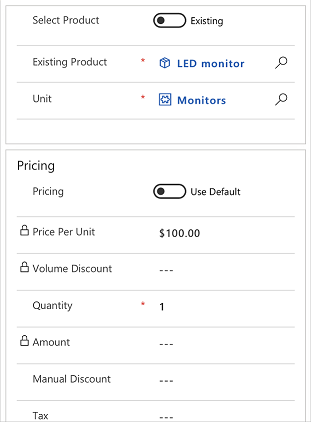
(Facoltativo) Se hai incontrato una nuova parte interessata presso l'ufficio del cliente, nella scheda Riepilogo vai alla sezione Parti interessate tocca Altre opzioni (...), quindi tocca Nuova connessione. Quindi aggiungi la parte interessata. Puoi anche aggiungere il contatto da un record di account.
Aggiornare le transazioni e le informazioni sui clienti dopo una riunione
Una volta terminata una riunione, puoi aggiornare rapidamente le informazioni sulla transazione o sull'opportunità.
Per aggiornare le informazioni dopo una riunione
Apri l'opportunità dal relativo appuntamento.
O
Sulla mappa del sito, tocca Opportunità, quindi seleziona la visualizzazione Le mie opportunità aperte.
Se necessario, puoi aggiornare i ricavi stimati o passare alla fase successiva.
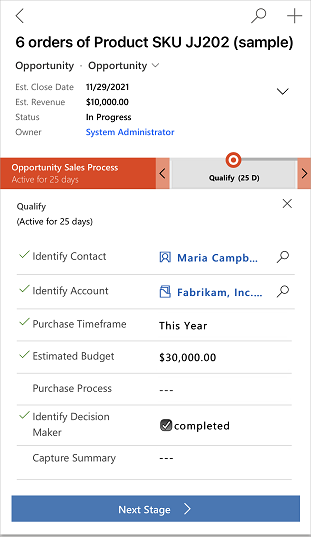
Per creare un appuntamento di follow-up per l'opportunità, vai alla sezione Sequenza temporale tocca Crea un record di sequenza temporale (
 ), quindi tocca Appuntamento.
), quindi tocca Appuntamento.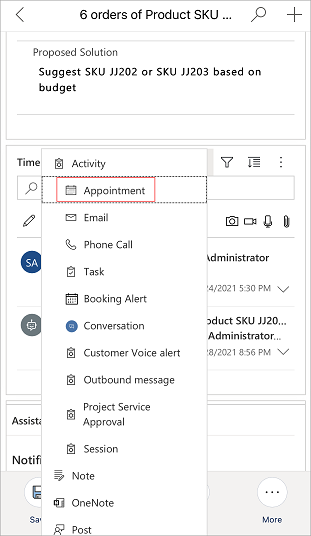
Nel modulo Creazione rapida: Appuntamento immetti le informazioni necessarie, quindi salva l'appuntamento.
Al termine, puoi aprire l'appuntamento e contrassegnarlo come completato.
Cercare un record
Puoi cercare record come contatti, account, lead e opportunità nell'app per dispositivi mobili.
Per cercare un record
Sulla barra dei comandi in alto, tocca l'icona di ricerca.
Nella pagina Ricerca, inserisci il testo nella casella di ricerca per trovare le informazioni correlate.
Nei risultati della ricerca, tocca e apri il record per visualizzare ulteriori informazioni.
Aggiungere e impostare lead come qualificati
Quando incontri un nuovo lead a un evento, puoi immediatamente aggiungere e qualificare il lead con l'app per assicurarti che il tuo team abbia subito visibilità dei progressi che hai fatto.
Per aggiungere un lead e impostarlo come qualificato
Nella mappa del sito, tocca Lead.
Nella pagina dei lead, tocca Nuovo nella barra dei comandi in basso.
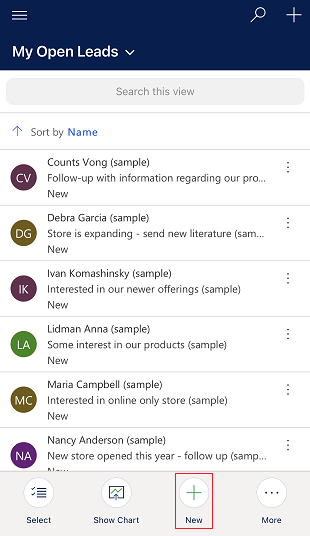
Immetti le informazioni necessarie e quindi salva il lead.
Per qualificare un lead, apri il lead, tocca Altro nella barra dei comandi in basso, quindi tocca Qualifica.
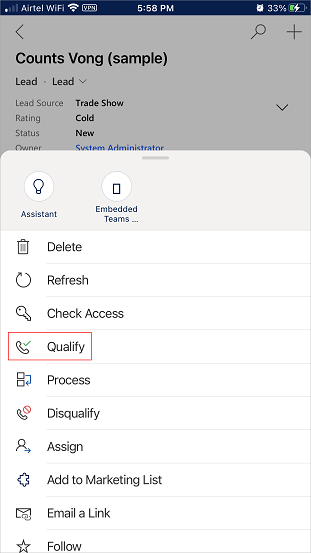
Generare e condividere un'offerta o un ordine
Dopo una riunione di successo, puoi generare rapidamente un PDF dell'offerta da un'opportunità o un PDF dell'ordine relativo a un account e condividerlo con il cliente che lo ha richiesto.
Per generare e condividere un'offerta o un ordine
Sulla mappa del sito, tocca Opportunità, quindi seleziona la visualizzazione Le mie opportunità aperte.
Apri l'opportunità per la quale desideri generare un PDF dell'offerta, quindi vai nella scheda Offerte.
Nella sezione dell'offerta, tocca Altre opzioni (...), quindi tocca Nuova offerta.
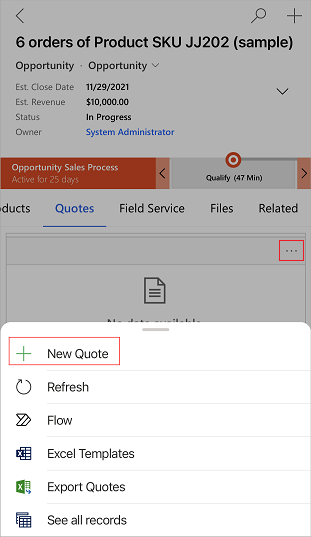
Viene generata un'offerta.
Dalla pagina dell'offerta, tocca Altro nella barra dei comandi in basso, tocca E-mail come PDF, quindi tocca Stampa offerta per cliente.
Si apre un messaggio e-mail con l'offerta come allegato. Verifica le informazioni esistenti e quindi salva l'e-mail.
Quando sei pronto per inviare l'e-mail, tocca Invia nella barra dei comandi in basso.
Gestire l'elenco di attività
Prima di concludere la giornata, assicurati che lo stato dell'opportunità si rifletta correttamente nelle dashboard.

Rivedi rapidamente le attività in sospeso e chiudi quelle su cui hai lavorato durante il giorno.
Per gestire l'elenco di attività
Nella mappa del sito, tocca Attività.
Nella pagina degli impegni, seleziona la visualizzazione Attività personali.
Rivedi le tue attività e chiudi tutte quelle che hai completato.
Non riesci a trovare le opzioni nella tua app?
Le possibilità sono tre:
- Non disponi della licenza o del ruolo necessario.
- L'amministratore non ha attivato la funzionalità.
- L'organizzazione utilizza un'app personalizzata. Rivolgiti all'amministratore per verificare i passaggi esatti. I passaggi descritti in questo articolo sono specifici per le app Hub delle vendite e Sales Professional predefinite.
Vedi anche
Manuale dell'utente
Azioni supportate in modalità online e offline