Esperienza di collaborazione di base per Microsoft Teams con l'app Dynamics 365
Collabora con i membri del team utilizzando l'app Dynamics 365 for Microsoft Teams.
Requisiti di licenza e ruoli
| Tipo di requisito | Devi avere |
|---|---|
| Licenza |
Per ulteriori informazioni, vedere |
| Ruoli di sicurezza |
Maggiori informazioni: Ruoli di vendita principali |
Esperienza di collaborazione in Microsoft Teams
Una volta installata, l'app Dynamics 365 per Microsoft Teams consente la collaborazione con altri membri del team aggiungendo un'app Customer Engagement nella scheda Dynamics 365 (Dynamics 365 Sales, Dynamics 365 Customer Service, Dynamics 365 Field Service, Dynamics 365 Marketing o Dynamics 365 Project Service Automation) su un canale in Microsoft Teams.
Connettere un record o una visualizzazione dell'app a un canale del team
Da un canale del team, puoi connettere un record o una visualizzazione dell'app Customer Engagement (come Dynamics 365 Sales o Dynamics 365 Customer Service) per collaborare su qualsiasi entità, come account cliente, opportunità e altro.
Apri un canale del team e seleziona il pulsante Aggiungi (
 ).
).
Seleziona l'icona Dynamics 365 per aggiungere un record dell'app a un canale.

Seleziona Selezione entità o Visualizza selezione.
Selezione entità
Cerca un entità da connettere. Puoi selezionare un record visualizzato di recente o utilizzare la ricerca per trovare i record. Puoi utilizzare Filtra per in modo da limitare la ricerca a un tipo di entità.
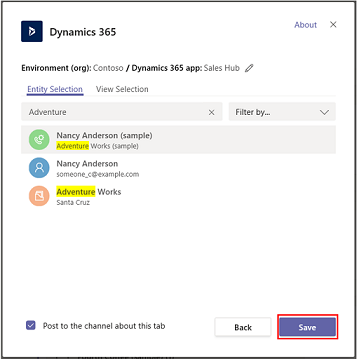
Se sei il proprietario del team, vedrai un'opzione per aggiungere altri membri al team che possiedono il record o con i quali il record è stato condiviso. Al termine, seleziona Salva.
Nota
L'esperienza di collaborazione migliorata deve essere abilitata per aggiungere membri al team. Per ulteriori informazioni, vedi Abilitare il collegamento dei record di Dynamics 365 ai canali di Teams.
Una volta completati i passaggi precedenti, vedrai una notifica di una connessione riuscita e il record dell'app verrà caricato nella nuova scheda aggiunta. Puoi interagire con il record come se stessi usando l'app. Gli utenti con l'autorizzazione in scrittura possono modificare il record. Le modifiche verranno sincronizzate con l'app Customer Engagement in Dynamics 365.

Riuscito o Non riuscito sono due dei possibili stati durante la connessione delle app Customer Engagement in Dynamics 365 e Microsoft Teams.
Lo stato di connessione riuscita indica che la connessione è stata salvata nelle app Dynamics 365 in modo che il collegamento al canale Microsoft Teams connesso venga visualizzato nella pagina delle app Dynamics 365 e i file utilizzati su questo canale siano anche visualizzati nella scheda Documenti nelle app Dynamics 365.
Lo stato di connessione Non riuscito indica che la connessione non è stata inviata correttamente all'app Customer Engagement. Gli utenti Microsoft Teams possono ancora utilizzare la scheda aggiunta nel canale, ma la relazione tra il record o la visualizzazione aggiunta con il canale del team non viene memorizzata nell'app Customer Engagement. Per ulteriori informazioni, vedere Risoluzione dei problemi.
Visualizza selezione
Seleziona un'entità per vedere l'elenco di visualizzazioni attive disponibili per l'entità nell'app, quindi seleziona Salva.
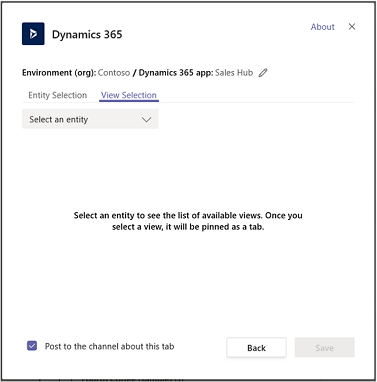

Dopo aver completato i passaggi sopra, vedrai la visualizzazione dell'entità dell'app nella nuova scheda aggiunta.

Nota
- Se selezioni una visualizzazione personale (Visualizzazioni personali) anziché Visualizzazioni di sistema, ti consigliamo di condividere la visualizzazione con altri utenti in Microsoft Teams prima di aggiungerla al canale di Microsoft Teams. In caso contrario, altri membri del team non avranno accesso al contenuto della visualizzazione.

Se hai più ambienti o moduli app, puoi modificare l'ambiente e il modulo app selezionando Modifica (
 ) per specificare quale ambiente o modulo app utilizzare in Microsoft Teams.
) per specificare quale ambiente o modulo app utilizzare in Microsoft Teams.
Seleziona Ricorda questa preferenza per impostare le opzioni di applicazione e ambiente come dashboard personale predefinito visualizzato quando selezioni Dashboard personale.
Per accedere nuovamente a queste impostazioni, seleziona la scheda Impostazioni.
Una volta configurata la scheda dell'app nel canale di collaborazione di Microsoft Teams, puoi iniziare a lavorare con i membri del tuo team sulle informazioni relative ai clienti dell'app aggiunte e condividere file direttamente da Microsoft Teams.
Partecipare a una conversazione
Puoi chattare con i membri del team fianco a fianco con la scheda dell'app. Dalla scheda dell'app aggiunta in un canale Microsoft Teams, seleziona il pulsante Mostra scheda conversazione per aprire la scheda di conversazione.

Aprire un record o una visualizzazione dell'app
È facile accedere alla pagina di record o di visualizzazioni dell'app aggiunta da Microsoft Teams. Dalla scheda del record dell'app aggiunta in un canale Microsoft Teams, seleziona il pulsante Passa al sito Web per aprire la pagina di record o visualizzazioni nelle app Dynamics 365.

Visualizzare e associare i file
Seleziona la scheda File nel canale del team collegato per associare i file a un record dell'app. I file aggiunti qui verranno visualizzati nelle app in Dynamics 365 sotto Documenti per il record collegato. Analogamente, quando aggiungi un documento a un record dell'app, quel documento viene visualizzato in Microsoft Teams nella scheda File.

Se viene visualizzato il messaggio: Sono presenti file condivisi in più posizioni. Seleziona "Posizione del documento" per visualizzare i file in altre posizioni.

Se è disponibile più di un canale Microsoft Teams connesso a un record dell'app, ognuno dei canali verrà visualizzato come posizione di documento separata nell'app Customer Engagement. Puoi passare a una diversa posizione selezionando Posizione documento per specificare il percorso del file.

Per visualizzare un elenco di file consolidato in tutte le posizioni dei documenti, comprese tutte le librerie di file dei canali dei team collegati, da Posizione documento seleziona Tutte le posizioni.


Esperienza di collaborazione in un'app
In un'app Customer Engagement in Dynamics 365 (come Dynamics 365 Sales e Dynamics 365 Customer Service), puoi vedere i file e il canale Microsoft Teams connessi nel canale Microsoft Teams.
Per ulteriori informazioni su quali entità supportano l'opzione di collaborazione, vedi Tipi di record che supportano l'integrazione di Microsoft Teams.
Nella pagina del record dell'app, seleziona Collabora per visualizzare un elenco di tutti i canali dei team connessi. Quindi, seleziona un canale del team per passare alla conversazione di canale rilevante in Microsoft Teams.

Inoltre, la gestione dei documenti nelle app Customer Engagement in Dynamics 365 è integrata con Microsoft Teams. Puoi vedere la libreria di file dei canali connessi nell'app e caricare direttamente i file; i file caricati appariranno nella libreria di file dei canali del team connessi sotto la scheda File in Microsoft Teams. I file caricati nel canale connesso Microsoft Teams appariranno nella scheda Documenti della tua app.

Tipi di record che supportano l'integrazione di Microsoft Teams
Attualmente, solo i seguenti tipi di record supportano le funzionalità di collaborazione di Microsoft Teams. Il pulsante Collabora e la funzionalità di condivisione di file funzionano solo con i tipi di record elencati di seguito.
Nota
L'elenco seguente mostra il nome logico di un'entità (non il nome visualizzato).
- Account
- Contratto
- Annotazione
- Appuntamento
- Businessunit
- Campagna
- Caso
- Categorie
- Concorrente
- Contatto
- Spesa
- Preferenza evasione
- Rettifica magazzino
- Trasferimento magazzino
- Fattura
- Kbarticle
- Articolo della Knowledge Base
- Lead
- Opportunità
- Opportunityproduct
- Ordine
- Prodotto
- Progetto
- Ordine di acquisto
- Ricevuta ordine di acquisto
- Offerta
- Richiesta di risorse
- ARM
- Ricevuta NAR
- RTV
- Documentazione di vendita
- Attività
- Team
- Ordine di lavoro
Se non è abilitata, gli utenti possono comunque connettere i record dell'app Customer Engagement a Microsoft Teams, ma il canale e la libreria di file di Microsoft Teams collegati non vengono visualizzati nell'app Customer Engagement.
Quando la funzionalità è abilitata, la funzione di collaborazione è abilitata solo per un set selezionato di entità di sistema. Per abilitare l'integrazione di Microsoft Teams per entità aggiuntive o personalizzate, puoi farlo solo a livello di programmazione usando l'azione dell'API Web msdyn_SetTeamsDocumentStatus. Ulteriori informazioni: Abilitare o disabilitare l'integrazione di Microsoft Teams usando il codice