Nota
L'accesso a questa pagina richiede l'autorizzazione. È possibile provare ad accedere o modificare le directory.
L'accesso a questa pagina richiede l'autorizzazione. È possibile provare a modificare le directory.
Per accedere al portale Microsoft eCDN, è necessario soddisfare le condizioni seguenti.
- L'utente appartiene a un tenant con una licenza Microsoft eCDN.
- L'utente ha un ruolo supportato.
- Ruoli predefiniti
- Ruoli dell'app
Ruoli predefiniti
La tabella seguente contiene un elenco dei ruoli utente di M365/Teams che concedono l'accesso a Microsoft eCDN Amministrazione Console e alle rispettive autorizzazioni.
| Ruolo | Visualizzare i report di & di Analisi | Configurazione dell'account | Tester invisibile all'utente |
|---|---|---|---|
| Amministratore globale | Sì | Modifica | Modifica |
| Amministratore di Teams | Sì | Modifica | Modifica |
| Amministratore delle comunicazioni di Teams | Sì | Modifica | Modifica |
| Tecnico del supporto delle comunicazioni di Teams | Sì | Lettura | Lettura |
| Specialista del supporto delle comunicazioni di Teams | Sì | Lettura | Lettura |
| Lettore globale | Sì | Lettura | Lettura |
| Amministratore che legge i report | Sì | Nessuno | Lettura |
È necessario cercare i ruoli assegnati all'utente? Seguire queste istruzioni per elencare le assegnazioni di ruolo.
È necessario aggiornare il ruolo di un utente? Passare alla pagina Assegnazione di ruolo nella console di amministrazione di Microsoft 365 e assicurarsi che agli utenti di Microsoft eCDN sia assegnato il ruolo appropriato.
Importante
Microsoft consiglia di usare i ruoli con il minor numero di autorizzazioni. Ciò consente di migliorare la sicurezza per l'organizzazione. Amministratore globale è un ruolo con privilegi elevati che deve essere limitato agli scenari di emergenza quando non è possibile usare un ruolo esistente.
Per altre informazioni sui ruoli e le autorizzazioni in Microsoft 365 e Teams, vedere i collegamenti seguenti:
Informazioni sui ruoli di amministratore nell'interfaccia di amministrazione di Microsoft 365
Usare i ruoli di amministratore di Microsoft Teams per gestire Teams.
Ruoli dell'app
Un modo alternativo per concedere l'accesso a Microsoft eCDN Amministrazione Console consiste nell'usare i ruoli dell'app Microsoft eCDN. Sono disponibili i ruoli seguenti.
- Lettore Microsoft eCDN - Accesso in sola lettura a tutte le funzionalità non amministrative
- Microsoft eCDN Writer - Accesso in scrittura a tutte le funzionalità non amministrative
- Microsoft eCDN Amministrazione - Accesso amministratore completo a tutte le funzionalità
Nota
Al momento, i ruoli Microsoft eCDN Writer e Microsoft eCDN Amministrazione non differiscono nei privilegi che concedono.
Assegnazione del ruolo dell'app a un utente tramite portale di Azure
| Passaggio | Descrizione | Immagine |
|---|---|---|
| 1. | Accedere al portale di Azure. | |
| 2. | In Microsoft Entra ID selezionare Applicazioni aziendali nel menu di spostamento a sinistra. |
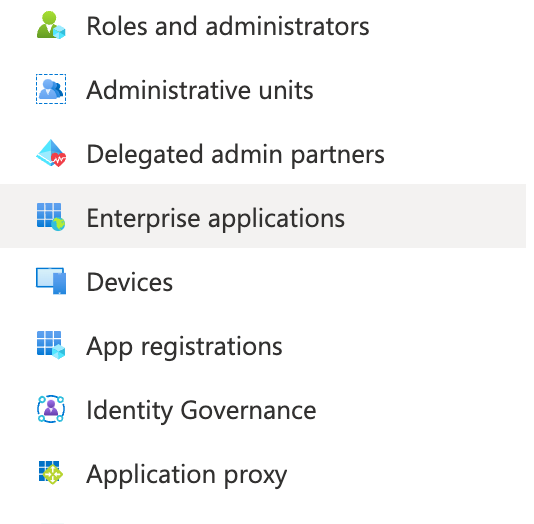
|
| 3. | Selezionare Tutte le applicazioni per visualizzare un elenco di tutte le applicazioni. | |
| 4. | Rimuovere il filtro "Tipo di applicazione == Applicazioni aziendali". |

|
| 5. | Cercare e selezionare Microsoft eCDN. Se non è possibile trovare l'app, vedere Creazione manuale dell'entità servizio. |

|
| 6. | In Gestisci selezionare Utenti e gruppi. |
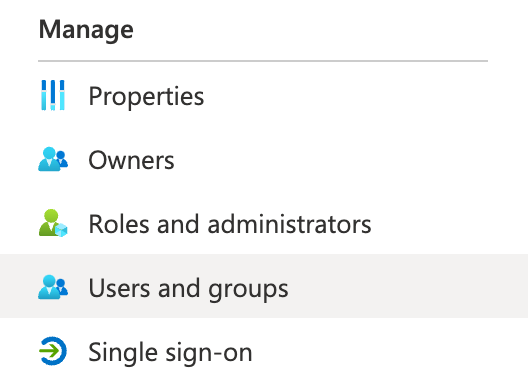
|
| 7. | Selezionare Aggiungi utente per aprire il riquadro Aggiungi assegnazione . | |
| 8. | Selezionare il selettore Utenti e gruppi nel riquadro Aggiungi assegnazione . Viene visualizzato un elenco di utenti e gruppi di sicurezza. È possibile cercare un determinato utente o gruppo e selezionare più utenti e gruppi visualizzati nell'elenco. | |
| 9. | Dopo aver selezionato utenti e gruppi, selezionare il pulsante Seleziona per continuare. | |
| 10. | Continuando nel riquadro Aggiungi assegnazione selezionare Seleziona un ruolo. Vengono visualizzati tutti i ruoli definiti per l'applicazione. |

|
| 11. | Scegliere un ruolo e selezionare il pulsante Seleziona . | |
| 12. | Selezionare il pulsante Assegna per completare l'assegnazione di utenti e gruppi all'app. |
Creazione manuale dell'entità servizio
Se l'app Microsoft eCDN non viene visualizzata in Applicazione aziendale, significa che al tenant manca l'entità servizio per l'app. È possibile creare un'entità servizio eseguendo i comandi di PowerShell seguenti come amministratore tenant. Dopo aver creato l'entità servizio, tornare a portale di Azure e cercare di nuovo l'applicazione Microsoft eCDN.
# Install Microsoft Graph Powershell module
Install-Module Microsoft.Graph -Scope CurrentUser
# Login as a Microsoft Entra user -- the user needs to have permission to create Service Principal
Connect-MgGraph -Scopes "Directory.ReadWrite.All"
# Create Service Principal for Microsoft eCDN app id
New-MgServicePrincipal -AppId 4b84634b-ff80-426f-bdc2-4299b1584916