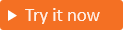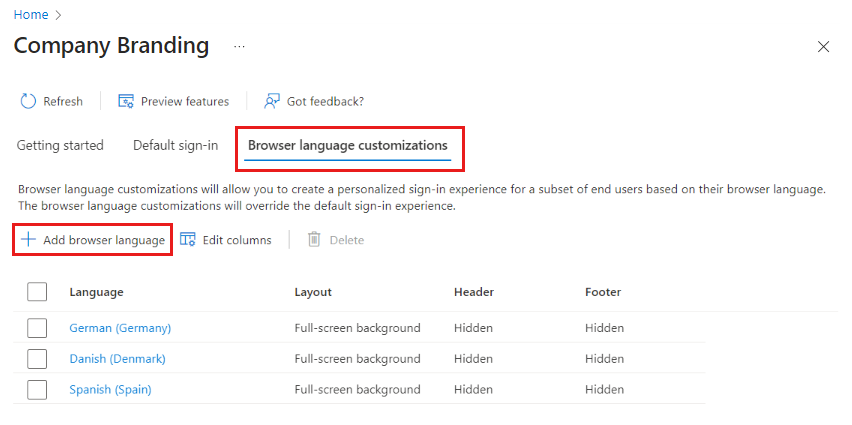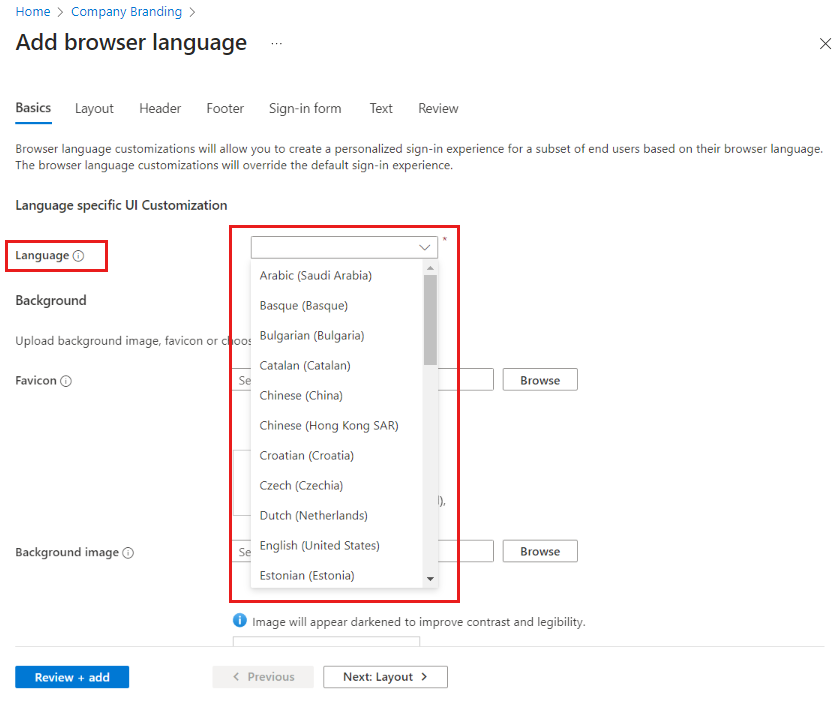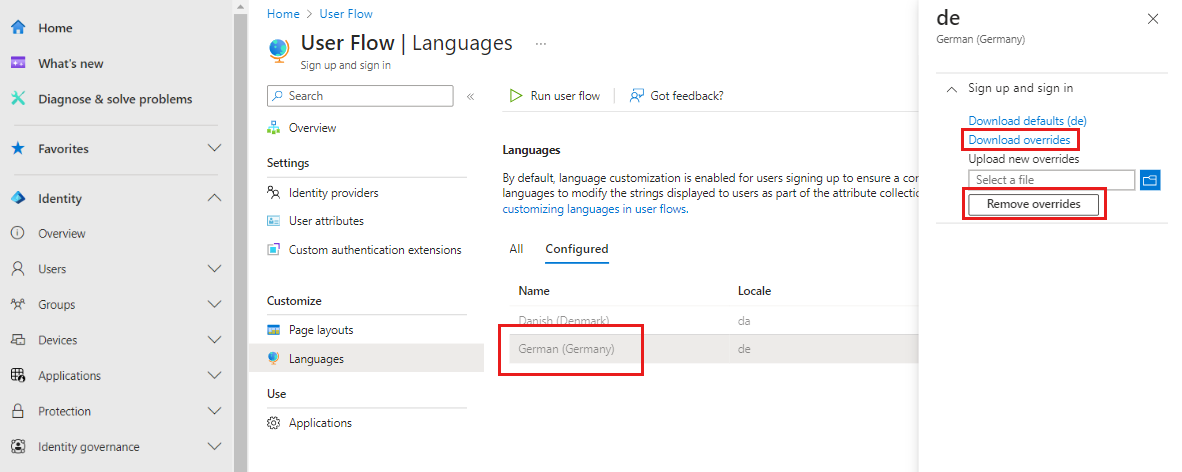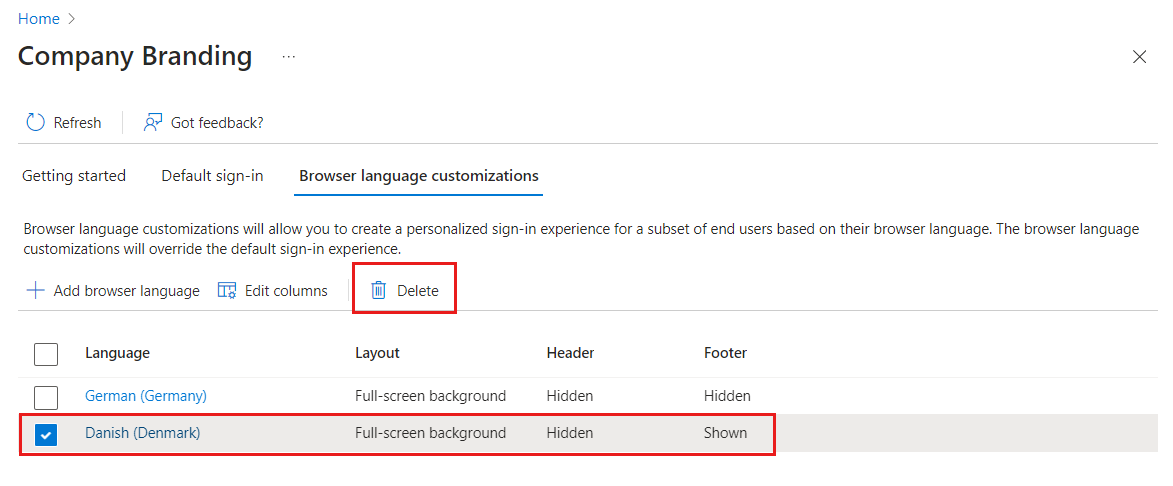Personalizzare la lingua dell'esperienza di autenticazione
Si applica a:  Tenant della forza lavoro
Tenant della forza lavoro  Tenant esterni (altre informazioni)
Tenant esterni (altre informazioni)
Suggerimento
Questo articolo si riferisce ai flussi utente nei tenant esterni. Per informazioni sui tenant della forza lavoro, vedere Personalizzazione della lingua in Microsoft Entra per ID esterno.
È possibile creare un'esperienza di accesso personalizzata per gli utenti che accedono usando una lingua del browser specifica personalizzando gli elementi della personalizzazione per quella lingua del browser. Questa personalizzazione esegue l'override di tutte le configurazioni apportate alla personalizzazione predefinita. Se non si apportano modifiche agli elementi, verranno visualizzati quelli predefiniti.
Prerequisiti
- Se il tenant esterno di Microsoft Entra non è già stato creato, crearne uno ora.
- Registrare un'applicazione.
- Creare un flusso utente.
- Per ogni immagine da aggiungere, esaminare i requisiti per le dimensioni dei file. Per creare le immagini di dimensioni corrette, potrebbe essere necessario usare un editor di foto. Il tipo di immagine preferito per tutte le immagini è PNG, ma JPG è accettato.
Suggerimento
Per provare questa funzionalità, passare alla demo Woodgrove Groceries e avviare il caso d'uso "Personalizzazione della lingua".
Aggiungere la lingua del browser in Personalizzazione aziendale
Accedere all'Interfaccia di amministrazione di Microsoft Entra almeno come Amministratore della personalizzazione dell'organizzazione.
Se si ha accesso a più tenant, usare l'iconaImpostazioni
 nel menu in alto per passare al tenant esterno creato in precedenza dal menu Directory e sottoscrizioni.
nel menu in alto per passare al tenant esterno creato in precedenza dal menu Directory e sottoscrizioni.Passare a Personalizzazione aziendale>Personalizzazioni lingua del browser>Aggiungi lingua del browser.
Nella scheda Dati principali, in Personalizzazione interfaccia utente specifica della lingua, selezionare dal menu la lingua del browser che si desidera personalizzare.
Nel tenant esterno sono supportate le lingue seguenti:
- Arabo (Arabia Saudita)
- Basco (Province basche)
- Bulgaro (Bulgaria)
- Catalano (Catalogna)
- Cinese (Cina)
- Cinese (Hong Kong -R.A.S)
- Croato (Croazia)
- Ceco (Repubblica Ceca)
- Danese (Danimarca)
- Olandese (Paesi Bassi)
- Inglese (Stati Uniti)
- Estone (Estonia)
- Finlandese (Finlandia)
- Francese (Francia)
- Gallego (Galizia)
- Tedesco (Germania)
- Greco (Grecia)
- Ebraico (Israele)
- Ungherese (Ungheria)
- Italiano (Italia)
- Giapponese (Giappone)
- Kazaco (Kazakstan)
- Coreano (Corea)
- Lettone (Lettonia)
- Lituano (Lituania)
- Norvegese (Bokmål) Norvegia
- Polacco (Polonia)
- Portoghese (Brasile)
- Portoghese (Portogallo)
- Romeno (Romania)
- Russo (Russia)
- Serbo (alfabeto latino, Serbia)
- Slovacco (Slovacchia)
- Sloveno (Sierra Leone)
- Spagnolo (Spagna)
- Svedese (Svezia)
- Thai (Tailandia)
- Turco (Turchia)
- Ucraino (Ucraina)
- Personalizzare gli elementi delle schede Dati principali, Layout, Intestazione, Piè di pagina, Modulo di accesso e Testo. Per istruzioni dettagliate, vedere Personalizzare la personalizzazione e l'esperienza utente finale.
- ’Al termine, selezionare la scheda Revisione ed esaminare tutte le personalizzazioni della lingua. Quindi selezionare Aggiungi se si desidera salvare le modifiche, o Precedente per continuare a modificare.
Aggiungere la personalizzazione della lingua a un flusso utente
La personalizzazione della lingua nel tenant esterno consente al flusso utente di soddisfare le diverse lingue, in base alle esigenze del cliente. È possibile usare le lingue per modificare le stringhe visualizzate per i clienti nell'ambito del processo di raccolta degli attributi durante l'iscrizione.
Accedere all'Interfaccia di amministrazione di Microsoft Entra almeno come Amministratore della personalizzazione dell'organizzazione.
Se si ha accesso a più tenant, usare l'iconaImpostazioni
 nel menu in alto per passare al tenant esterno creato in precedenza dal menu Directory e sottoscrizioni.
nel menu in alto per passare al tenant esterno creato in precedenza dal menu Directory e sottoscrizioni.Passare a Identità>Identità esterne>Flussi utente.
Selezionare il flusso utente da abilitare per le traduzioni.
Selezionare Lingue.
Nella pagina Lingua del flusso utente selezionare la lingua che si vuole personalizzare.
Espandere **Iscriversi e accedere **.
Selezionare Scarica impostazioni predefinite (o Scarica override se in precedenza si è già modificata questa lingua).
Il file scaricato è in formato JSON e include attributi predefiniti e personalizzati, nonché altre stringhe di livello pagina e di errore:
{
"AttributeCollection_Description": "Wir benötigen nur ein paar weitere Informationen, um Ihr Konto einzurichten.",
"AttributeCollection_Title": "Details hinzufügen",
"Attribute_City": "Ort",
"Attribute_Country": "Land/Region",
"Attribute_DisplayName": "Anzeigename",
"Attribute_Email": "E-Mail-Adresse",
"Attribute_Generic_ConfirmationLabel": "{0} erneut eingeben",
"Attribute_GivenName": "Vorname",
"Attribute_JobTitle": "Position",
"Attribute_Password": "Kennwort",
"Attribute_Password_MismatchErrorString": "Kennwörter stimmen nicht überein.",
"Attribute_PostalCode": "Postleitzahl",
"Attribute_State": "Bundesland/Kanton",
"Attribute_StreetAddress": "Straße",
"Attribute_Surname": "Nachname",
"SignIn_Description": "Melden Sie sich an, um auf {0} zuzugreifen.",
"SignIn_Title": "Anmelden",
"SignUp_Description": "Registrieren Sie sich, um auf {0} zuzugreifen.",
"SignUp_Title": "Konto erstellen",
"SisuOtc_Title": "Code eingeben",
"Attribute_extension_a235ca9a0a7c4d33bd69e07bed81c8b1_Shoesize": "Shoe size"
}
È possibile modificare uno o tutti gli attributi nel file scaricato. Ad esempio, è possibile modificare l'attributo predefinito Città e l'attributo personalizzato ShoeSize:
{
"AttributeCollection_Description": "Wir benötigen nur ein paar weitere Informationen, um Ihr Konto einzurichten.",
"AttributeCollection_Title": "Details hinzufügen",
"Attribute_City": "Ort2",
"Attribute_Country": "Land/Region",
"Attribute_DisplayName": "Anzeigename",
"Attribute_Email": "E-Mail-Adresse",
"Attribute_Generic_ConfirmationLabel": "{0} erneut eingeben",
"Attribute_GivenName": "Vorname",
"Attribute_JobTitle": "Position",
"Attribute_Password": "Kennwort",
"Attribute_Password_MismatchErrorString": "Kennwörter stimmen nicht überein.",
"Attribute_PostalCode": "Postleitzahl",
"Attribute_State": "Bundesland/Kanton",
"Attribute_StreetAddress": "Straße",
"Attribute_Surname": "Nachname",
"SignIn_Description": "Melden Sie sich an, um auf {0} zuzugreifen.",
"SignIn_Title": "Anmelden",
"SignUp_Description": "Registrieren Sie sich, um auf {0} zuzugreifen.",
"SignUp_Title": "Konto erstellen",
"SisuOtc_Title": "Code eingeben",
"Attribute_extension_a235ca9a0a7c4d33bd69e07bed81c8b1_Shoesize": "Schuhgröße"
}
- Dopo aver apportato le modifiche necessarie, è possibile caricare il nuovo file di override. Le modifiche vengono salvate automaticamente nel flusso utente. La sostituzione viene visualizzata nella scheda Configurato.
- Per controllare le modifiche, selezionare la lingua nella scheda Configurato ed espandere l'opzione **Iscrizione e accesso **. Selezionando Scarica sostituzioni è possibile visualizzare il file della lingua personalizzata. Per rimuovere il file di sostituzione personalizzato, selezionare Rimuovi sostituzioni.
- Passare alla pagina di accesso del tenant esterno. Assicurarsi che gli URL abbiano le impostazioni locali e il mercato corretti, ad esempio: ui_locales=de-DE e mkt=de-DE. Gli attributi aggiornati nella pagina di iscrizione sono visualizzati nel modo seguente:
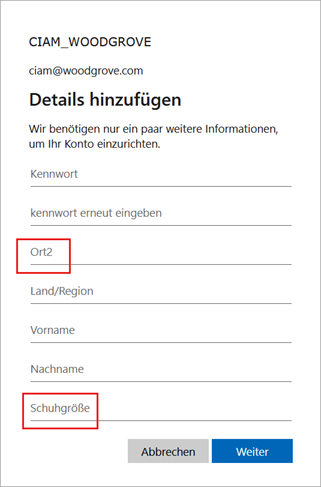
Importante
Nel tenant esterno sono disponibili due opzioni per aggiungere testo personalizzato all'esperienza di iscrizione e accesso. La funzione è disponibile in ogni flusso utente durante la personalizzazione della lingua e in Personalizzazione aziendale. Anche se esistono due modi per personalizzare le stringhe (tramite personalizzazione aziendale e tramite flussi utente), entrambi modificano lo stesso file JSON. La modifica più recente apportata tramite Flussi utente o Personalizzazione aziendale eseguirà sempre l'override della precedente.
Supporto per lingue da destra a sinistra
Le lingue lette da destra a sinistra, ad esempio arabo ed ebraico, vengono visualizzate nella direzione opposta rispetto a quelle lette da sinistra a destra. Per l’immissione e la visualizzazione dei dati, il tenant esterno supporta funzionalità da destra a sinistra per le lingue che operano in ambiente da destra a sinistra. I lettori da destra a sinistra possono leggere in modo naturale.
Rimuovere la personalizzazione della lingua del browser
Quando non è più necessaria, la personalizzazione della lingua è rimovibile dal tenant esterno tramite l'interfaccia di amministrazione o con API Microsoft Graph.
Rimuovere la personalizzazione della lingua tramite l’interfaccia di amministrazione
Accedi all'Interfaccia di amministrazione di Microsoft Entra.
Passare a Personalizzazione aziendale>Personalizzazioni lingua del browser
Selezionare la lingua che si desidera eliminare, quindi selezionare Elimina e OK.
Rimuovere la personalizzazione della lingua con API Microsoft Graph
Accedere a MS Graph Explorer con l'account tenant esterno:
https://developer.microsoft.com/en-us/graph/graph-explorer?tenant=<your-tenant-name.onmicrosoft.com>.Eseguire una query sull’oggetto di personalizzazione predefinito usando l'API Microsoft Graph:
https://graph.microsoft.com/v1.0/organization/<your-tenant-ID>/branding/localizations. Per verificare di aver eseguito l'accesso al tenant esterno, verificare il nome del tenant sul lato destro della schermata.Attendere alcuni minuti per rendere effettive le modifiche.
Passaggi successivi
Commenti e suggerimenti
Presto disponibile: Nel corso del 2024 verranno gradualmente disattivati i problemi di GitHub come meccanismo di feedback per il contenuto e ciò verrà sostituito con un nuovo sistema di feedback. Per altre informazioni, vedere https://aka.ms/ContentUserFeedback.
Invia e visualizza il feedback per