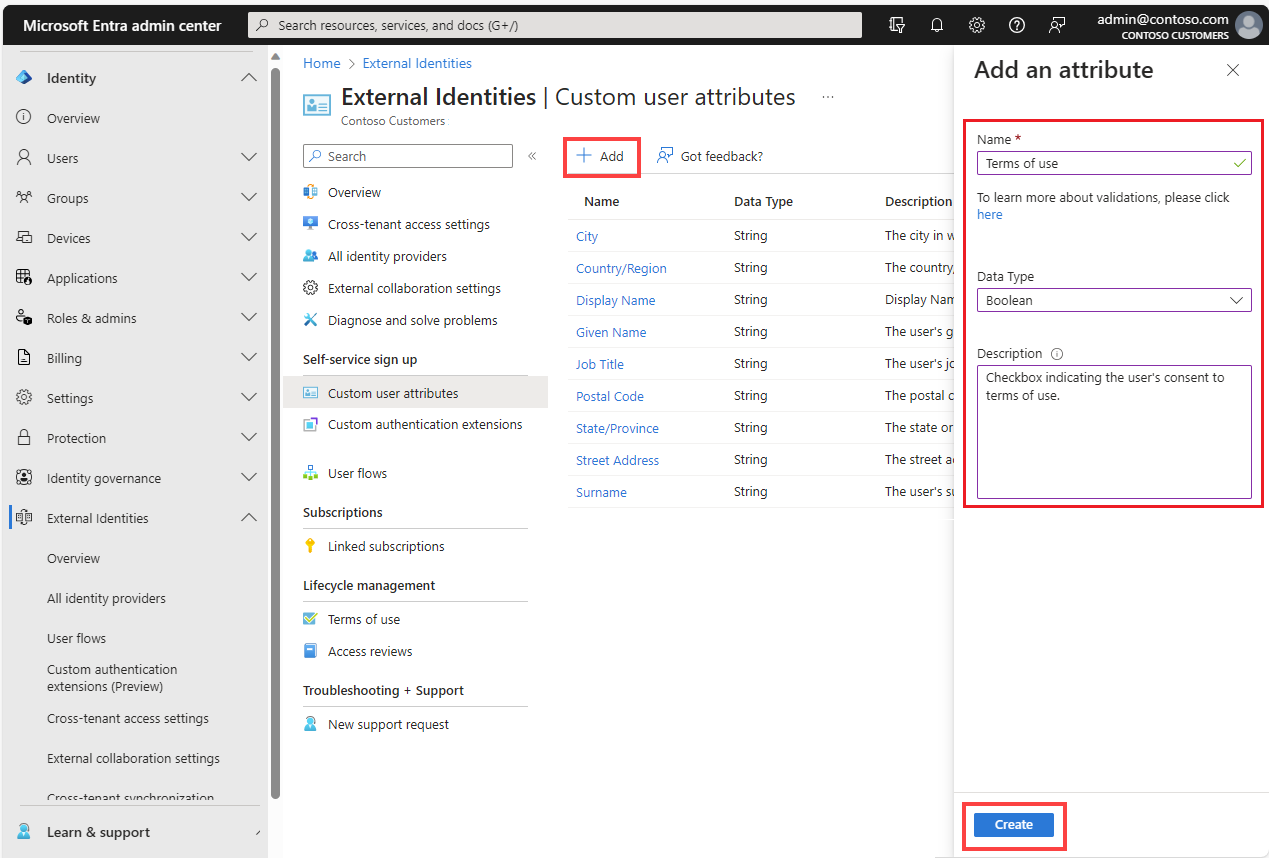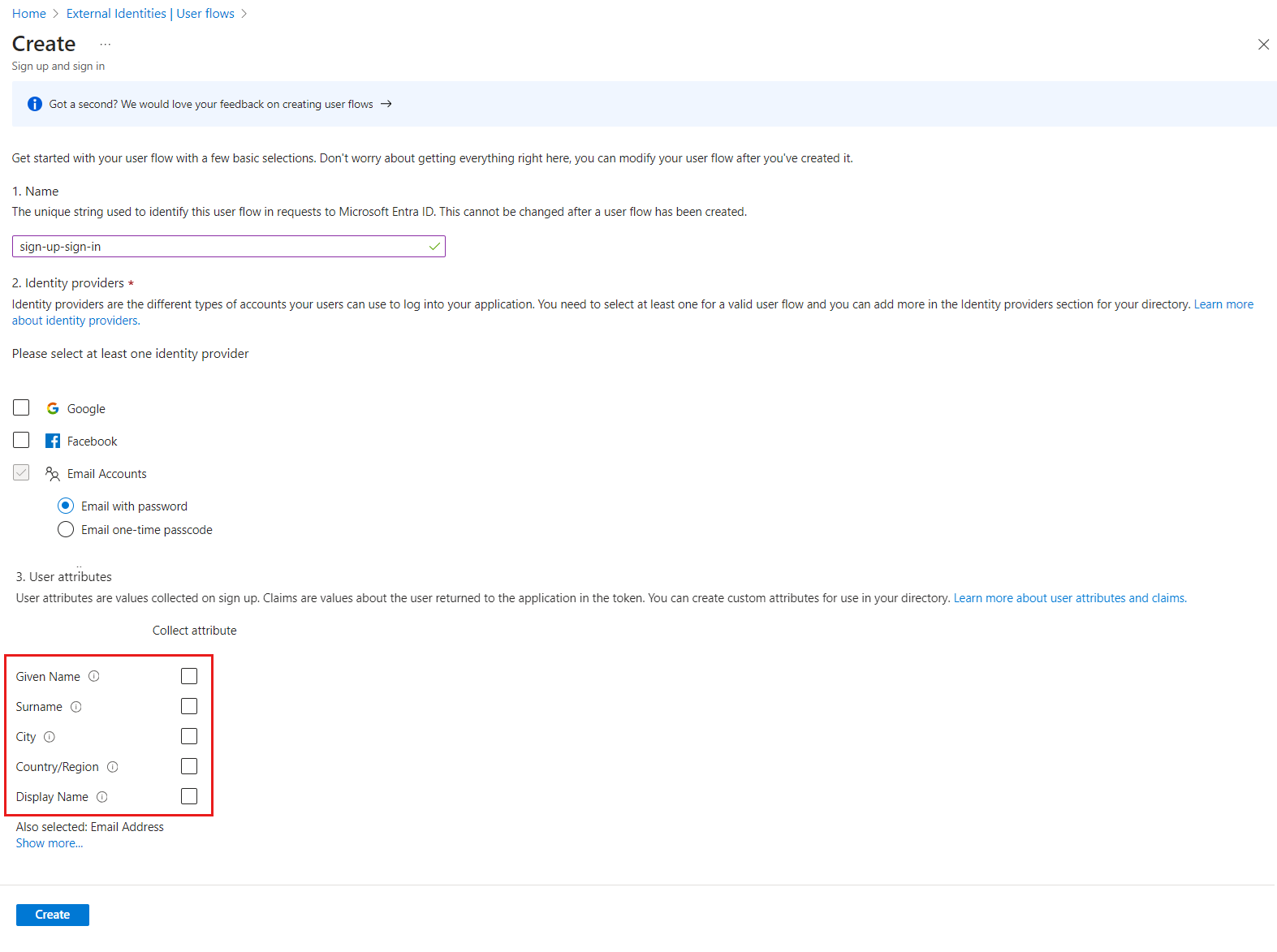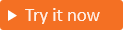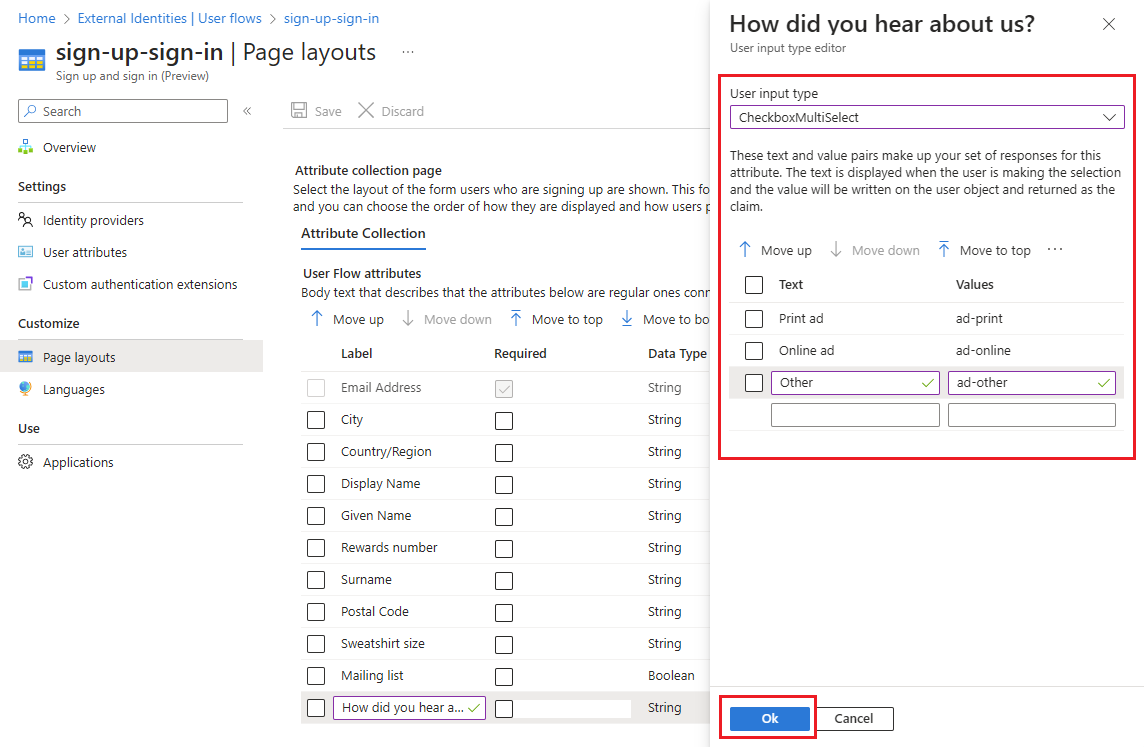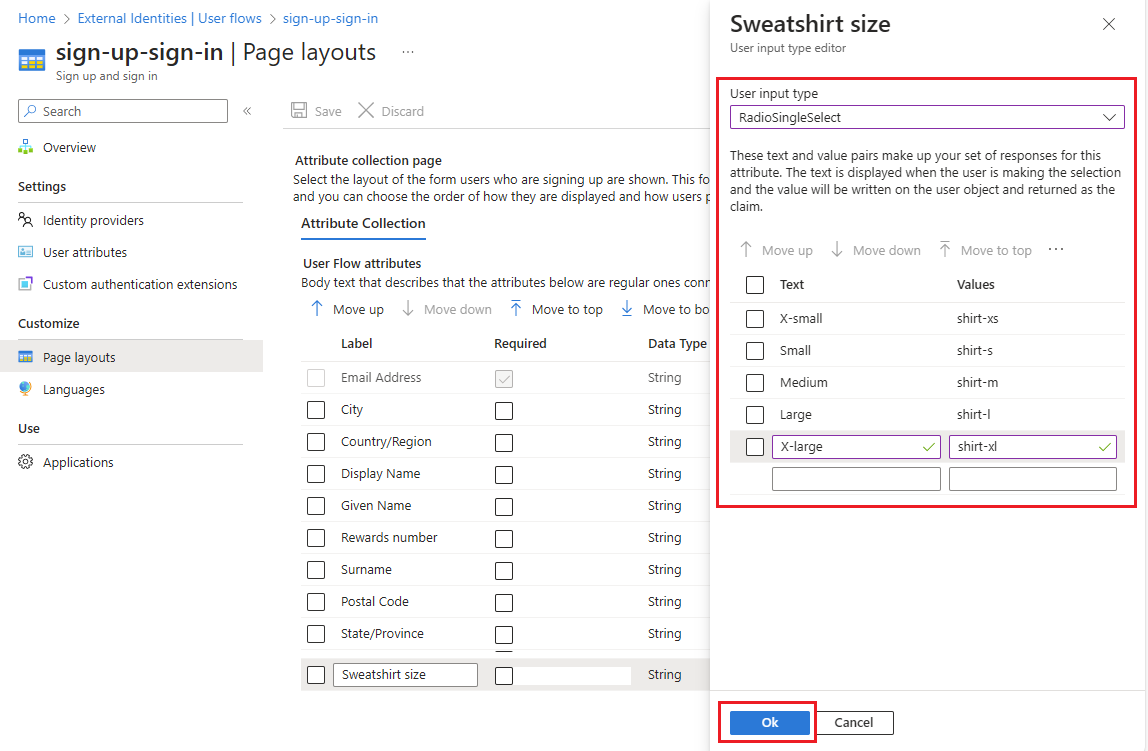Raccogliere gli attributi utente durante l'iscrizione
Si applica a:  Tenant delle risorse
Tenant delle risorse  Tenant esterni (altre informazioni)
Tenant esterni (altre informazioni)
Suggerimento
Questo articolo riguarda i flussi utente nei tenant esterni. Per informazioni sui tenant delle risorse, vedere Definire attributi personalizzati per i flussi utente.
Se l'app richiede più informazioni rispetto agli attributi utente predefiniti, è possibile aggiungere i propri attributi. Si fa riferimento a tali attributi come attributi utente personalizzati.
Per definire un attributo utente personalizzato, creare prima l'attributo a livello di tenant per poterlo utilizzare in qualsiasi flusso utente nel tenant. Assegnare quindi l'attributo al flusso utente di iscrizione e configurare la modalità di visualizzazione nella pagina dell'iscrizione.
Altre informazioni sugli attributi utente personalizzati sono disponibili nell'articolo Attributi del profilo utente.
Creare attributi utente personalizzati
Accedi all'Interfaccia di amministrazione di Microsoft Entra.
Se si dispone dell'accesso a più tenant, usare l'icona Impostazioni
 nel menu in alto per passare al tenant esterno dal menu Directory e sottoscrizioni.
nel menu in alto per passare al tenant esterno dal menu Directory e sottoscrizioni.Passare a Identity>Identità esterne>Panoramica.
Selezionare Attributi utente personalizzati. L'elenco contiene tutti gli attributi utente disponibili nel tenant, inclusi gli attributi utente personalizzati creati. La colonna Tipo di attributo indica se un attributo è predefinito o personalizzato.
Selezionare Aggiungi. Nel riquadro Aggiungi un attributo immettere un Nome per l'attributo personalizzato, ad esempio "Condizioni per l'utilizzo".
In Tipo di dati, scegliere Stringa, Booleanoo Int in base al tipo di dati e al controllo di input dell'utente che si desidera creare. Gli attributi String hanno un valore del tipo di input utente predefinito TextBox, ma è possibile modificarlo in un passaggio successivo (ad esempio se si desidera configurare i pulsanti di opzione o le caselle di controllo a selezione multipla).
(Facoltativo) In Descrizione, immettere una descrizione dell'attributo personalizzato per uso interno. Questa descrizione non è visibile all'utente.
Seleziona Crea. L'attributo personalizzato è ora disponibile nell'elenco degli attributi utente e può essere aggiunto ai flussi utente.
Includere l'attributo utente personalizzato in un flusso di iscrizione
Seguire questa procedura per aggiungere attributi utente personalizzati a un flusso utente già creato. (Se si desidera creare un nuovo flusso utente, vedere Creare un flusso utente di iscrizione e accesso per i clienti.)
Accedi all'Interfaccia di amministrazione di Microsoft Entra.
Se si dispone dell'accesso a più tenant, usare l'icona Impostazioni
 nel menu in alto per passare al tenant esterno dal menu Directory e sottoscrizioni.
nel menu in alto per passare al tenant esterno dal menu Directory e sottoscrizioni.Passare a Identità>Identità esterne>Flussi utente.
Selezionare il flusso utente dall'elenco.
Selezionare Attributi utente. L'elenco include tutti gli attributi personalizzati definiti, come descritto nella sezione precedente. Ad esempio, il nuovo attributo Condizioni per l'utilizzo viene ora visualizzato nell'elenco. Scegliere tutti gli attributi che si desidera raccogliere dall'utente durante l'iscrizione.
Seleziona Salva.
Configurare i tipi di input utente e il layout di pagina
Nella pagina Layout di pagina è possibile indicare quali attributi sono obbligatori e scegliere l'ordine di visualizzazione. Inoltre, è possibile modificare le etichette degli attributi, creare pulsanti di opzione o caselle di controllo e aggiungere collegamenti ipertestuali ad altri contenuti (ad esempio le condizioni per l'utilizzo o un'informativa sulla privacy).
Accedi all'Interfaccia di amministrazione di Microsoft Entra.
Passare a Identità>Identità esterne>Flussi utente.
Nell'elenco selezionare il flusso utente.
In Personalizza, selezionare Layout di pagina. Vengono visualizzati gli attributi scelti per la raccolta.
Modificare l'etichetta degli attributi selezionando il valore nella colonna Etichetta e modificando il testo.
Configurare caselle di controllo o pulsanti di opzione:
- Casella di controllo a selezione singola: viene eseguito il rendering di un tipo di attributo booleano come casella di controllo a selezione singola nella pagina dell'iscrizione. Per configurare il testo visualizzato accanto alla casella di controllo, selezionare e modificare il valore nella colonna Etichetta. Utilizzare il linguaggio markdown per aggiungere collegamenti ipertestuali. Per maggiori dettagli, vedere Configurare una casella di controllo a selezione singola (CheckboxSingleSelect)
- Caselle di controllo a selezione multipla: trovare l'attributo del tipo di dati String che si desidera configurare, quindi selezionare il valore nella colonna Tipo di input dell'utente per aprire il riquadro dell'editor. Scegliere il tipo di input dell'utente CheckboxMultiSelect e immettere i valori. Per maggiori dettagli, vedereConfigurare caselle di controllo a selezione multipla (CheckboxMultiSelect).
- Pulsanti di opzione: trovare l'attributo del tipo di dati String che si desidera configurare, quindi selezionare il valore nella colonna Tipo di input dell'utente per aprire il riquadro dell'editor. Scegliere il tipo di input dell'utente RadioSingleSelect e immettere i valori. Per maggiori dettagli, vedere Configurare i pulsanti di opzione (RadioSingleSelect)
Modificare l'ordine di visualizzazione selezionando un attributo e scegliendo Sposta su, Sposta giù, Sposta all’inizio o Sposta alla fine.
Rendere un attributo obbligatorio selezionando la casella di controllo della colonna Obbligatorio. Tutti gli attributi possono essere contrassegnati come obbligatori. Per le caselle di controllo a selezione multipla, "Obbligatorio" significa che l'utente deve selezionare almeno una casella di controllo.
Al termine delle modifiche, selezionare Salva.
Configurare una casella di controllo a selezione singola (CheckboxSingleSelect)
Un attributo con un tipo di dati booleano ha un tipo di input dell'utente CheckboxSingleSelect. È possibile modificare il testo visualizzato accanto alla casella di controllo e includere collegamenti ipertestuali.
Suggerimento
Per provare questa funzionalità, passare alla demo di Woodgrove Groceries e avviare il caso d'uso "Aggiungere collegamenti alle condizioni per l'utilizzo e alle informative sulla privacy".
Per configurare una casella di controllo a selezione singola, seguire questa procedura:
Nella pagina Layout di pagina, trovare l'attributo con il tipo di dati Boolean da configurare.
Selezionare il valore nella colonna Etichetta e immettere il testo da visualizzare accanto alla casella di controllo. Utilizzare il linguaggio markdown per aggiungere collegamenti ipertestuali. Ad esempio:
Per configurare l'etichetta per un attributo Condizioni per l'utilizzo, è possibile immettere:
I have read and agree to the [terms of use](https://woodgrove.com/terms-of-use).In alternativa, è possibile combinare le Condizioni per l'utilizzo e l'Informativa sulla privacy in un'unica casella di controllo obbligatoria:
I have read and agree to the [terms of use](https://woodgrove.com/terms-of-use) and the [privacy policy](https://woodgrove.com/privacy).
Selezionare OK.
Nella pagina Layout di pagina selezionare Salva.
Configurare caselle di controllo a selezione multipla (CheckboxMultiSelect)
Un attributo con un tipo di dati String può essere configurato come tipo di input dell'utente CheckboxMultiSelect, ovvero una serie di una o più caselle di controllo visualizzate sotto l'etichetta dell'attributo. L'utente può selezionare una o più caselle di controllo. È possibile definire il testo per le singole caselle di controllo e includere collegamenti ipertestuali ad altri contenuti. Impostando questo attributo come "Obbligatorio" l'utente dovrà selezionare almeno una delle caselle di controllo.
Nella pagina Layout di pagina, trovare l'attributo con tipo di dati String che si desidera configurare come una serie di caselle di controllo.
Selezionare il valore nella colonna Etichetta e immettere l'intestazione da visualizzare sopra la serie di caselle di controllo, ad esempio
How did you hear about us?.Selezionare il valore nella colonna Tipo di input dell'utente per aprire il riquadro dell'editor.
Nel riquadro dell'editor, in Tipo di input dell'utente, selezionare CheckboxMultiSelect.
Per ogni casella di controllo che si vuole aggiungere, iniziare da una nuova riga e immettere le informazioni seguenti:
In corrispondenza di Testo, immettere il testo che si desidera visualizzare accanto alla casella di controllo. Utilizzare il linguaggio markdown per aggiungere collegamenti ipertestuali.
In corrispondenza di Valori, immettere un valore che verrà scritto nell'oggetto utente e sarà restituito come attestazione quando l'utente seleziona la casella di controllo.
Selezionare OK.
Nella pagina Layout di pagina selezionare Salva.
Configurare i pulsanti di opzione (RadioSingleSelect)
Un attributo con un tipo di dati String può essere configurato come tipo di input dell'utente RadioSingleSelect, ovvero una serie di pulsanti di opzione visualizzati sotto l'etichetta dell'attributo. L'utente può selezionare un solo pulsante di opzione. È possibile definire il testo per i singoli pulsanti di opzione e includere collegamenti ipertestuali ad altri contenuti.
Nella pagina Layout di pagina, trovare l'attributo con il tipo di dati String che si desidera configurare come pulsante di opzione o serie di pulsanti di opzione.
Selezionare il valore nella colonna Etichetta e immettere l'intestazione da visualizzare sopra la serie di pulsanti di opzione, ad esempio
Sweatshirt size.Selezionare il valore nella colonna Tipo di input dell'utente per aprire il riquadro dell'editor.
Nel riquadro dell'editor, in Tipo di input dell'utente, selezionare RadioSingleSelect.
Per ogni pulsante di opzione che si desidera aggiungere, iniziare da una nuova riga e immettere le informazioni seguenti:
In corrispondenza di Testo, immettere il testo che si desidera visualizzare accanto al pulsante di opzione. Utilizzare il linguaggio markdown per aggiungere collegamenti ipertestuali.
In corrispondenza di Valori, immettere un valore che verrà scritto nell'oggetto utente e sarà restituito come attestazione quando l'utente seleziona il pulsante di opzione.
Selezionare OK.
Nella pagina Layout di pagina selezionare Salva.
Trovare l'ID applicazione per l'app delle estensioni
Gli Attributi utente personalizzati vengono archiviati in un'app denominata b2c-extensions-app. Dopo l'immissione da parte dell'utente di un valore per l'attributo personalizzato durante l'iscrizione, il valore viene aggiunto all'oggetto utente e può essere chiamato tramite l'API Microsoft Graph utilizzando la convenzione di denominazione extension_{appId-without-hyphens}_{custom-attribute-name} dove:
{appId-without-hyphens}indica la versione rimossa dell'ID client per b2c-extensions-app.{custom-attribute-name}è il nome assegnato all'attributo personalizzato.
Usare questi passaggi per trovare l'ID applicazione per l'app delle estensioni:
- Accedi all'Interfaccia di amministrazione di Microsoft Entra.
- Passare a Identità>Registrazioni app>Tutte le applicazioni.
- Selezionare l'applicazione b2c-extensions-app. Non modificare. Usato da AADB2C per l'archiviazione dei dati utente.
- Nella pagina Panoramica, usare il valore ID applicazione (client), ad esempio
12345678-abcd-1234-1234-ab123456789, ma rimuovendo i trattini.
Ad esempio, se si crea un attributo personalizzato denominato loyaltyNumber, farvi riferimento come extension_12345678abcd12341234ab123456789_loyaltyNumber
Aggiungere attributi utente personalizzati al token ID
Quando gli utenti accedono all'app, questa riceve un token ID che include i dettagli dell'utente. Tali dettagli sono denominati attestazioni token. Se necessario, è possibile includere un attributo utente personalizzato da rendere disponibile come attestazione nel token ID restituito all'app. Per farlo, seguire la procedura descritta nell'articolo Aggiungere attributi al token ID restituito all'applicazione.
Passaggi successivi
Aggiungere attributi al token ID restituito all'applicazione.
Creare un flusso utente di iscrizione e accesso per i clienti.
Commenti e suggerimenti
Presto disponibile: Nel corso del 2024 verranno gradualmente disattivati i problemi di GitHub come meccanismo di feedback per il contenuto e ciò verrà sostituito con un nuovo sistema di feedback. Per altre informazioni, vedere https://aka.ms/ContentUserFeedback.
Invia e visualizza il feedback per