Accedere agli utenti e chiamare un'API Web nell'applicazione Web di esempio Node.js
Questa guida usa un esempio di codice per illustrare come aggiungere l'autenticazione e l'autorizzazione in un'applicazione Web Node.js. L'applicazione di esempio consente agli utenti di accedere a un'app Web Node.js, che chiama quindi un'API .NET. È possibile abilitare l'autenticazione e l'autorizzazione usando i dettagli del tenant esterno. L'applicazione Web di esempio usa Microsoft Authentication Library (MSAL) per Node per gestire l'autenticazione.
In questo articolo vengono completate le attività seguenti:
Registrare e configurare un'API Web nell'interfaccia di amministrazione di Microsoft Entra.
Registrare e configurare un'applicazione Web client nell'interfaccia di amministrazione di Microsoft Entra.
Creare un flusso utente di iscrizione e accesso nell'interfaccia di amministrazione di Microsoft Entra e quindi associarla a un'app Web client.
Aggiornare un'applicazione Web Node di esempio e ASP.NET API Web per usare i dettagli del tenant esterno.
Eseguire e testare l'applicazione Web e l'API di esempio.
Prerequisiti
- Completare la procedura descritta in Accedere agli utenti e chiamare un'API nell'articolo di esempio Node.js'applicazione Web. Questo articolo illustra come accedere agli utenti usando un'app Web di esempio Node.js.
- Visual Studio Code o un altro editor di codice.
- Node.js.
- .NET 7.0 o versione successiva.
- Un tenant esterno. Se non si è già fatto, iscriversi per una versione di prova gratuita.
Registrare un'API Web
In questo passaggio si creano le registrazioni dell'applicazione Web e dell'API Web e si specificano gli ambiti dell'API Web.
Registrare un'applicazione API Web
Accedere all'interfaccia di amministrazione di Microsoft Entra come almeno uno sviluppatore di applicazioni.
Se si ha accesso a più tenant, usare l'iconaImpostazioni
 nel menu in alto per passare al tenant esterno dal menu Directory e sottoscrizioni.
nel menu in alto per passare al tenant esterno dal menu Directory e sottoscrizioni.Passare a Identità>Applicazioni>Registrazioni app.
Seleziona + Nuova registrazione.
Nella pagina Registra un'applicazione visualizzata immettere le informazioni sulla registrazione dell'applicazione:
Nella sezione Nome immettere un nome di applicazione significativo che verrà visualizzato agli utenti dell'app, ad esempio ciam-ToDoList-api.
In Tipi di account supportati selezionare Account solo in questa directory organizzativa.
Selezionare Registra per creare l'applicazione.
Il riquadro Panoramica dell'applicazione viene visualizzato al termine della registrazione. Registrare l'ID directory (tenant) e l'ID applicazione (client) da usare nel codice sorgente dell'applicazione.
Configurare gli ambiti dell'API
Questa API deve esporre le autorizzazioni, che un client deve acquisire per chiamare l'API:
Un'API deve pubblicare almeno un ambito, detto anche Autorizzazione delegata, affinché le app client possano ottenere correttamente un token di accesso per un utente. Per pubblicare un ambito, seguire questa procedura:
Nella pagina Registrazioni app, selezionare l'applicazione API creata (ciam-ToDoList-api) per aprire la relativa pagina di Panoramica.
In Gestisci selezionare Esponi un'API.
Nella parte superiore della pagina, accanto a URI ID applicazione, selezionare il collegamento Aggiungi per generare un URI univoco per questa app.
Accettare l'URI dell'ID applicazione proposto, ad esempio
api://{clientId}, e selezionare Salva. Quando l'applicazione Web richiede un token di accesso per l'API Web, aggiunge l'URI come prefisso per ogni ambito definito per l'API.In Ambiti definiti da questa API selezionare Aggiungi un ambito.
Immettere i valori seguenti che definiscono un accesso in lettura all'API, quindi selezionare Aggiungi ambito per salvare le modifiche:
Proprietà valore Nome ambito ToDoList.Read Utenti che possono fornire il consenso Solo amministratori Nome visualizzato consenso dell'amministratore Lettura dell'elenco di attività degli utenti tramite "TodoListApi" Descrizione consenso dell'amministratore Consente all'app di leggere l'elenco di attività dell'utente tramite "TodoListApi". Provincia Abilitato Selezionare di nuovo Aggiungi ambito e immettere i valori seguenti che definiscono un ambito di accesso in lettura e scrittura all'API. Selezionare Aggiungi ambito per salvare le modifiche:
Proprietà valore Nome ambito ToDoList.ReadWrite Utenti che possono fornire il consenso Solo amministratori Nome visualizzato consenso dell'amministratore Lettura e scrittura nell'elenco di attività degli utenti tramite "TodoListApi" Descrizione consenso dell'amministratore Consente all'app di leggere e scrivere nell'elenco di attività dell'utente tramite "TodoListApi" Provincia Abilitato In Gestisci, selezionare Manifesto per aprire l'editor del manifesto dell'API.
Impostare la proprietà
accessTokenAcceptedVersionsu2.Seleziona Salva.
Altre informazioni sul principio dei privilegi minimi durante la pubblicazione di autorizzazioni per un'API Web.
Configurare i ruoli dell'app
Un'API deve pubblicare almeno un ruolo dell'app per le applicazioni, detto anche Autorizzazione dell'applicazione, affinché le app client possano ottenere autonomamente un token di accesso. Le autorizzazioni dell'applicazione sono il tipo di autorizzazioni che le API devono pubblicare quando vogliono consentire alle applicazioni client di eseguire correttamente l'autenticazione in modo autonomo, senza richiedere l'accesso degli utenti. Per pubblicare un'autorizzazione dell'applicazione, seguire questa procedura:
Nella pagina Registrazioni app, selezionare l'applicazione creata, ad esempio ciam-ToDoList-api, per aprire la relativa pagina di Panoramica.
In Gestisci selezionare Ruoli dell'app.
Selezionare Crea un ruolo app, quindi immettere i valori seguenti e selezionare Applica per salvare le modifiche:
Proprietà valore Nome visualizzato ToDoList.Read.All Tipi di membro consentiti Applicazioni Valore ToDoList.Read.All Descrizione Consente all'app di leggere l'elenco di attività di ogni utente tramite "TodoListApi" Selezionare di nuovo Crea un ruolo app, immettere i valori seguenti per il secondo ruolo dell'app, quindi selezionare Applica per salvare le modifiche:
Proprietà valore Nome visualizzato ToDoList.ReadWrite.All Tipi di membro consentiti Applicazioni Valore ToDoList.ReadWrite.All Descrizione Consente all'app di leggere e scrivere nell'elenco di attività di ogni utente tramite "TodoListApi"
Configurare le attestazioni facoltative
È possibile usare l'attestazione facoltativa idtyp per aiutare l'API Web a determinare se un token è un token dell'app o un token dell'app e dell'utente. Sebbene sia possibile usare una combinazione di attestazioni scp e ruoli per lo stesso scopo, l'uso dell'attestazione idtyp è il modo più semplice per distinguere un token dell'app da un token dell'app e dell'utente. Ad esempio, il valore di questa attestazione è app quando il token è un token solo app.
Usare la procedura descritta nell'articolo Configurare attestazioni facoltative per aggiungere l'attestazione idtyp al token di accesso:
- Per il tipo di token selezionare Accesso.
- Nell'elenco di attestazioni facoltative, selezionare idtyp.
Concedere autorizzazioni API all'app Web
Per concedere all'app client (ciam-client-app) le autorizzazioni API, seguire questa procedura:
Nella pagina Registrazioni app, selezionare l'applicazione creata (come ad esempio ciam-client-app) per aprire la relativa pagina di Panoramica.
In Gestisci selezionare Autorizzazioni API.
In Autorizzazioni configurate selezionare Aggiungi un'autorizzazione.
Selezionare la scheda API usate dall'organizzazione.
Nell'elenco delle API, selezionare l'API, ad esempio ciam-ToDoList-api.
Selezionare l'opzione Autorizzazioni delegate.
Nell'elenco delle autorizzazioni selezionare ToDoList.Read, ToDoList.ReadWrite (usare la casella di ricerca, se necessario).
Selezionare il pulsante Aggiungi autorizzazioni. A questo punto, le autorizzazioni sono state assegnate correttamente. Poiché il tenant è un tenant del cliente, nemmeno gli utenti consumer stessi possono fornire il consenso a queste autorizzazioni. Per risolvere questo problema, l'amministratore deve fornire il consenso a queste autorizzazioni per conto di tutti gli utenti nel tenant:
Selezionare Concedi consenso amministratore per <nome del tenant>, quindi selezionare Sì.
Selezionare Aggiorna, quindi verificare che Concesso per <nome del tenant> venga visualizzato in Stato per entrambi gli ambiti.
Nell'elenco Autorizzazioni configurate, selezionare le autorizzazioni ToDoList.Read e ToDoList.ReadWrite, una alla volta, quindi copiare l'URI completo dell'autorizzazione per un uso successivo. L'URI completo dell'autorizzazione ha un aspetto simile a
api://{clientId}/{ToDoList.Read}oapi://{clientId}/{ToDoList.ReadWrite}.
Clonare o scaricare un'applicazione Web di esempio e un'API Web
Per ottenere l'applicazione di esempio, è possibile clonarla da GitHub o scaricarla come file ZIP.
Per clonare l'esempio, aprire un prompt dei comandi e passare alla posizione in cui si vuole creare il progetto e immettere il comando seguente:
git clone https://github.com/Azure-Samples/ms-identity-ciam-javascript-tutorial.gitScaricare il file ZIP. Estrarlo in un percorso di file in cui la lunghezza del nome è inferiore a 260 caratteri.
Installare le dipendenze del progetto
Aprire una finestra della console e passare alla directory contenente l'app di esempio Node.js/Express:
cd 2-Authorization\4-call-api-express\AppEseguire i comandi seguenti per installare le dipendenze dell'app Web:
npm install && npm update
Configurare l'app Web e l'API di esempio
Per usare la registrazione dell'app nell'esempio di app Web client:
Nell'editor di codice, aprire il file
App\authConfig.js.Trovare il segnaposto:
Enter_the_Application_Id_Heresostituirlo con l'ID applicazione (client) dell’app registrata in precedenza.Enter_the_Tenant_Subdomain_Heresostituirlo con il sottodominio della directory (tenant). Ad esempio, se il dominio primario del tenant ècontoso.onmicrosoft.com, usarecontoso. Se non si ha il nome del tenant, vedere come leggere i dettagli del tenant.Enter_the_Client_Secret_Heree sostituirlo con il valore del segreto dell'app copiato in precedenza.Enter_the_Web_Api_Application_Id_Heree sostituirlo con l'ID applicazione (client) dell'API Web copiata in precedenza.
Per usare la registrazione dell'app nell'esempio di API Web:
Nell'editor di codice, aprire il file
API\ToDoListAPI\appsettings.json.Trovare il segnaposto:
Enter_the_Application_Id_Heree sostituirlo con l'ID applicazione (client) dell'API Web copiata.Enter_the_Tenant_Id_Heree sostituirlo con l'ID directory (tenant) copiato in precedenza.Enter_the_Tenant_Subdomain_Heree sostituirlo con il sottodominio della directory (tenant). Ad esempio, se il dominio primario del tenant ècontoso.onmicrosoft.com, usarecontoso. Se non si ha il nome del tenant, vedere come leggere i dettagli del tenant.
Eseguire e testare un'app Web e un'API di esempio
Aprire una finestra della console, quindi eseguire l'API Web usando i comandi seguenti:
cd 2-Authorization\4-call-api-express\API\ToDoListAPI dotnet runEseguire il client dell'app Web usando i comandi seguenti:
cd 2-Authorization\4-call-api-express\App npm startAprire il browser, quindi passare a http://localhost:3000.
Per accedere, selezionare il pulsante Accedi. Viene richiesto di accedere.
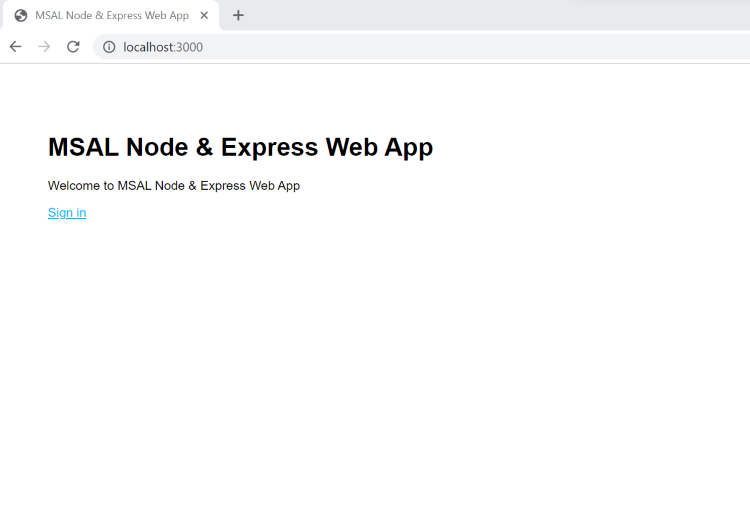
Nella pagina di accesso digitare l'Indirizzo e-mail, selezionare Avanti, digitare la Password, quindi selezionare Accedi. Se non si dispone di un account, selezionare Nessun account? Creane un collegamento per avviare il flusso di iscrizione.
Se si sceglie l'opzione per iscriversi, dopo aver inserito l'indirizzo e-mail, il passcode monouso, la nuova password e altri dettagli dell'account, completare l'intero flusso di iscrizione. Verrà visualizzata una pagina simile a quella raffigurata nello screenshot seguente. Se si sceglie l'opzione di accesso, viene visualizzata una pagina simile.
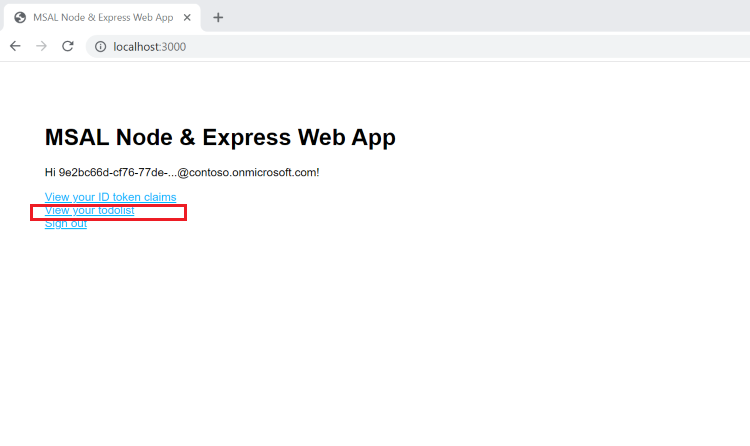
Call API (Chiama API)
Per chiamare l'API, selezionare il collegamento Visualizza l'elenco di attività da completare. Si dovrebbe visualizzare una pagina simile a quella raffigurata nello screenshot seguente.
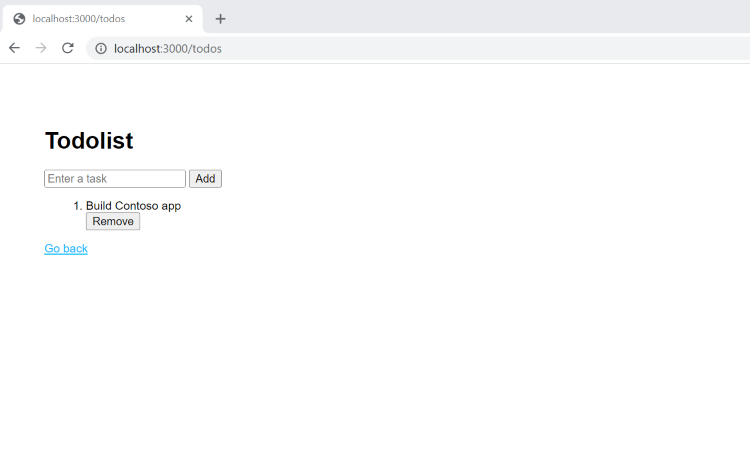
Modificare l'elenco attività creando e rimuovendo elementi.
Funzionamento
Si attiva una chiamata API ogni volta che si visualizza, si aggiunge o si rimuove un'attività. Ogni volta che si attiva una chiamata API, l'app Web client acquisisce un token di accesso con le autorizzazioni necessarie (ambiti) per chiamare un endpoint API. Ad esempio, per leggere un'attività, l'app Web client deve acquisire un token di accesso con ToDoList.Read autorizzazione/ambito.
L'endpoint dell'API Web deve verificare se le autorizzazioni o gli ambiti nel token di accesso, forniti dall'app client, sono validi. Se il token di accesso è valido, l'endpoint risponde alla richiesta HTTP; in caso contrario, risponde con un errore HTTP 401 Unauthorized.
Contenuto correlato
Commenti e suggerimenti
Presto disponibile: Nel corso del 2024 verranno gradualmente disattivati i problemi di GitHub come meccanismo di feedback per il contenuto e ciò verrà sostituito con un nuovo sistema di feedback. Per altre informazioni, vedere https://aka.ms/ContentUserFeedback.
Invia e visualizza il feedback per