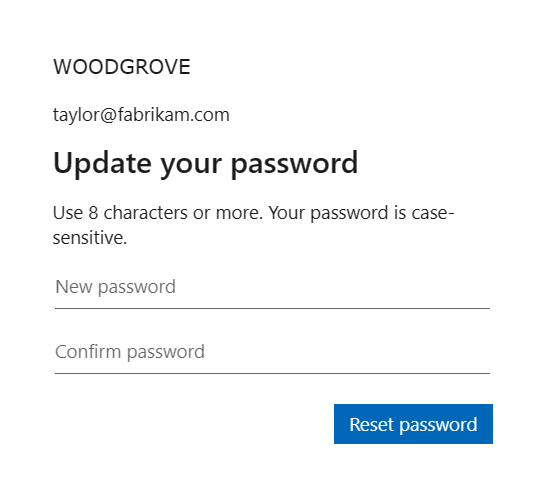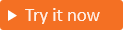Abilitare la reimpostazione self-service delle password
Si applica a:  Tenant delle risorse
Tenant delle risorse  Tenant esterni (altre informazioni)
Tenant esterni (altre informazioni)
La reimpostazione della password self-service (SSPR) consente agli utenti di Microsoft Entra ID di cambiare o reimpostare la password, senza l'intervento dell'amministratore o dell'help desk. Se un cliente dimentica la password o ha l'account bloccato, può seguire le istruzioni per sbloccarlo autonomamente e tornare al lavoro.
Come funziona il processo di reimpostazione della password?
Per la password self-service si utilizza l'autenticazione con passcode monouso (E-mail OTP). Quando è abilitata questa opzione, gli utenti dei clienti che hanno dimenticato le password usano l'autenticazione OTP tramite e-mail. Con l'autenticazione con passcode monouso, gli utenti verificano la propria identità immettendo il passcode monouso inviato al proprio indirizzo di e-mail, quindi viene loro richiesto di modificare la password.
Le screenshot seguenti illustrano il flusso di riposo della password self-service. Dall'app il cliente sceglie di eseguire l'accesso. Nella pagina di accesso l'utente digita il messaggio e-mail e seleziona Avanti. Se gli utenti hanno dimenticato la password, devono scegliere l'opzione Password dimenticata?. Microsoft Entra ID invia il passcode all'indirizzo e-mail fornito nella prima pagina. Per continuare, il cliente deve digitare il passcode.
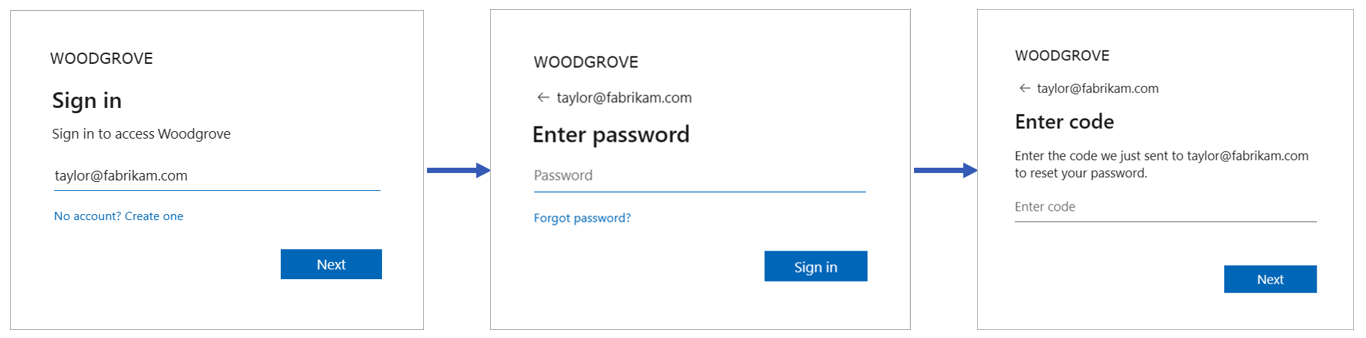
Suggerimento
Per provare questa funzionalità, passare alla demo di Woodgrove Groceries e avviare il caso d'uso "Reimpostazione password self-service".
Prerequisiti
- Se non è ancora stato creato un tenant esterno, crearlo ora.
- Se non è già stato creato un flusso utente, crearne uno ora.
Abilitare la reimpostazione della password self-service per i clienti
Accedi all'Interfaccia di amministrazione di Microsoft Entra.
Se si dispone dell'accesso a più tenant, usare l'icona delle Impostazioni
 nel menu in alto per passare al tenant esterno creato in precedenza dal menu Directory e sottoscrizioni.
nel menu in alto per passare al tenant esterno creato in precedenza dal menu Directory e sottoscrizioni.Passare a Identità>Identità esterne>Flussi utente.
Nell'elenco dei Flussi utente, selezionare il flusso utente per il quale si desidera abilitare la reimpostazione della password self-service.
Assicurarsi che il flusso utente di iscrizione registri il metodo di autenticazione E-mail con password in Provider di identità.
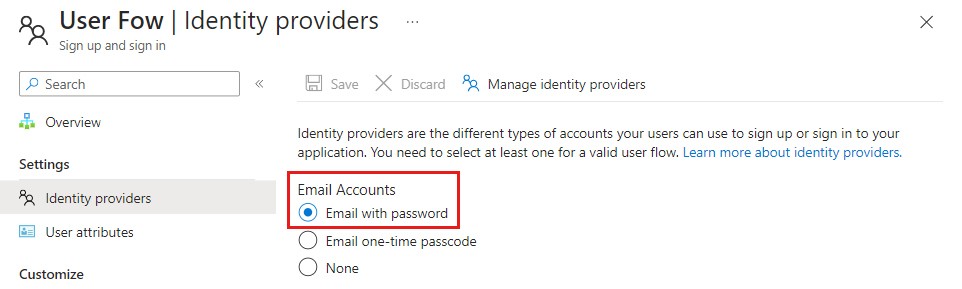
Abilitare il passcode monouso tramite e-mail
Per abilitare la reimpostazione della password self-service, è necessario abilitare il metodo di autenticazione passcode monouso (e-mail OTP) per tutti gli utenti del tenant. Per assicurarsi che la funzionalità e-mail OTP sia abilitata, seguire questa procedura:
Accedi all'Interfaccia di amministrazione di Microsoft Entra.
Passare a Identità>Protezione>Metodi di autenticazione.
In Criteri>Metodo selezionare E-mail OTP.
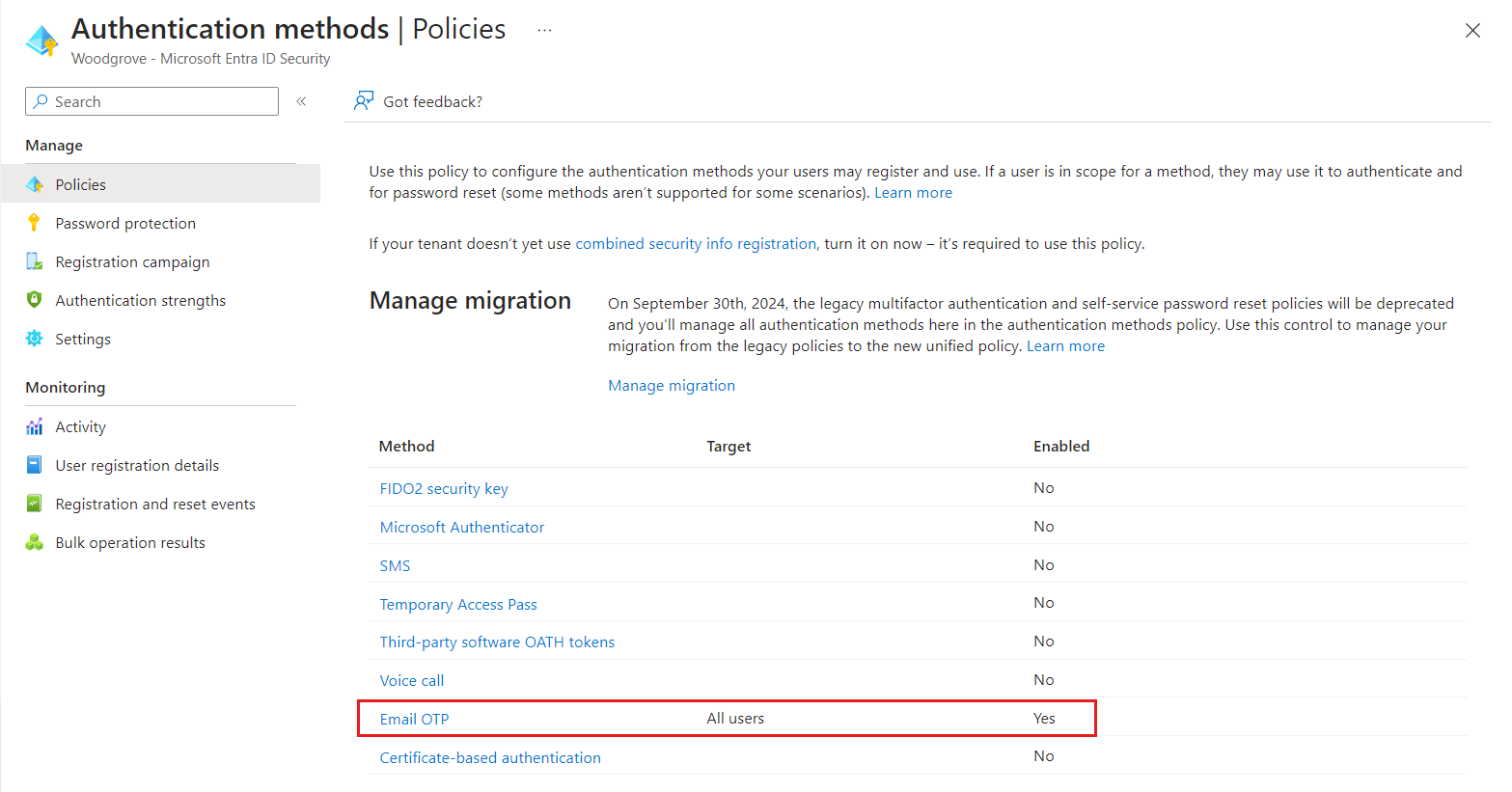
In Abilita e imposta destinazione abilitare e-mail OTP e selezionare Tutti gli utenti in Includi.
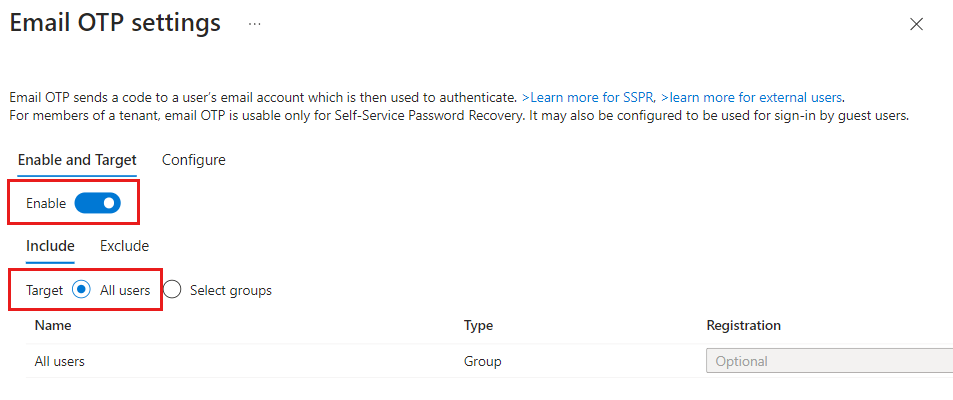
Seleziona Salva.
Abilitare il collegamento di reimpostazione della password (facoltativo)
È possibile nascondere, visualizzare o personalizzare il collegamento di reimpostazione della password self-service nella pagina di accesso.
Nella barra di ricerca digitare e selezionare Personalizzazione aziendale.
In Accesso predefinito selezionare Modifica.
Nella scheda Modulo di accesso scegliere la sezione Reimpostazione della password self-service e selezionare Mostra reimpostazione della password self-service.
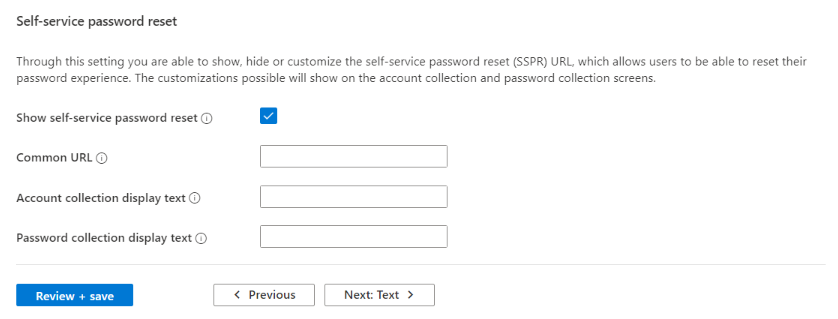
Selezionare Rivedi e salva e Salva nella scheda Revisione.
Per altri dettagli, vedere l'articolo Configurare la personalizzazione neutra nel tenant esterno.
Testare la reimpostazione della password self-service
Per completare il flusso di reimpostazione della password self-service:
Aprire l'applicazione e selezionare Accedi.
Nella pagina di accesso immettere il proprio Indirizzo e-mail e selezionare Avanti
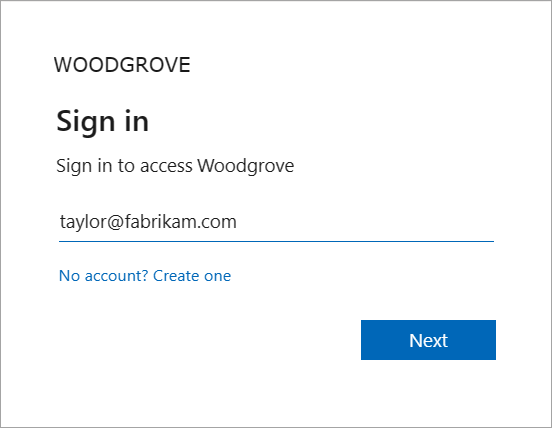
Selezionare il collegamento Password dimenticata?.
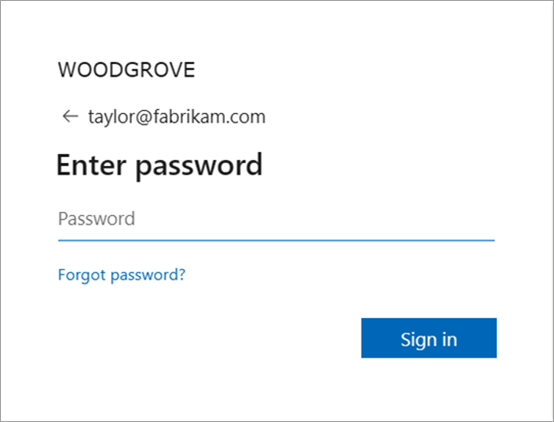
Immettere il passcode monouso ricevuto all'indirizzo e-mail.
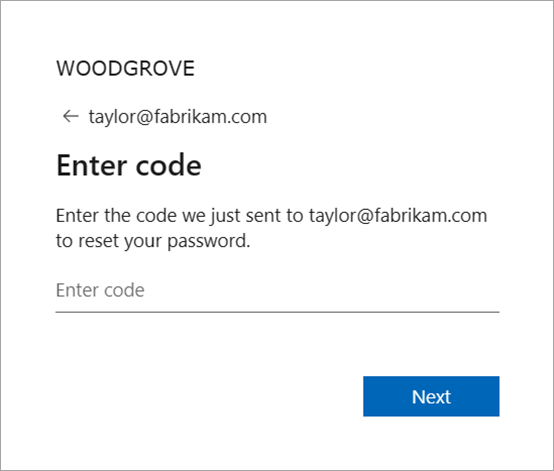
Dopo l'autenticazione verrà richiesto di immettere una nuova password. Specificare una Nuova password, scegliere Conferma la password, quindi selezionare Reimposta password per accedere all'applicazione.