Nota
L'accesso a questa pagina richiede l'autorizzazione. È possibile provare ad accedere o modificare le directory.
L'accesso a questa pagina richiede l'autorizzazione. È possibile provare a modificare le directory.
La logica di business si trova spesso in un'API (Application Programming Interface) privata. L'API viene eseguita in un cloud privato o in locale. Le app Android, iOS, Mac o Windows native devono interagire con gli endpoint API per usare i dati o fornire l'interazione dell'utente. Il proxy di applicazione Microsoft Entra e Microsoft Authentication Library (MSAL) consentono alle app native di accedere in modo sicuro alle API del cloud privato. Il proxy di applicazione Microsoft Entra è una soluzione più veloce e sicura rispetto all'apertura delle porte del firewall e al controllo dell'autenticazione e dell'autorizzazione a livello di app.
Suggerimento
Il termine "locale" è un termine legacy che risale all'epoca in cui i server fisici si trovavano nel locale dell'ufficio aziendale. Al giorno d'oggi, molti carichi di lavoro self-hosted vengono eseguiti in una macchina virtuale in un data center. I termini locali e cloud privati vengono usati in modo intercambiabile.
Questo articolo illustra come configurare una soluzione proxy di applicazione Microsoft Entra per l'hosting di un servizio API Web accessibile alle app native.
Panoramica
Il diagramma seguente illustra un modo tradizionale per pubblicare API locali. Questo approccio richiede l'apertura delle porte in ingresso 80 e 443.
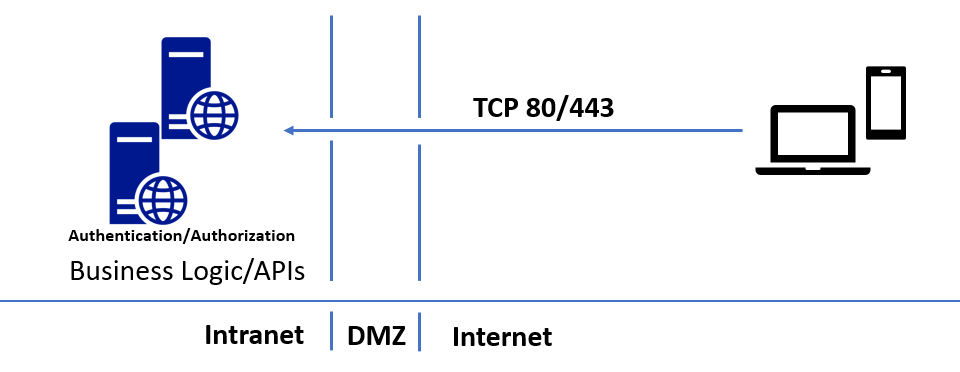
Il diagramma seguente illustra come usare il proxy di applicazione Microsoft Entra per pubblicare in modo sicuro le API senza aprire porte in ingresso:

Il proxy di applicazione Microsoft Entra costituisce il backbone della soluzione, funziona come endpoint pubblico per l'accesso alle API e fornisce autenticazione e autorizzazione. È possibile accedere alle API da una vasta gamma di piattaforme usando le librerie di Microsoft Authentication Library (MSAL).
Poiché l'autenticazione e l'autorizzazione del proxy di applicazione Microsoft Entra si basano su Microsoft Entra ID, è possibile usare l'accesso condizionale Microsoft Entra per garantire che solo i dispositivi attendibili possano accedere alle API pubblicate tramite il proxy di applicazione. Usare Microsoft Entra join o Microsoft Entra ibrido aggiunto per i desktop e Gestito da Intune per i dispositivi. È anche possibile sfruttare le funzionalità di Microsoft Entra ID P1 o P2 come l'autenticazione a più fattori di Microsoft Entra e la sicurezza supportata da Machine Learning di Microsoft Entra ID Protection.
Prerequisiti
Per seguire questa procedura dettagliata, è necessario:
- Accesso amministratore a una directory di Azure, con un account in grado di creare e registrare app
- Gli esempi di API Web e delle app client native della Microsoft Authentication Library (MSAL)
Pubblicare l'API tramite il proxy di applicazione
Per pubblicare un'API all'esterno della rete Intranet tramite il proxy di applicazione, seguire lo stesso modello di pubblicazione di app Web. Per ulteriori informazioni, consulta l’Esercitazione: Aggiungere un'applicazione locale per l'accesso remoto tramite proxy di applicazione in Microsoft Entra ID.
Per pubblicare l'API Web SecretAPI tramite il proxy di applicazione:
Compilare e pubblicare il progetto SecretAPI di esempio, come app Web ASP.NET nel computer locale o nella intranet. Assicurarsi di poter accedere all'app Web in locale.
Accedi al centro di amministrazione di Microsoft Entra come almeno un Amministratore Applicazione.
Naviga a Entra ID>applicazioni aziendali.
Nella parte superiore della pagina Applicazioni aziendali - Tutte le applicazioni, selezionare Nuova applicazione.
Nella pagina Sfoglia Microsoft Entra Gallery, individuare la sezione Applicazioni locali e selezionare Aggiungi un'applicazione locale. Viene visualizzata la pagina Aggiungi un’applicazione locale personalizzata.
Se non è installato un connettore di rete privato, viene richiesto di installarlo. Selezionare Scarica connettore di rete privata per scaricare e installare il connettore.
Aggiungere informazioni nella pagina Aggiungi la tua applicazione locale.
Accanto a Nome, immettere SecretAPI.
Accanto a URL interno, immettere l'URL usato per accedere all'API dall'interno della Intranet.
Assicurarsi che la Preautenticazione sia impostata su Microsoft Entra ID.
Selezionare Crea e attendere che venga creata l’app.

Nella pagina Applicazioni aziendali - Tutte le applicazioni, selezionare un'app SecretAPI.
Nella pagina SecretAPI - Panoramica, selezionare Proprietà nel riquadro di spostamento a sinistra.
Non si desidera che le API siano disponibili per gli utenti finali nel pannello MyApps, quindi impostare Visibile agli utenti su No nella parte inferiore della pagina Proprietà e quindi selezionare Salva.

L'API Web ora viene pubblicata tramite il proxy di applicazione Microsoft Entra. Successivamente, aggiungere gli utenti che possono accedere all'app.
Nella pagina SecretAPI - Panoramica selezionare Utenti e gruppi nel riquadro di spostamento a sinistra.
Nella pagina Utenti e gruppi selezionare Aggiungi utente.
Nella pagina Aggiungi assegnazione selezionare Utenti e gruppi.
Nella pagina Utenti e gruppi cercare e selezionare gli utenti che possono accedere all'app, incluso almeno se stessi. Dopo aver selezionato tutti gli utenti, selezionare Seleziona.

Nella pagina Aggiungi assegnazione selezionare Assegna.
Nota
Le API che usano l'autenticazione integrata di Windows potrebbero richiedere passaggi aggiuntivi.
Registrare l'app nativa e concedere l'accesso all'API
Le app native sono programmi sviluppati per l'uso in una determinata piattaforma o dispositivo. Prima che l'app nativa possa connettersi e accedere a un'API, è necessario registrarla in Microsoft Entra ID. I passaggi seguenti illustrano come registrare un'app nativa e concedere l'accesso all'API Web pubblicata tramite il proxy di applicazione.
Per registrare l'app nativa AppProxyNativeAppSample:
Accedi al centro di amministrazione di Microsoft Entra come almeno un Amministratore Applicazione.
Passare a Entra ID>App aziendali>Registrazioni app.
Seleziona Nuova registrazione.
Immettere le informazioni nella pagina Registra un'applicazione.
Sotto Nome, digitare AppProxyNativeAppSample.
In Tipi di account supportati selezionare Account solo in questa directory organizzativa (solo Contoso - Tenant singolo)
In URL di reindirizzamento, selezionare Client pubblico/nativo (mobile e desktop) e quindi immettere *
https://login.microsoftonline.com/common/oauth2/nativeclient*.Selezionare Registra e attendere che l'app venga registrata correttamente.

L'app AppProxyNativeAppSample è ora registrata in Microsoft Entra ID. Concedere all'app nativa l'accesso all'API Web SecretAPI:
Nella pagina Registrazioni app selezionare l'app AppProxyNativeAppSample.
Nella pagina AppProxyNativeAppSample selezionare Autorizzazioni API nel riquadro di spostamento a sinistra.
Nella pagina Autorizzazioni API selezionare Aggiungi un'autorizzazione.
Nella prima pagina Richiedi autorizzazioni API selezionare la scheda API usate dall'organizzazione e quindi cercare e selezionare SecretAPI.
Nella pagina successiva Richiedi autorizzazioni API selezionare la casella di controllo accanto a user_impersonatione quindi selezionare Aggiungi autorizzazioni.

Tornando alla pagina delle autorizzazioni API è possibile selezionare Concedi il consenso dell'amministratore per Contoso per impedire ad altri utenti di dover dare il consenso individualmente all'app.
Configurare il codice dell'app nativa
L'ultimo passaggio consiste nel configurare l'app nativa. Il codice deve essere aggiunto al file Form1.cs nell'app NativeClient di esempio. Il codice usa la libreria MSAL per acquisire il token. Il token effettua la chiamata API e lo allega all'intestazione della richiesta. Il token viene collegato come certificato portatore. Per altre informazioni su MSAL, vedere Aggiungere MSAL al progetto e Aggiungere il riferimento MSAL.
In Form1.cs aggiungere lo spazio dei nomi
using Microsoft.Identity.Client;al codice.Modificare il codice dell'applicazione nativa nel contesto di Microsoft Authentication Library (MSAL) per includere questo esempio di codice personalizzato.
Configurare l'app nativa per connettersi a Microsoft Entra ID e chiamare l'API usando il proxy di applicazione. Aggiornare quindi i valori segnaposto nel file App.config di NativeClient sample app con i valori di Microsoft Entra ID.
Incolla l'ID directory (tenant) nel campo
<add key="ida:Tenant" value="" />. È possibile trovare e copiare questo valore (un GUID) dalla pagina Panoramica di una delle app.Incollare l’ID applicazione (client) AppProxyNativeAppSample nel campo
<add key="ida:ClientId" value="" />. È possibile trovare e copiare questo valore (un GUID) dalla pagina Panoramica di AppProxyNativeAppSample, nel riquadro di spostamento a sinistra in Gestisci.Incolla l’URI di reindirizzamento AppProxyNativeAppSample nel campo
<add key="ida:RedirectUri" value="" />. È possibile trovare e copiare questo valore (un URI) dalla pagina Autenticazione di AppProxyNativeAppSample, nel riquadro di spostamento a sinistra in Gestisci. Questo passaggio è facoltativo perché MSAL usa il metodoPublicClientApplicationBuilder.WithDefaultRedirectUri()per inserire l'URI (Uniform Resource Identifier) consigliato.Incolla l'URI ID applicazione SecretAPI nel campo . Il valore è lo stesso di
todo:TodoListBaseAddress. Il valore URI si trova nella pagina Esporre un'API dell'applicazioneSecretAPI. Guarda nella barra di navigazione a sinistra sotto Gestisci.Incolla l'URL della home page di SecretAPI nel campo
<add key="todo:TodoListBaseAddress" value="" />. È possibile trovare e copiare questo valore (un URL) dalla pagina SecretAPI Personalizzazione e proprietà, nella navigazione a sinistra sotto Gestisci.
Nota
Se la soluzione non compila e segnala l'errore invalid Resx file, in Esplora soluzioni espandere Proprietà, fare clic con il pulsante destro del mouse su Resources.resx e quindi scegliere Visualizza codice. Righe di commento da 121 a 123.
Dopo aver configurato i parametri, compilare ed eseguire l'app nativa. Quando si seleziona il pulsante Accedi, l'app consente di accedere e quindi visualizza una schermata di operazione riuscita per verificare che sia stata stabilita la connessione ad SecretAPI.
