Nota
L'accesso a questa pagina richiede l'autorizzazione. È possibile provare ad accedere o modificare le directory.
L'accesso a questa pagina richiede l'autorizzazione. È possibile provare a modificare le directory.
Questa guida fornisce informazioni e passaggi essenziali per gli amministratori tenant che vogliono eseguire attività di gestione comuni per i gruppi di Microsoft 365. Usare le sezioni seguenti per indicazioni su come creare, configurare, risolvere i problemi e gestire i gruppi dell'organizzazione.
Creare e visualizzare gruppi di Microsoft 365:
Gestire la delega e le autorizzazioni per i gruppi di Microsoft 365:
Gestire gli indirizzi di posta elettronica per i gruppi di Microsoft 365:
- Rimuovere l'indirizzo di posta elettronica onmicrosoft.com da un gruppo di Microsoft 365
- Personalizzare gli indirizzi di posta elettronica contrassegnati in nuovi gruppi di Microsoft 365
- Modificare gli indirizzi di posta elettronica dei gruppi esistenti dopo l'aggiunta di un dominio a un tenant
- Aggiungere o rimuovere un indirizzo di posta elettronica secondario da un gruppo di Microsoft 365
Gestire le impostazioni del flusso di posta in Gruppi di Microsoft 365:
- Controllare il recapito dei messaggi di posta elettronica ai nuovi membri di un gruppo di Microsoft 365
- Ottenere una copia dei messaggi di posta elettronica inviati a un gruppo di Microsoft 365
- Configurare le risposte automatiche per un gruppo di Microsoft 365
- Problemi di posta elettronica nei gruppi di Microsoft 365
Ripristinare i gruppi e il contenuto di Microsoft 365 eliminati:
Altre attività comuni di gestione dei gruppi di Microsoft 365:
- Convertire in un gruppo di Microsoft 365
- Accedere ai gruppi di Microsoft 365 dai client Exchange
- Migrazione di gruppi di Microsoft 365 tra tenant
- Eliminazione del gruppo di Microsoft 365
- Esportare Gruppi di Microsoft 365 informazioni
- Dimensioni della cassetta postale del gruppo di Microsoft 365
- Report sull'utilizzo dei gruppi di Microsoft 365
Script di PowerShell per la gestione dei gruppi di Microsoft 365:
Creare e visualizzare gruppi di Microsoft 365
Controllare la creazione di gruppi di Microsoft 365
Per impostazione predefinita, tutti gli utenti del tenant possono creare gruppi di Microsoft 365. Tuttavia, questo approccio può comportare gruppi non accountati, orfani e inattivi. Per evitare questi problemi, vedere Gestire chi può creare gruppi di Microsoft 365.
È anche possibile usare gli strumenti seguenti per controllare la creazione di gruppi di Microsoft 365:
Criteri di scadenza dei gruppi di Microsoft 365: questa funzionalità semplifica la vita per gli utenti, inclusi amministratori, proprietari di gruppi e membri automatizzando il processo di scadenza e rinnovo. Ciò avviene monitorando i gruppi per l'attività degli utenti in app diverse associate al gruppo, ad esempio Teams, SharePoint e Outlook. Per altre informazioni, vedere le risorse seguenti:
Criteri di denominazione dei gruppi di Microsoft 365: preoccupato che gli utenti possano assegnare nomi offensivi ai gruppi di Microsoft 365 creati? Usare i criteri di denominazione Gruppi di Microsoft 365 per bloccare parole specifiche e limitare i nomi dei gruppi a determinati criteri, ad esempio i nomi dei reparti. Vedere Gruppi di Microsoft 365 criteri di denominazione.
Visualizzare un gruppo di Microsoft 365 associato a un team
Tutti i nuovi team hanno un gruppo di Microsoft 365 associato. Per impostazione predefinita, questo gruppo di Microsoft 365 è nascosto dai client Exchange (Outlook e Outlook sul Web) ed è anche nascosto dall'elenco indirizzi globale . Per scoprire il gruppo, usare PowerShell per Exchange Online.
Rendi visibile il gruppo di Microsoft 365 dall'elenco indirizzi in Outlook o Outlook sul Web
Eseguire il comando seguente e specificare il valore richiesto:
Set-UnifiedGroup -Identity <UnifiedGroup ID> -HiddenFromAddressListsEnabled $falseAnnotazioni
Il valore
$falseelimina il gruppo dall'elenco indirizzi e$truelo nasconde.
Scoprire il gruppo di Microsoft 365 da un client exchange
Eseguire il comando seguente e specificare il valore richiesto:
Set-UnifiedGroup -Identity <UnifiedGroup ID> -HiddenFromExchangeClientsEnabled $falseAnnotazioni
Il valore
$falserende visibile il gruppo nel Client Exchange, mentre$truelo nasconde.
Gestire la delega e le autorizzazioni per i gruppi di Microsoft 365
Abilitare utenti specifici per l'invio come gruppo di Microsoft 365
È possibile assegnare le autorizzazioni "Invia con nome" per consentire a utenti specifici di inviare messaggi per conto di un gruppo di Microsoft 365:
Esegui questo comando:
Add-RecipientPermission <group name> -Trustee <MailboxName> -AccessRights SendAs
Per altre informazioni, vedere Consentire ai membri di inviare come o inviare per conto di un gruppo di Microsoft 365.
Controllare l'accesso utente a risorse di gruppo specifiche
Un gruppo di Microsoft 365 include molte altre risorse, ma quelle seguenti sono quelle minime:
- Posta in arrivo
- Calendario
- Sito di SharePoint
- OneNote
Un utente deve essere membro del gruppo di Microsoft 365 per accedere a una di queste risorse. Non è possibile delegare l'accesso a una risorsa di gruppo singolarmente. Tuttavia, è possibile concedere l'accesso a conversazioni di gruppo, file, inviti al calendario e blocchi appunti a singoli utenti guest. Vedere Aggiunta di utenti guest a Gruppi di Microsoft 365.
Impedire ai membri del gruppo di modificare un calendario di gruppo
È possibile impostare le autorizzazioni del calendario di sola lettura per i membri del gruppo specificando il parametro CalendarMemberReadOnly .
Ad esempio, il comando seguente rende il calendario di sola lettura per tutti i membri in Group1.
Set-UnifiedGroup Group1 -CalendarMemberReadOnly
Limiti dei gruppi di Microsoft 365
Questa tabella mostra le dimensioni e i limiti di appartenenza che si applicano alle Gruppi di Microsoft 365.
| Massimo | Valore |
|---|---|
| Proprietari per gruppo | 100 |
| Gruppi che un utente può creare | 250 |
| Gruppi che un amministratore può creare | Fino al limite predefinito di 500.000 tenant |
| Numero di membri | Più di 1.000, anche se solo 1.000 possono accedere simultaneamente alle conversazioni di gruppo. Gli utenti potrebbero notare ritardi quando accedono al calendario e alle conversazioni in gruppi molto grandi in Outlook. |
| Numero di gruppi di cui un utente può essere membro | 1.000 |
| Archiviazione file | 1 Terabyte + 10 GB per utente sottoscritto + qualsiasi spazio di archiviazione aggiuntivo acquistato. È possibile acquistare una quantità illimitata di spazio di archiviazione aggiuntivo. |
| Dimensioni della cassetta postale di gruppo | 50 GB |
| Dimensioni massime di invio/ricezione di messaggi di posta elettronica | 35/36 MB è il limite massimo di invio/ricezione predefinito, rispettivamente. Può essere aumentata usando il comando Set-UnifiedGroup , se necessario. |
| Gruppo di distribuzione come membro di un gruppo di Microsoft 365 | Un gruppo di distribuzione con più di 1.000 membri non può essere aggiunto a un gruppo di Microsoft 365. Sono inclusi anche i membri del gruppo di distribuzione annidato. |
Gestire gli indirizzi di posta elettronica per i gruppi di Microsoft 365
Rimuovere l'indirizzo di posta elettronica onmicrosoft.com da un gruppo di Microsoft 365
L'indirizzo di posta elettronica <domain>.onmicrosoft.com è un indirizzo MOERA (Microsoft Online Email Routing Address). Almeno un MOERA deve essere collegato a un gruppo contemporaneamente. Non è quindi possibile rimuovere l'indirizzo onmicrosoft.com da un gruppo. Tuttavia, è possibile modificare il dominio MOERA in modo che sia un indirizzo di posta elettronica secondario del gruppo.
Esempio:
Si supponga che contoso.com sia il dominio di posta elettronica principale e contoso.onmicrosoft.com che sia il dominio MOERA. Per impostare contoso.com l'indirizzo di posta elettronica principale per il gruppo Marketing e impostare MOERA come indirizzo secondario, eseguire il comando seguente:
Set-UnifiedGroup Marketing -PrimarySmtpAddress marketing@contoso.com
Per altre informazioni sugli indirizzi MOERA, vedere Come viene popolato l'attributo proxyAddresses in Microsoft Entra ID.
Personalizzare gli indirizzi di posta elettronica contrassegnati in nuovi gruppi di Microsoft 365
È possibile creare un criterio di indirizzo di posta elettronica per contrassegnare automaticamente gli indirizzi di posta elettronica personalizzati nei gruppi di Microsoft 365. Vedere Scegliere il dominio da usare durante la creazione di Gruppi di Microsoft 365.
Annotazioni
Il criterio dell'indirizzo di posta elettronica non modifica gli indirizzi di posta elettronica dei gruppi di Microsoft 365 in uso prima della creazione del criterio.
Modificare gli indirizzi di posta elettronica dei gruppi esistenti dopo l'aggiunta di un dominio a un tenant
Si supponga di aggiungere un dominio accettato e di renderlo l'indirizzo SMTP primario per tutti i gruppi di Microsoft 365 creati prima dell'aggiunta del dominio al tenant.
È possibile usare il comando Set-UnifiedGroup per aggiornare l'indirizzo di posta elettronica dei gruppi esistenti.
Esempio:
Aggiungere il contoso.com dominio a tutti i gruppi di Microsoft 365 presenti nel tenant:
$domain = "@groups.contoso.com"
$microsoft365Groups = Get-UnifiedGroup -ResultSize Unlimited
foreach ($Microsoft365Group in $microsoft365Groups)
{
$newEmailId = $Microsoft365Group.alias + $Domain
Set-UnifiedGroup -Identity $Microsoft365Group.identity -EmailAddresses @{add=$newEmailId}
}
Annotazioni
Sostituire groups.contoso.com con il nome di dominio che si vuole aggiungere e assicurarsi che il nuovo nome sia un dominio accettato.
Aggiungere o rimuovere un indirizzo di posta elettronica secondario da un gruppo di Microsoft 365
È possibile modificare l'indirizzo di posta elettronica di un gruppo di Microsoft 365 usando l'interfaccia di amministrazione di Microsoft 365, selezionare il gruppo e selezionare @edit l'indirizzo di posta elettronica.
In alternativa, è anche possibile usare i comandi di PowerShell di Exchange Online seguenti per aggiungere e rimuovere un indirizzo di posta elettronica non primario da un gruppo di Microsoft 365:
Aggiungi:
Set-UnifiedGroup Group1 -EmailAddresses @{add="group1@secondary.contoso.com"}
Togliere:
Set-UnifiedGroup Group1 -EmailAddresses @{remove="group1@secondary.contoso.com"}
Gestire le impostazioni del flusso di posta in Gruppi di Microsoft 365
Controllare il recapito dei messaggi di posta elettronica ai nuovi membri di un gruppo di Microsoft 365
Per controllare se i nuovi membri di un gruppo ricevono messaggi di posta elettronica di gruppo, eseguire il comando PowerShell di Exchange Online seguente:
Set-UnifiedGroup <group name> -AutoSubscribeNewMembers
I proprietari del gruppo possono abilitare/disabilitare la sottoscrizione dalle impostazioni del gruppo selezionando l'opzione seguente:
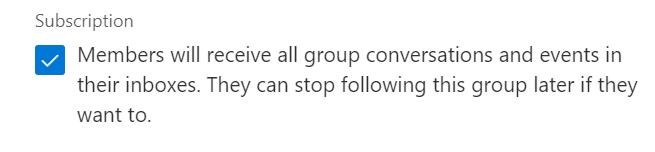
Annotazioni
Il parametro AutoSubscribeNewMembers diventa effettivo per i nuovi membri di un gruppo dopo aver apportato la modifica. I membri esistenti non sono interessati.
I singoli utenti possono avviare e interrompere la ricezione dei messaggi di posta elettronica del gruppo selezionando l'opzione Segui nella posta in arrivo/Arresta seguente nel gruppo. Vedere Seguire un gruppo in Outlook.
Ottenere una copia dei messaggi di posta elettronica inviati a un gruppo di Microsoft 365
Per impostazione predefinita, quando si invia un messaggio di posta elettronica a un gruppo di Outlook di cui si è membri, non si riceve una copia di tale messaggio nella posta in arrivo. È possibile modificare questa impostazione.
Accedere alla cassetta postale utilizzando Outlook sul Web (Outlook sul Web) e quindi selezionare Impostazioni>Visualizza tutte le impostazioni di Outlook.
Selezionare Gruppi di posta elettronica>.
Selezionare la casella di controllo Invia una copia di posta elettronica inviata a un gruppo .
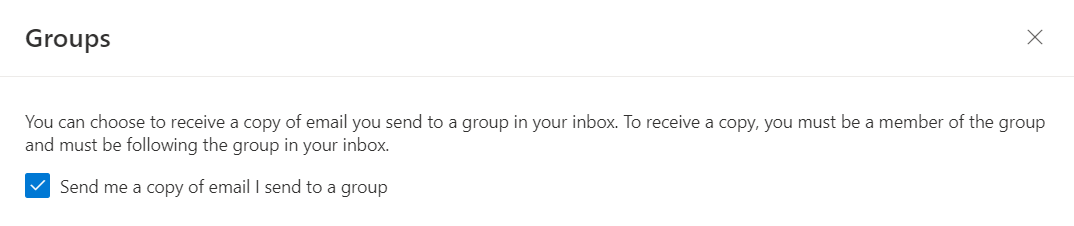
Gli amministratori possono abilitare l'impostazione da PowerShell di Exchange Online usando il comando seguente:
Cassetta postale singola:
Set-MailboxMessageConfiguration <mailbox name> -EchoGroupMessageBackToSubscribedSender $True
Tutte le cassette postali:
Per abilitare l'impostazione per tutte le cassette postali contemporaneamente, usare il comando seguente:
Get-Mailbox -ResultSize Unlimited | ForEach {Set-MailboxMessageConfiguration -Identity $_.UserPrincipalName -EchoGroupMessageBackToSubscribedSender $true}
Annotazioni
L'applicazione di questa impostazione richiede fino a un'ora.
Configurare le risposte automatiche per un gruppo di Microsoft 365
Per configurare i messaggi di risposta automatici per una specifica cassetta postale del gruppo di Microsoft 365, eseguire il comando di PowerShell di Exchange Online seguente:
Set-MailboxAutoReplyConfiguration -Identity <group mailbox> -AutoReplyState Enabled -InternalMessage "<Internal auto-reply message>" -ExternalMessage "<External auto-reply message>"
Annotazioni
Se la cassetta postale del gruppo ha raggiunto la quota assegnata, viene visualizzato un Microsoft.Exchange.Data.Storage.QuotaExceededException errore quando si esegue il cmdlet Set-MailboxAutoReplyConfiguration . Per risolvere l'errore, seguire questa procedura:
- Ridurre le dimensioni della cassetta postale del gruppo.
- Attendere 1 ora per rendere effettive le modifiche.
- Eseguire di nuovo il cmdlet Set-MailboxAutoReplyConfiguration.
Problemi di posta elettronica nei gruppi di Microsoft 365
Problema 1: i messaggi inviati da utenti esterni a un gruppo di Microsoft 365 non vengono ricevuti
Se il mittente riceve un report non recapitativo (NDR) con il codice di stato 550 5.7.193, assicurarsi che il gruppo di Microsoft 365 sia abilitato per ricevere messaggi di posta elettronica da utenti esterni.
Problema 2: i messaggi inviati a un gruppo di Microsoft 365 non vengono ricevuti da tutti i membri
Assicurarsi che tutti i membri del gruppo abbiano sottoscritto i messaggi desiderati. Vedere Seguire un gruppo in Outlook.
Per controllare lo stato del messaggio dei membri che hanno sottoscritto i messaggi di posta elettronica del gruppo, eseguire il comando seguente:
Get-UnifiedGroup <group name> | Get-UnifiedGroupLinks -LinkType Subscribers
Per configurare tutti i membri del gruppo per ricevere messaggi inviati a un gruppo di Microsoft 365, eseguire il comando seguente:
$group = "<address of Microsoft 365 group>"
Get-UnifiedGroupLinks $group -LinkType Member | % {Add-UnifiedGroupLinks -Identity $group -LinkType subscriber -Links $_.Guid.ToString() -Confirm:$false}
Ecco un esempio che reinscrive tutti i membri del gruppo testg@contoso.onmicrosoft.com per ricevere messaggi nella posta in arrivo:
$group="testg@contoso.onmicrosoft.com"
Get-UnifiedGroupLinks $group -LinkType Member | % {Add-UnifiedGroupLinks -Identity $group -LinkType subscriber -Links $_.Guid.ToString() -Confirm:$false}
Ripristinare i gruppi e il contenuto di Microsoft 365 eliminati
Ripristinare un gruppo di Microsoft 365
I gruppi di Microsoft 365 eliminati vengono conservati per 30 giorni. In questo periodo, un proprietario del gruppo o un amministratore tenant può ripristinare il gruppo. Dopo 30 giorni, il gruppo e il relativo contenuto associato vengono eliminati definitivamente e non possono essere ripristinati.
Il ripristino di un gruppo di Microsoft 365 ripristina tutti i servizi correlati al gruppo, ad esempio Planner, Teams e i siti di SharePoint.
Annotazioni
Potrebbero essere necessarie fino a 48 ore per ripristinare tutto il contenuto associato per un gruppo.
Per i proprietari del gruppo
Aprire la pagina Gruppi eliminati , selezionare Gestisci gruppi nel nodo Gruppi e quindi selezionare Eliminato.

Selezionare la scheda Ripristina accanto al gruppo da ripristinare.
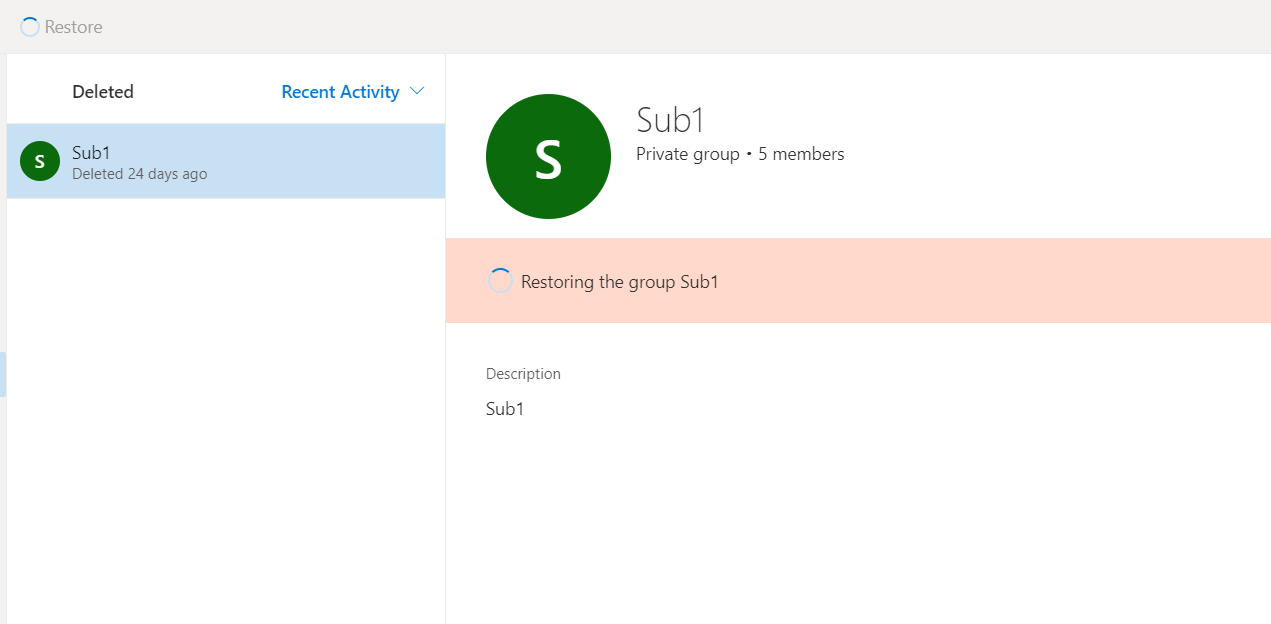

Per gli amministratori tenant
Usare l'interfaccia di amministrazione di Microsoft 365. Per altre informazioni, vedere Ripristinare un gruppo di Microsoft 365 eliminato.
Ripristinare le conversazioni di posta elettronica eliminate da un gruppo di Microsoft 365
Se si eliminano accidentalmente conversazioni di posta elettronica da un gruppo di Microsoft 365, è possibile ripristinarle usando Outlook sul Web o eseguendo il cmdlet di PowerShell Restore-RecoverableItems . Per altre informazioni, vedere Ripristinare le conversazioni di posta elettronica eliminate da Gruppi di Microsoft 365.
Altre attività comuni di gestione dei gruppi di Microsoft 365
Convertire in un gruppo di Microsoft 365
Microsoft non fornisce strumenti per convertire una cassetta postale condivisa in un gruppo di Microsoft 365 o viceversa.
Tuttavia, è possibile aggiornare le liste di distribuzione ai gruppi di Microsoft 365. È un ottimo modo per offrire alle liste di distribuzione dell'organizzazione tutte le funzionalità e le funzionalità dei gruppi di Microsoft 365. Vedere Perché aggiornare le liste di distribuzione ai gruppi in Outlook.
È possibile aggiornare le liste di distribuzione una alla volta o più contemporaneamente. Se non è possibile aggiornare la lista di distribuzione, verrà visualizzata una finestra di dialogo per indicare questo problema. Vedere Quali liste di distribuzione non possono essere aggiornate?
Vedere anche Aggiornare le liste di distribuzione alle Gruppi di Microsoft 365 in Outlook.
Accedere ai gruppi di Microsoft 365 dai client Exchange
Per un'esperienza utente di gruppo di Microsoft 365 ottimale, usare la versione più recente di Outlook della famiglia di prodotti Microsoft 365 o Outlook sul Web.
I client Outlook seguenti possono accedere ai gruppi di Microsoft 365:
- Outlook per Microsoft 365
- Outlook 2016 MSI e versioni successive
- Outlook per Mac 2016 (versione 16.9 e successive)
- Outlook per Android e Outlook per iOS
- Outlook sul Web
Migrazione di gruppi di Microsoft 365 tra tenant
Non sono disponibili strumenti o metodi nativi per eseguire la migrazione di gruppi di Microsoft 365 tra tenant.
Eliminazione del gruppo di Microsoft 365
I gruppi di Microsoft 365 eliminati e i servizi correlati (ad esempio Teams, siti di SharePoint e così via) vengono conservati in uno stato di eliminazione temporanea per 30 giorni. Gli amministratori tenant possono eliminare definitivamente un gruppo di Microsoft 365 senza attendere 30 giorni. A tale scopo, seguire questa procedura:
Eseguire il cmdlet di PowerShell seguente per connettersi a Microsoft Graph:
Connect-MgGraph -Scopes "Group.ReadWrite.All"Eseguire il cmdlet di PowerShell seguente per ottenere il nome e l'ID di gruppo di tutti i gruppi eliminati soft:Run the following PowerShell cmdlet to get the name and group ID of all soft-deleted groups:
Get-MgDirectoryDeletedGroup | Select-Object DisplayName, IdEseguire il cmdlet di PowerShell seguente per eliminare (eliminare definitivamente) un gruppo eliminato:
Avvertimento
L'eliminazione definitiva del gruppo rimuove definitivamente il gruppo e i relativi dati.
Remove-MgDirectoryDeletedItem -DirectoryObjectId <group ID>
Esportare Gruppi di Microsoft 365 informazioni
Usare la ricerca di Microsoft Purview per esportare il contenuto della posta elettronica di un gruppo di Microsoft 365 in PST. Per altre informazioni, vedere Cercare contenuto usando lo strumento Ricerca contenuto.
È possibile eseguire i comandi di PowerShell per eseguire le attività seguenti.
Esportare l'elenco di appartenenze di un gruppo di Microsoft 365:
Get-UnifiedGroup <GroupName> | Get-UnifiedGroupLinks -LinkType Members | Export-CSV ".\GroupMembers.csv" -NoTypeInformation -Encoding UTF8
Elencare tutti i gruppi (inclusi i gruppi eliminati) e i proprietari dei gruppi:
Get-UnifiedGroup -IncludeSoftDeletedGroups |?{$_.ManagedBy -ne $null} | FT DisplayName, ManagedBy
Elencare tutti i gruppi (inclusi i gruppi eliminati) che non hanno proprietari assegnati:
Get-UnifiedGroup -IncludeSoftDeletedGroups |?{$_.ManagedBy -eq $null}
Per elencare tutti i gruppi di Microsoft 365 insieme alle informazioni di rilevamento sull'autore del gruppo, è necessario usare le informazioni di controllo . Cercare nel log di controllo unificato l'attività "gruppo aggiunto".

Dimensioni della cassetta postale del gruppo di Microsoft 365
Il limite di dimensioni delle cassette postali dei gruppi di Microsoft 365 è 50 GB per impostazione predefinita. Le informazioni seguenti illustrano come visualizzare le dimensioni correnti di una cassetta postale del gruppo di Microsoft 365 e come liberare spazio prima che venga pieno.
Visualizzare le dimensioni della cassetta postale del gruppo
Eseguire il comando seguente per visualizzare le dimensioni correnti di una cassetta postale del gruppo di Microsoft 365:
Get-Mailbox -GroupMailbox <group name> | Get-MailboxStatistics | fl TotalDeletedItemSize, TotalItemSizePer visualizzare le dimensioni correnti di tutte le cassette postali di gruppo:
Get-Mailbox -GroupMailbox -ResultSize unlimited | Get-MailboxStatistics | ft DisplayName, TotalDeletedItemSize, TotalItemSize
Aumentare lo spazio nella cassetta postale del gruppo
Non esiste un modo supportato per aumentare la quota di una cassetta postale di gruppo. È necessario rimuovere i messaggi di posta elettronica meno recenti per liberare spazio nella cassetta postale del gruppo.
Un proprietario del gruppo può rimuovere i messaggi di posta elettronica meno recenti utilizzando Outlook o Outlook sul web liberare spazio immediatamente. Un amministratore tenant può configurare un criterio di conservazione per pulire i messaggi di posta elettronica meno recenti dai gruppi. I criteri di conservazione richiedono tuttavia più tempo per pulire i dati.
Inoltre, è possibile cercare il contenuto della cassetta postale del gruppo ed esportare i risultati della ricerca in un file PST prima di rimuovere i messaggi di posta elettronica dalla cassetta postale del gruppo.
Report sull'utilizzo dei gruppi di Microsoft 365
Nel report Gruppi di Microsoft 365 è possibile ottenere informazioni dettagliate sull'attività dei gruppi dell'organizzazione, ad esempio messaggi ricevuti in Exchange, Messaggi in Viva Engage. Per altre informazioni, vedere Report di Microsoft 365 nell'interfaccia di amministrazione.
Script di PowerShell per la gestione dei gruppi di Microsoft 365
Esempio 1: Visualizzare tutti i gruppi insieme alla data, al proprietario e al numero di appartenenze creati
Get-UnifiedGroup |
Select-Object Id, DisplayName, ManagedBy, Alias, AccessType, WhenCreated, @{Expression={([array](Get-UnifiedGroupLinks -Identity $_.Id -LinkType Members)).Count }; Label='Members'} |
Sort-Object WhenCreated |
Format-Table DisplayName, alias, ManagedBy, Members, AccessType, WhenCreated
Esempio 2: Creare un report per gli utenti in un gruppo
$groups = Get-UnifiedGroup -ResultSize Unlimited
$groups | ForEach-Object {
$group = $_
Get-UnifiedGroupLinks -Identity $group.Name -LinkType Members | ForEach-Object {
New-Object -TypeName PSObject -Property @{
Group = $group.DisplayName
Member = $_.Name
EmailAddress = $_.PrimarySMTPAddress
RecipientType= $_.RecipientType
}
}
} | Export-CSV ".\groupMembers.csv" -NoTypeInformation -Encoding UTF8
Esempio 3: Assegnare autorizzazioni SendAs per un gruppo
$groupAlias = "group1"
$userAlias = "john"
$groupsRecipientDetails = Get-Recipient -RecipientTypeDetails groupmailbox -Identity $groupAlias
Add-RecipientPermission -Identity $groupsRecipientDetails.Name -Trustee $userAlias -AccessRights SendAs