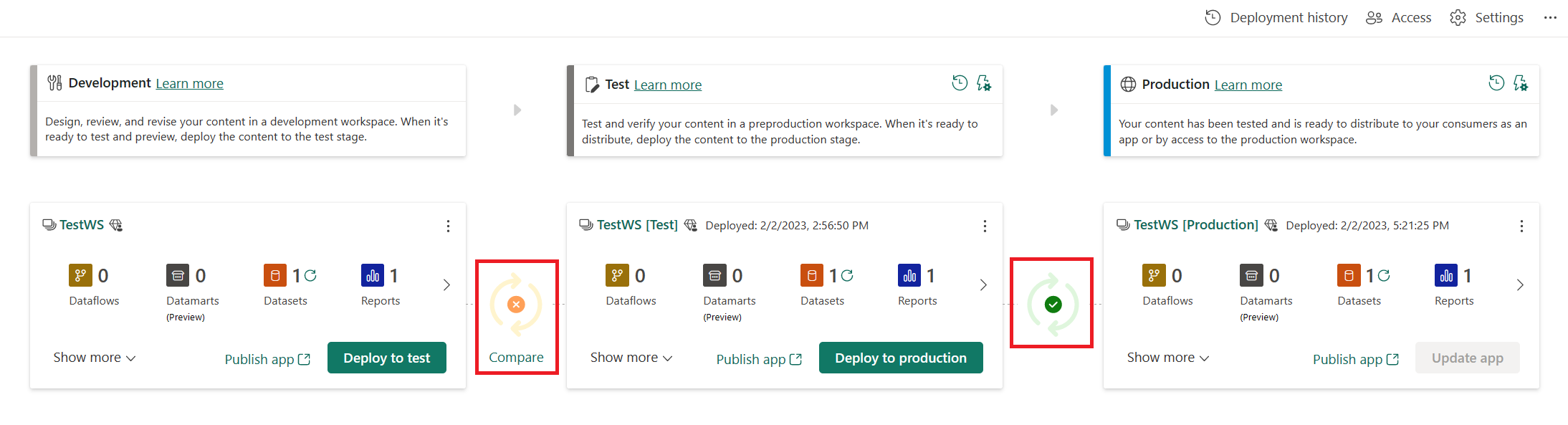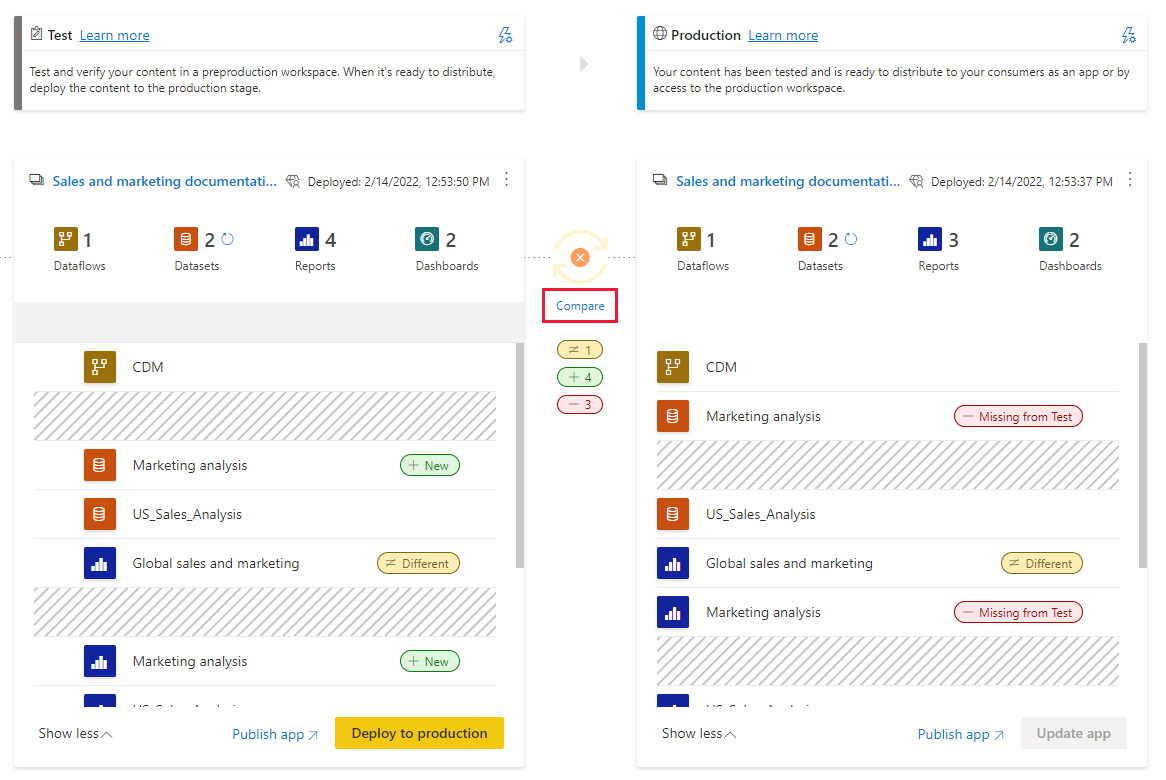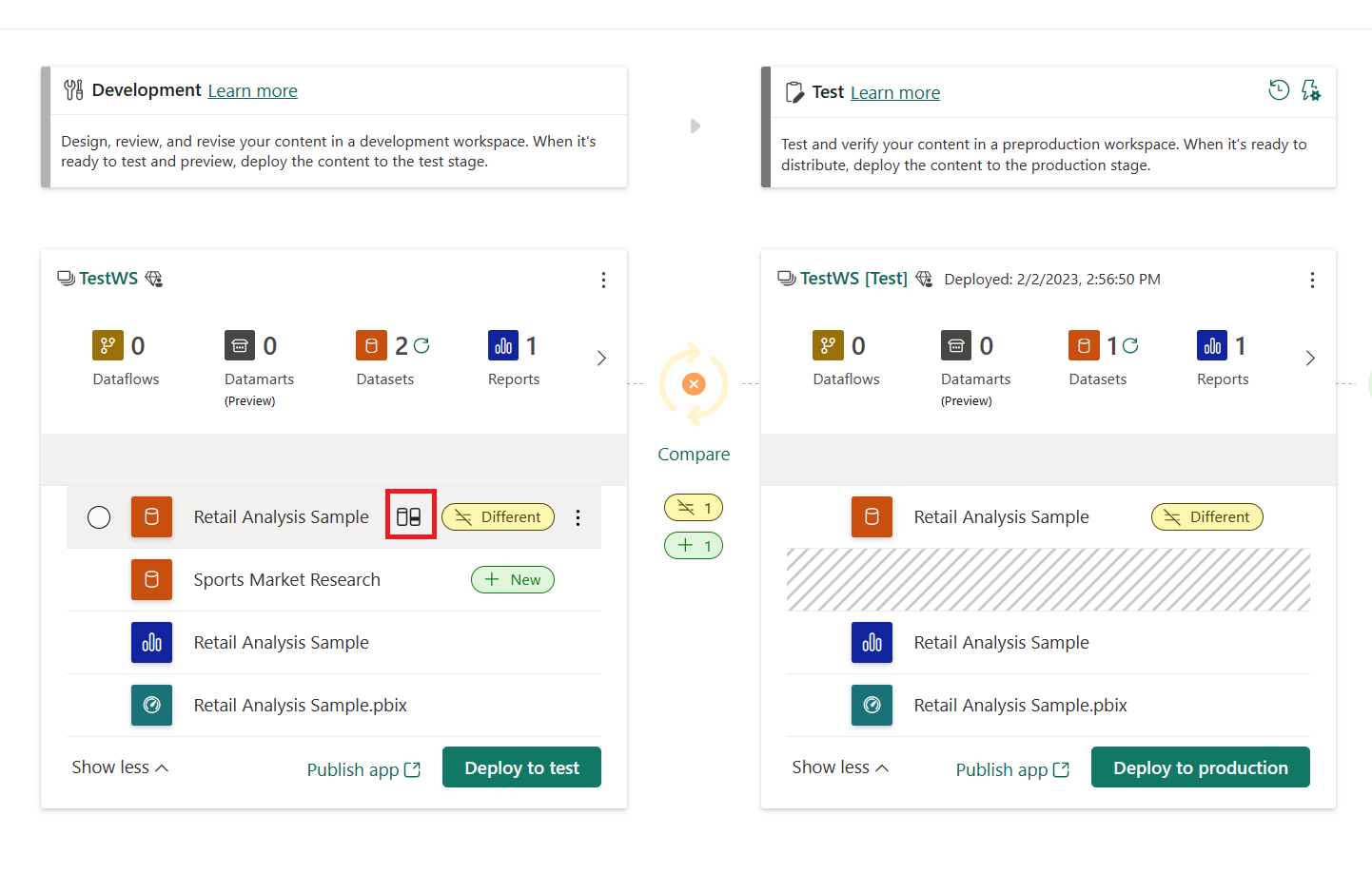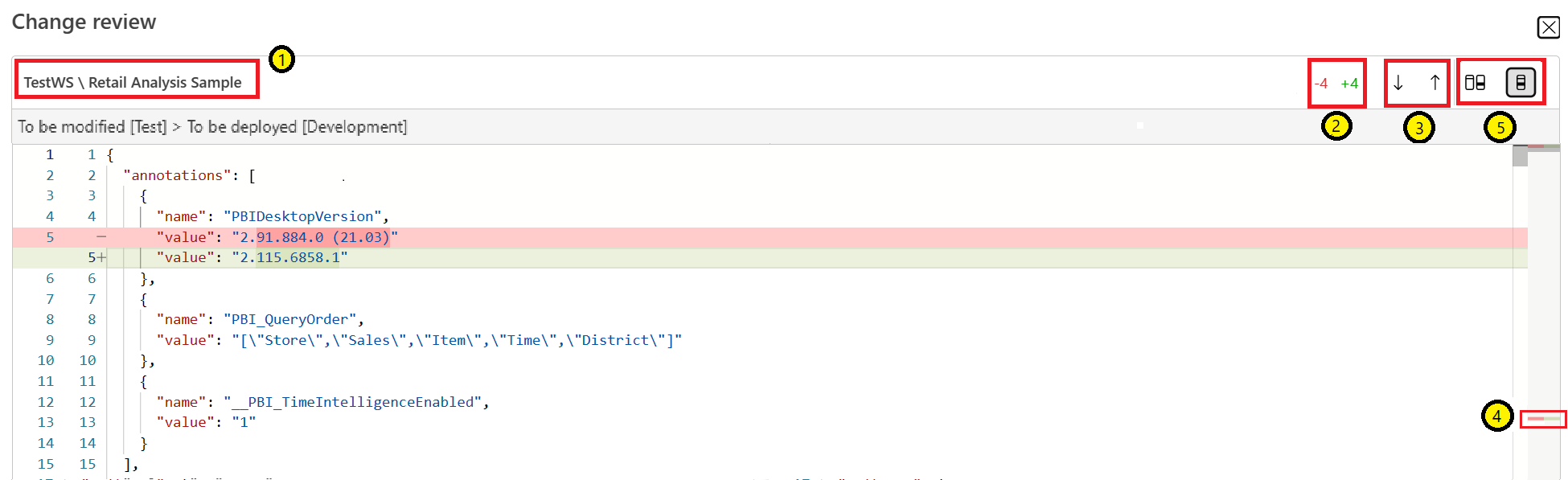Nota
L'accesso a questa pagina richiede l'autorizzazione. È possibile provare ad accedere o modificare le directory.
L'accesso a questa pagina richiede l'autorizzazione. È possibile provare a modificare le directory.
Prima di distribuire il contenuto in una fase diversa, può essere utile vedere le differenze tra le due fasi. La pagina iniziale della pipeline di distribuzione confronta le fasi consecutive della distribuzione e indica se esistono differenze tra loro.
Le pipeline di distribuzione associano elementi di due fasi adiacenti combinando il tipo di elemento e il nome dell'elemento, per sapere quali elementi confrontare e quali sostituire. Gli elementi con lo stesso nome e tipo sono associati. Se in un'area di lavoro sono presenti più elementi con lo stesso nome e tipo, gli elementi vengono associati se i loro percorsi sono uguali. Se il percorso non è lo stesso, gli elementi non vengono associati. L'associazione viene creata una sola volta, durante la prima distribuzione di una fase a un'altra o durante l'assegnazione di un'area di lavoro. Nelle distribuzioni successive, ogni elemento distribuito sostituisce i metadati dell'elemento associato, incluso il nome, se è stato modificato. Per altre informazioni sull'associazione, vedere associare elementi.
Nota
La nuova interfaccia utente della pipeline di distribuzione è attualmente in anteprima . Per attivare o usare la nuova interfaccia utente, vedere Iniziare a usare la nuova interfaccia utente.
Confrontare stadi
- Nuova interfaccia utente della pipeline di distribuzione
- Interfaccia utente originaria della pipeline di distribuzione
Un'icona di confronto viene visualizzata in ogni scheda di fase, ad eccezione della prima fase della pipeline. Indica se questa fase è identica alla fase di origine (fase precedente) per fornire informazioni visive rapide sulle differenze tra di esse.
L'indicatore di confronto ha due stati:
Indicatore verde: i metadati per ogni elemento di contenuto sono gli stessi in entrambe le fasi.
Indicatore arancione: viene visualizzato se almeno un elemento in una delle fasi confrontate è stato modificato, aggiunto o rimosso.
Quando si seleziona una fase delle pipeline di distribuzione, gli elementi nella fase vengono elencati e confrontati con l'elemento a cui sono collegati nella fase di origine.
La fase di origine viene visualizzata nel menu a discesa nel riquadro inferiore e il nome dell'elemento di origine confrontato viene visualizzato nell'ultima colonna

Nella visualizzazione della fase, gli elementi vengono disposti alfabeticamente per impostazione predefinita. È possibile ordinare o filtrare gli elementi per trovare quelli a cui si è interessati oppure cercare un elemento specifico. Ogni elemento ha una delle etichette seguenti a seconda dello stato di confronto:
Non nell'origine: questo elemento viene visualizzato nella fase selezionata, ma non nella fase di origine. Questo elemento non può essere selezionato per la distribuzione (poiché non esiste nell'origine) e non è interessato durante una distribuzione.
Diverso dall'origine: è stata identificata una differenza tra questo elemento e l'elemento associato nella fase di origine. La differenza potrebbe essere una delle diverse cose:
- modifica dello schema in uno degli elementi;
- modifica della proprietà, ad esempio una modifica del nome (considerando il percorso completo delle cartelle, se presente);
- regole di distribuzione impostate per questo elemento ma non ancora applicate (richiede la distribuzione dell'elemento).
Dopo la distribuzione l'elemento nella fase di origine sovrascrive l'elemento nella fase di destinazione, indipendentemente da dove è stata apportata la modifica.
Solo nell'origine: nuovo elemento identificato nella fase di origine. Questo elemento non esiste nella fase selezionata e pertanto fa da segnaposto senza nome di elemento nella prima colonna (sotto nome). Dopo la distribuzione questo elemento verrà clonato in questa fase.
Uguale all'origine: non è stata identificata alcuna differenza tra questo elemento e quello associato nella fase di origine.
Nota
- Se si apportano modifiche a una cartella, ad esempio lo spostamento della posizione o la ridenominazione, anche se gli elementi non sono stati modificati, gli elementi vengono comunque considerati come se fossero stati rinominati. Pertanto, quando si confrontano le pipeline, gli elementi vengono etichettati come Diversi.
- La distribuzione non influirà sugli elementi assenti nella fase di origine.
Esaminare le modifiche apportate agli elementi abbinati
Se si verifica una modifica dello schema, è possibile visualizzare le differenze tra i due elementi selezionando il pulsante Confronta.
- Nuovo pulsante per la revisione delle modifiche di distribuzione
- Pulsante di revisione delle modifiche della distribuzione originale
Per confrontare gli elementi nelle due fasi, selezionare l'icona Confronta:

Viene visualizzata una finestra popup con un confronto riga per riga del contenuto dell'elemento, per come attualmente appare nelle due fasi confrontate.
Nella parte superiore della schermata sono disponibili le informazioni seguenti:
- Il nome dell'area di lavoro seguito dal nome dell'elemento così come visualizzato nella fase di origine (da distribuire).
- Numero totale di modifiche apportate al file nella fase da modificare (verde) e nella fase da distribuire (rosso).
- Frecce su e giù che portano alla differenza precedente o a quella successiva nel file.
- Barra di spostamento sul lato destro con barre rosse o verdi che evidenziano i punti in cui si trovano le modifiche nel file.
- Pulsanti che passano tra la visualizzazione delle modifiche affiancata e in linea.
Confronto riga per riga degli elementi. A sinistra c'è lo schema dell'elemento di questa fase. A destra c'è lo schema dell'elemento associato nella fase di origine.
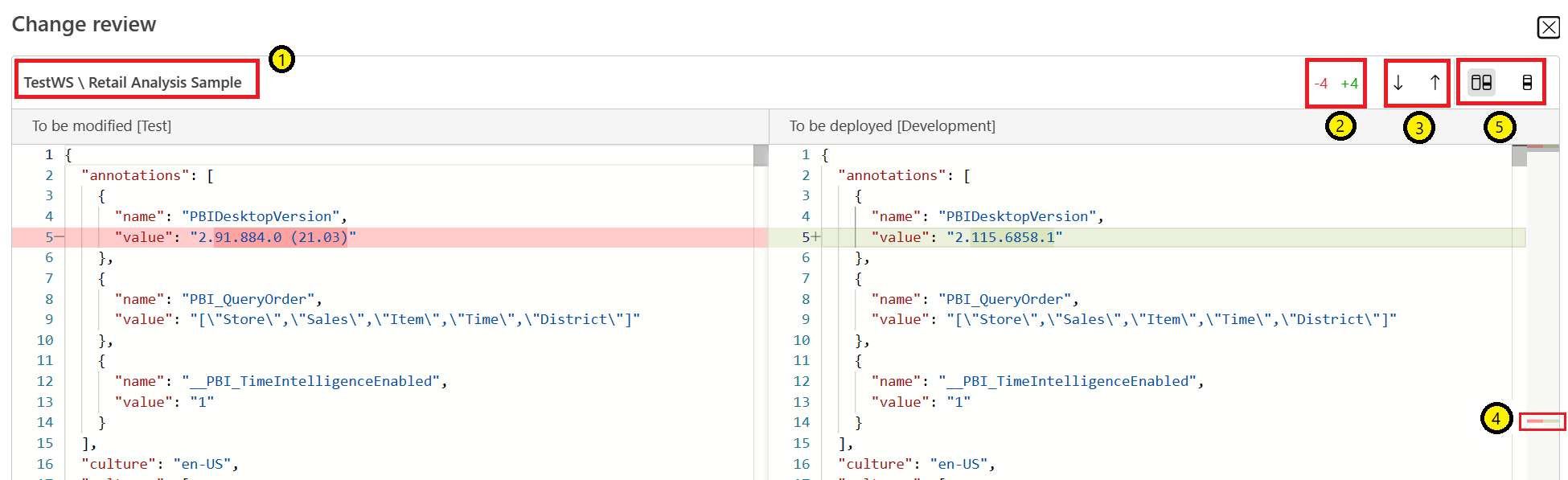
Confrontare le modifiche
Nella visualizzazione di confronto affiancata degli elementi, l'area del codice è suddivisa in due parti:
- A sinistra vi è il contenuto dell'elemento nella fase di destinazione della distribuzione. Questa fase sarà modificata nella distribuzione successiva. Il suo contenuto sarà sostituito.
- A destra vi è il contenuto dell'elemento nella fase di origine della distribuzione. Questa fase sarà attuata. Verrà applicato il suo contenuto.
- Le righe su ciascun lato vengono visualizzate nello stesso ordine, quindi ogni riga si trova accanto all'equivalente nella fase confrontata.
La visualizzazione di confronto in linea, rispetto alla visualizzazione fianco a fianco, mostra ogni riga nella fase di destinazione (da modificare) al di sotto del suo equivalente nella fase di origine (da distribuire).
In entrambe le visualizzazioni di confronto, inline e affiancata, le differenze vengono evidenziate come segue:
Le righe di contenuto del file sono numerate e le righe modificate vengono contrassegnate come segue:
- Le modifiche visualizzate nella fase Da modificare verranno rimosse o sovrascritte nel corso della distribuzione successiva. Vengono evidenziate in rosso con un segno '-' accanto al numero.
- Le modifiche visualizzate nella fase Da distribuire sono i nuovi valori che verranno applicati nel corso della distribuzione successiva. Sono evidenziate in verde con un segno '+' accanto al numero.
Nelle righe modificate, i caratteri specifici aggiunti o eliminati vengono evidenziati con una sfumatura più scura.
Modifiche del file prima del confronto
Per semplificare il confronto, le due versioni del contenuto mostrate nella finestra Confronta vengono modificate nei modi seguenti:
- Le regole dell'origine dati e dei parametri vengono applicate all'elemento di origine in modo che l'origine dati visualizzata sia quella che verrà distribuita.
- Alcuni campi che non indicano differenze (ad esempio, timestamp e appartenenza al ruolo) vengono rimossi da entrambi gli elementi.
- Le tabelle gestite dal sistema, ad esempio l'aggregazione automatica, vengono rimosse.
- Gli elementi vengono ordinati in modo che campi e tabelle vengano visualizzati nello stesso ordine.
Al termine dell'analisi delle differenze chiudere la finestra e, quando è tutto pronto, eseguire la distribuzione alla fase successiva.
Considerazioni e limitazioni
La funzionalità di revisione delle modifiche supporta solo le modifiche dello schema per i tipi di elementi testuali. Attualmente supporta modelli semantici, esclusi il formato di modellazione dei dati v1 e i flussi di dati.
Un elemento può essere contrassegnato come Diverso, ma non risultare ancora idoneo per essere visualizzato nella finestra Confronta. In questi casi, il pulsante Confronta è disabilitato. Ad esempio:
- Modifiche alle impostazioni, ad esempio la modifica del nome.
- Il tipo di elemento non è ancora supportato.
- L'elemento presenta lo stato sconosciuto perché il processo di confronto non è stato completato.
Il contenuto nella finestra di revisione delle modifiche potrebbe avere un aspetto leggermente diverso rispetto alla versione originale perché è stato modificato prima di eseguire il confronto.