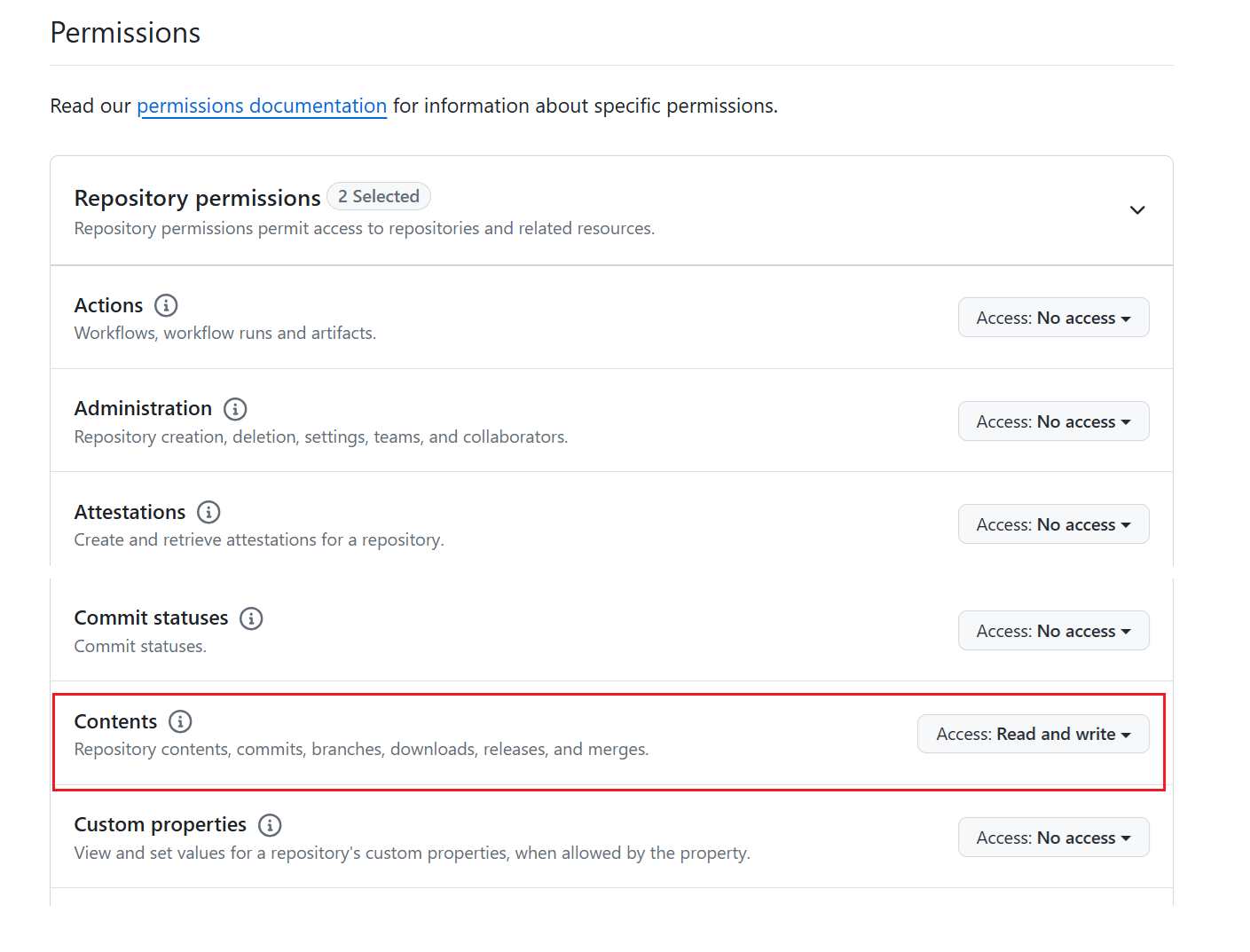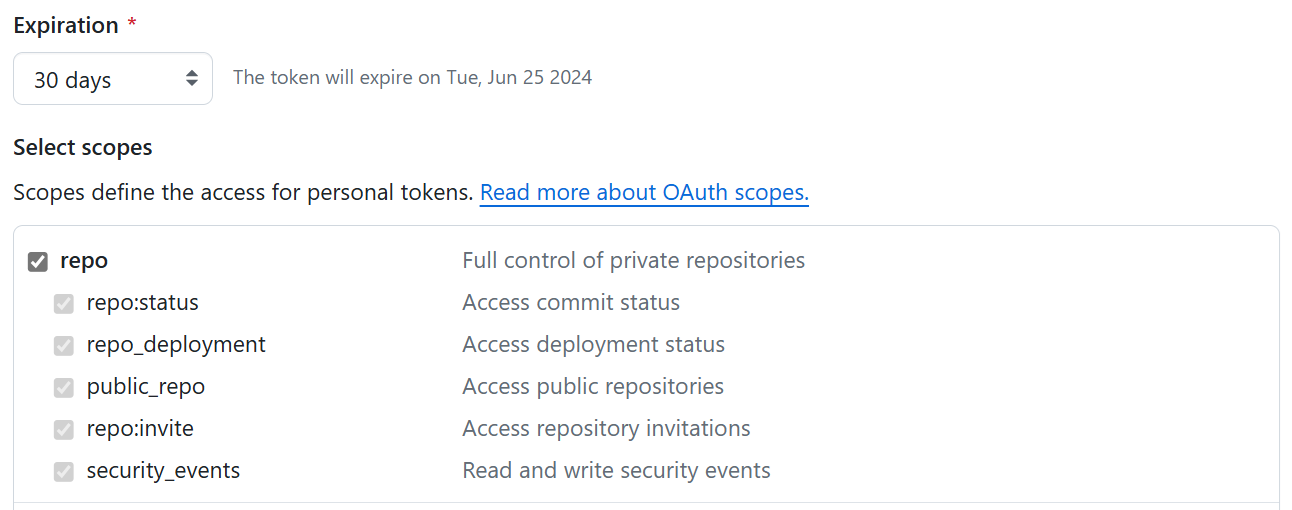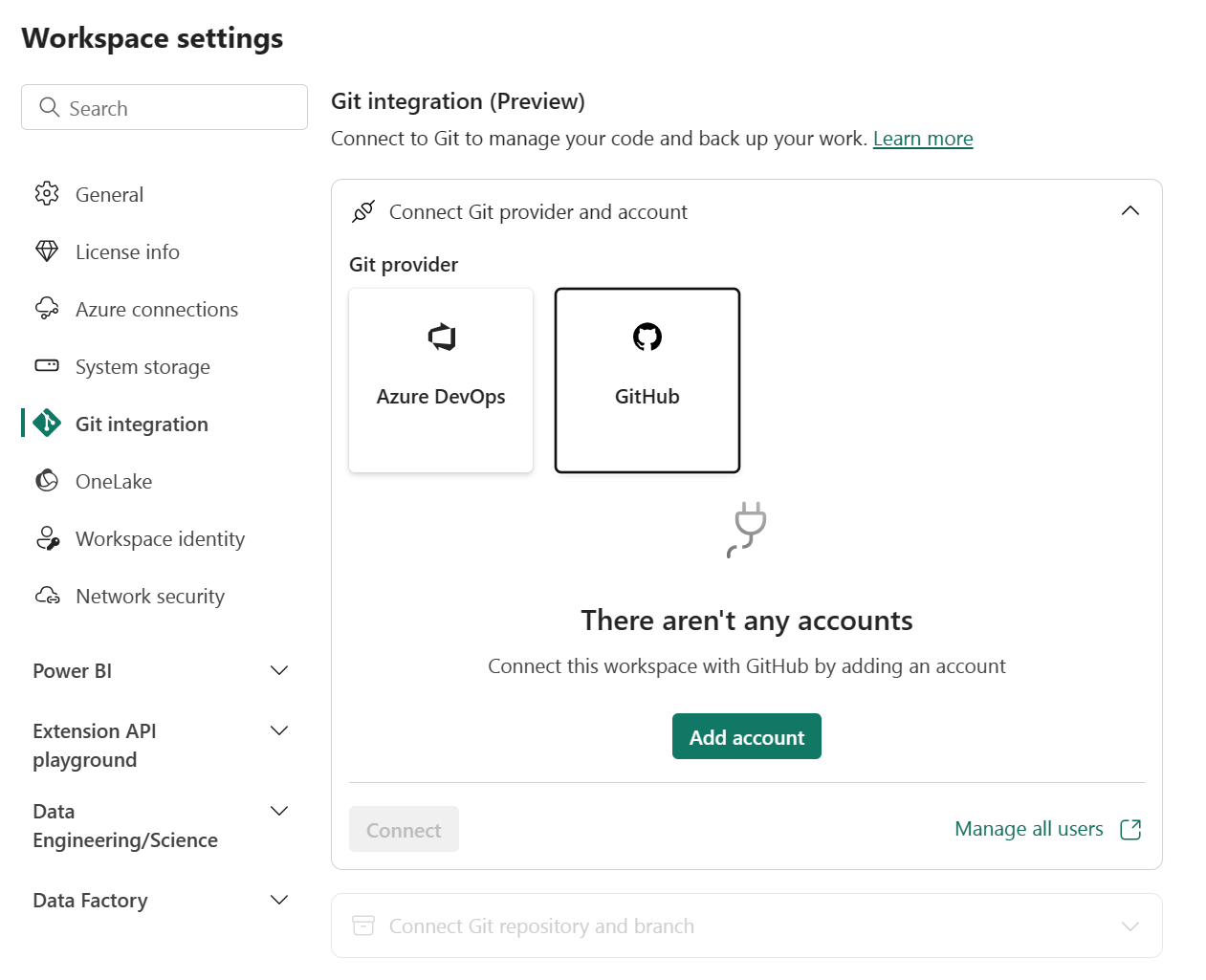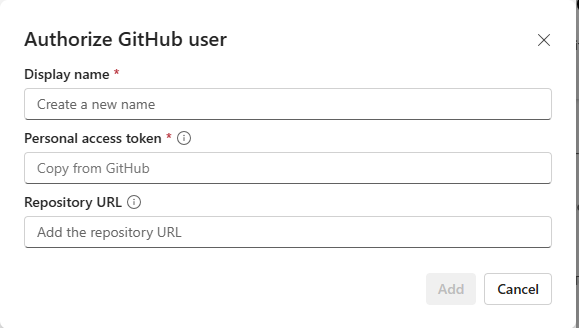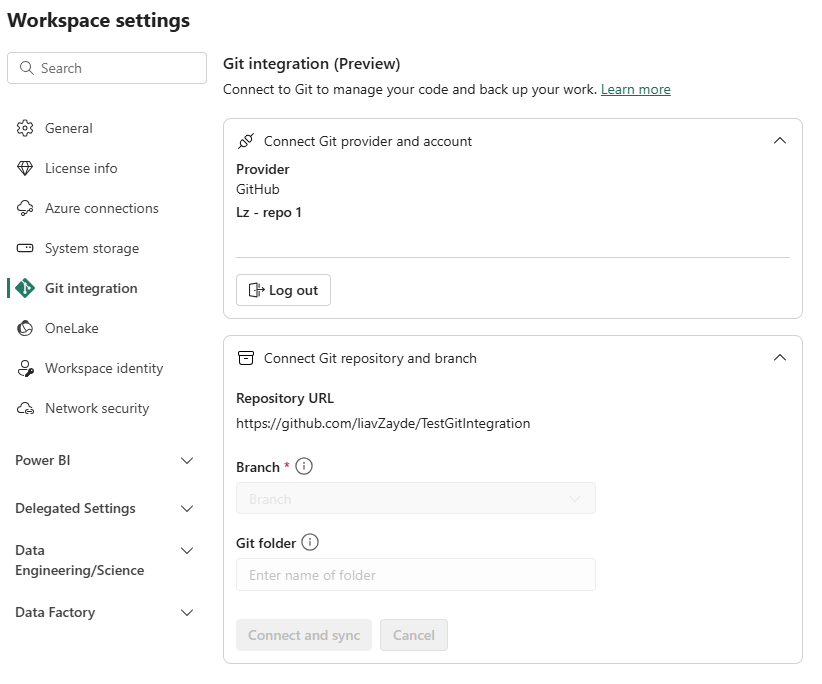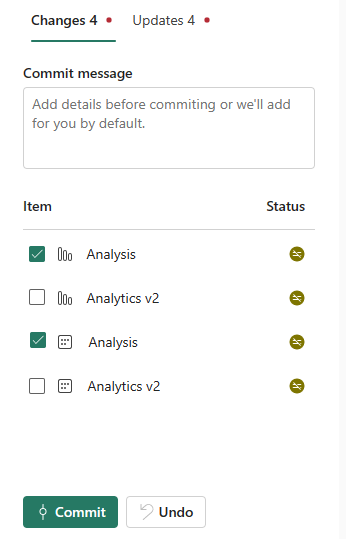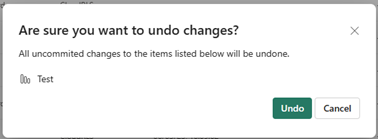Introduzione all'integrazione di Git (anteprima)
Questo articolo illustra le attività di base seguenti nello strumento di integrazione Git di Microsoft Fabric:
- Connettersi a un repository Git
- Eseguire il commit delle modifiche
- Aggiornamento da Git
- Disconnettersi da Git
Prima di iniziare, è consigliabile leggere la panoramica dell'integrazione di Git.
Importante
Questa funzionalità è disponibile in anteprima.
Prerequisiti
Per integrare Git con l'area di lavoro di Microsoft Fabric, è necessario configurare i prerequisiti seguenti per Fabric e Git.
Prerequisiti per l'infrastruttura
Per accedere alla funzionalità di integrazione Git, è necessario uno dei seguenti:
- Licenza di Power BI Premium. Una licenza di Power BI Premium supporta solo tutti gli elementi di Power BI.
- Capacità dell'infrastruttura. Per usare tutti gli elementi di Fabric supportati, è necessaria una capacità infrastruttura. Se non è ancora disponibile, iscriversi per ottenere una versione di valutazione gratuita.
Inoltre, le opzioni del tenant seguenti devono essere abilitate dal portale di amministrazione:
- Gli utenti possono creare elementi dell'infrastruttura
- Gli utenti possono sincronizzare gli elementi dell'area di lavoro con i repository Git personali
- Solo per gli utenti di GitHub: gli utenti possono sincronizzare gli elementi dell'area di lavoro con i repository GitHub
Queste opzioni possono essere abilitate dall'amministratore tenant, dall'amministratore della capacità o dall'amministratore dell'area di lavoro, a seconda delle impostazioni dell'organizzazione.
Prerequisiti Git
L'integrazione git è attualmente supportata per Azure DevOps e GitHub. Per usare l'integrazione di Git con l'area di lavoro fabric, è necessario quanto segue in Azure DevOps o GitHub:
- Un account Azure attivo registrato allo stesso utente che usa l'area di lavoro Infrastruttura. Creare un account gratuito.
- Accesso a un repository esistente.
Connettere un'area di lavoro a un repository Git
Connettersi a un repository Git
Solo un amministratore dell'area di lavoro può connettere un'area di lavoro a un repository, ma una volta connessi, chiunque abbia l'autorizzazione può funzionare nell'area di lavoro. Se non si è un amministratore, chiedere assistenza all'amministratore per la connessione. Per connettere un'area di lavoro a un repository Azure o GitHub, seguire questa procedura:
Accedere a Fabric e passare all'area di lavoro con cui connettersi.
Passare alle impostazioni dell'area di lavoro

Selezionare Integrazione Git.
Selezionare il provider Git. Attualmente sono supportati Azure DevOps e GitHub.
Se si seleziona Azure DevOps, selezionare Connetti per accedere automaticamente all'account Azure Repos registrato all'utente Microsoft Entra connesso a Fabric.
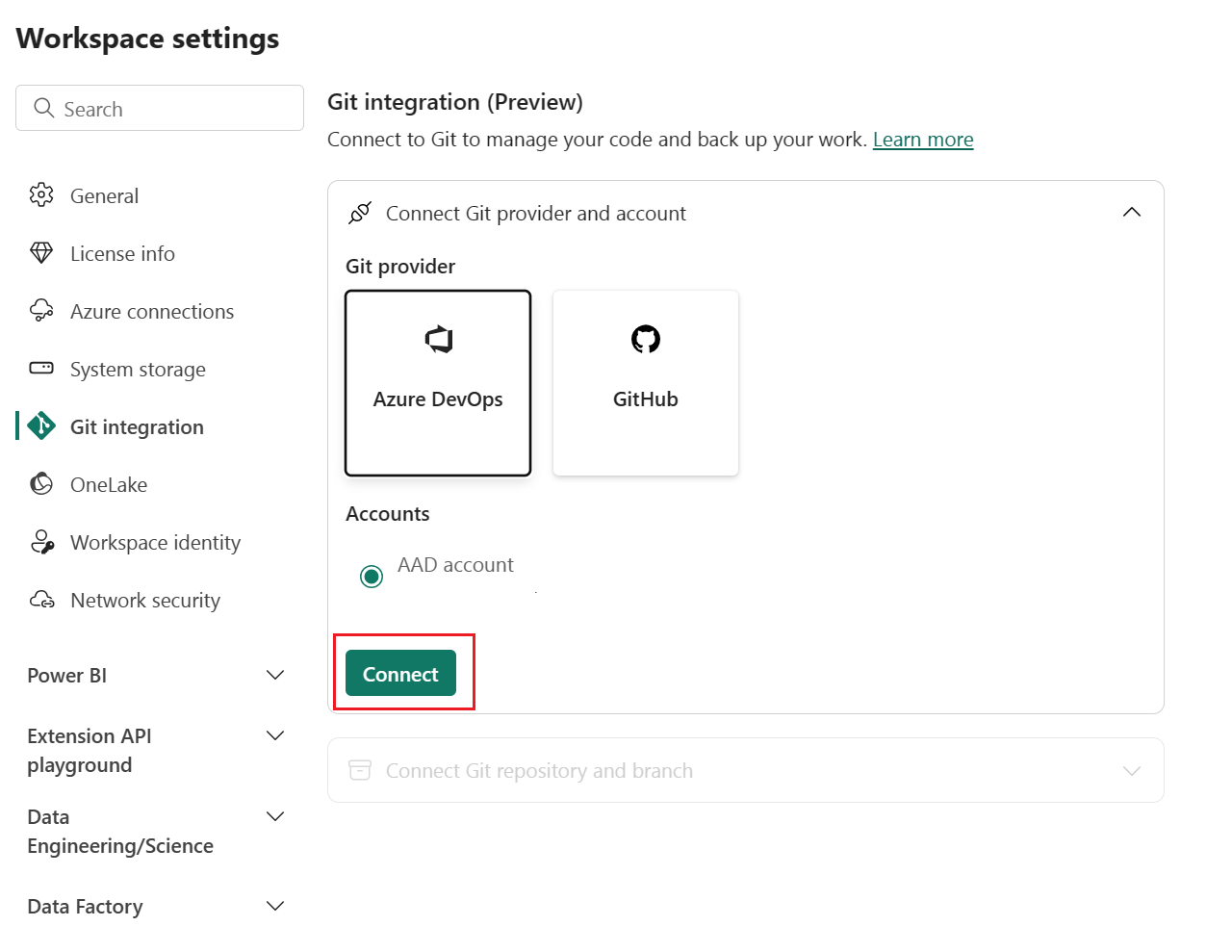
Connettersi a un'area di lavoro
Se l'area di lavoro è già connessa a GitHub, seguire le istruzioni per La connessione a un'area di lavoro condivisa.
Dal menu a discesa specificare i dettagli seguenti sul ramo a cui si vuole connettersi:
Nota
È possibile connettere un'area di lavoro a un ramo e a una cartella alla volta.
- Azienda
- Progetto
- Repository Git.
- Ramo (selezionare un ramo esistente usando il menu a discesa oppure selezionare + Nuovo ramo per creare un nuovo ramo. È possibile connettersi a un solo ramo alla volta.
- Cartella (digitare il nome di una cartella esistente o immettere un nome per creare una nuova cartella. Se si lascia vuoto il nome della cartella, il contenuto verrà creato nella cartella radice. È possibile connettersi a una sola cartella alla volta.
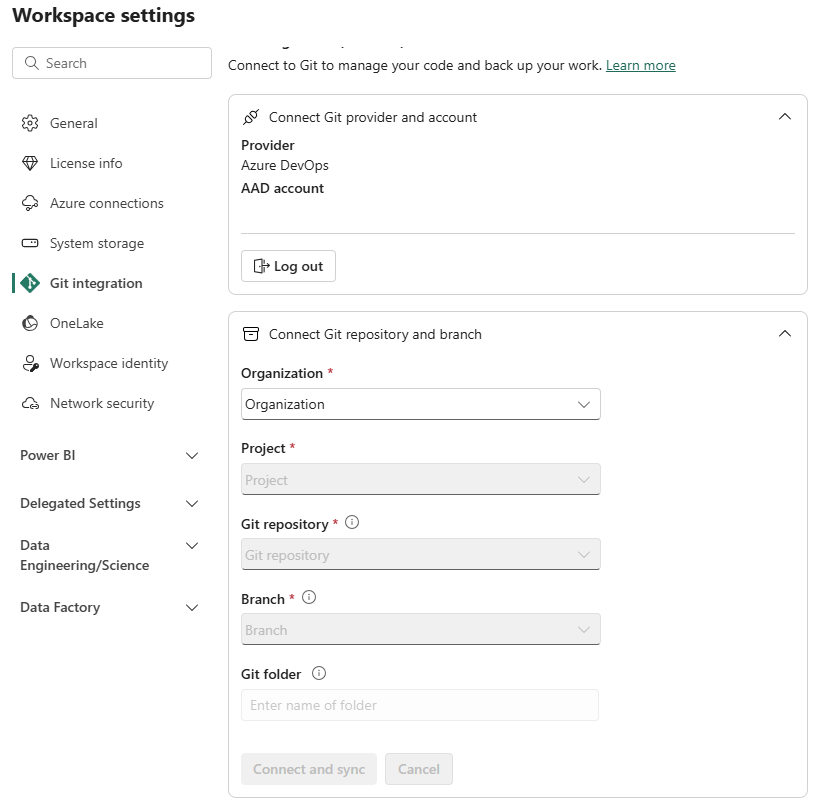
Selezionare Connetti e sincronizza.
Durante la sincronizzazione iniziale, se l'area di lavoro o il ramo Git è vuoto, il contenuto viene copiato dal percorso non vuoto a quello vuoto. Se sia l'area di lavoro che il ramo Git hanno contenuto, viene chiesto quale direzione deve andare la sincronizzazione. Per altre informazioni su questa sincronizzazione iniziale, vedere Connettersi e sincronizzare.
Dopo la connessione, l'area di lavoro visualizza informazioni sul controllo del codice sorgente che consente all'utente di visualizzare il ramo connesso, lo stato di ogni elemento nel ramo e l'ora dell'ultima sincronizzazione.
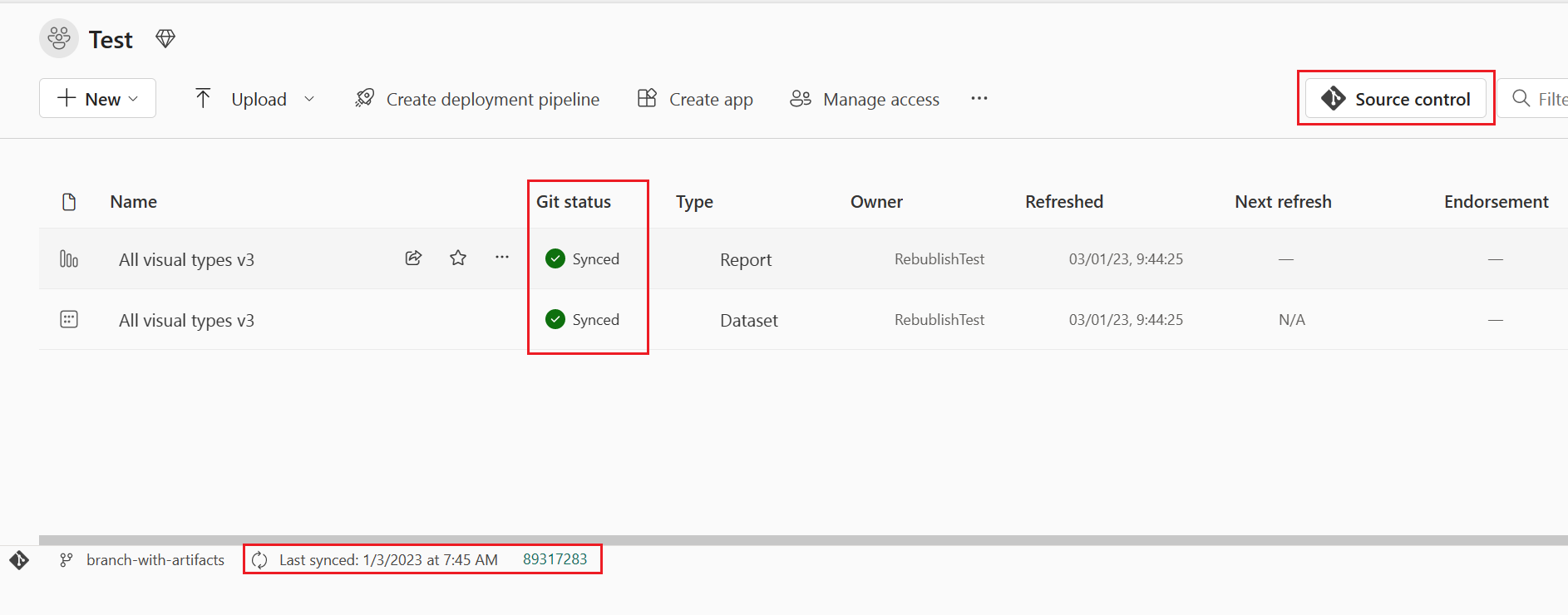
Per mantenere l'area di lavoro sincronizzata con il ramo Git, eseguire il commit di tutte le modifiche apportate nell'area di lavoro nel ramo Git e aggiornare l'area di lavoro ogni volta che chiunque crea nuovi commit nel ramo Git.
Eseguire il commit delle modifiche in Git
Dopo aver eseguito la connessione a una cartella Git, modificare l'area di lavoro come di consueto. Tutte le modifiche salvate vengono salvate solo nell'area di lavoro. Quando si è pronti, è possibile eseguire il commit delle modifiche nel ramo Git oppure annullare le modifiche e ripristinare lo stato precedente. Altre informazioni sui commit.
Per eseguire il commit delle modifiche nel ramo Git, seguire questa procedura:
Passare all'area di lavoro.
Selezionare l'icona controllo del codice sorgente. Questa icona mostra il numero di modifiche di cui non è stato eseguito il commit.
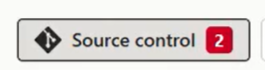
Selezionare Le modifiche nel pannello di controllo Del codice sorgente. Viene visualizzato un elenco con tutti gli elementi modificati e un'icona che indica se l'elemento è nuovo
 , modificato
, modificato  , in conflitto
, in conflitto o eliminato.
o eliminato. 
Selezionare gli elementi di cui si vuole eseguire il commit. Per selezionare tutti gli elementi, selezionare la casella superiore.
Aggiungere un commento nella casella. Se non si aggiunge un commento, viene aggiunto automaticamente un messaggio predefinito.
Selezionare Commit.
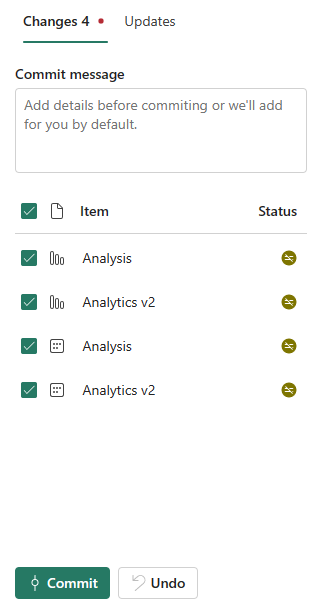
Dopo il commit delle modifiche, gli elementi di cui è stato eseguito il commit vengono rimossi dall'elenco e l'area di lavoro farà riferimento al nuovo commit sincronizzato.
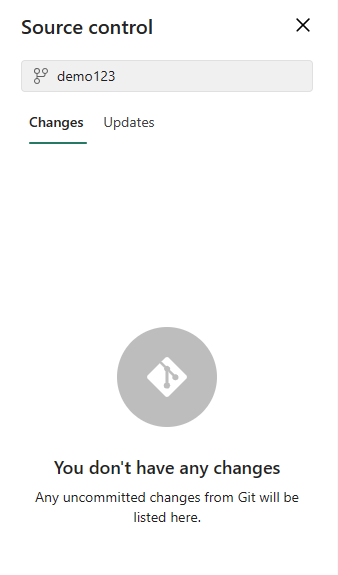
Al termine del commit, lo stato degli elementi selezionati cambia da Non commit a Sincronizzato.
Aggiornare l'area di lavoro da Git
Ogni volta che chiunque esegue il commit di una nuova modifica al ramo Git connesso, viene visualizzata una notifica nell'area di lavoro pertinente. Usare il pannello di controllo Del codice sorgente per eseguire il pull delle modifiche più recenti, unire o ripristinare l'area di lavoro e aggiornare gli elementi live. Altre informazioni sull'aggiornamento.
Per aggiornare un'area di lavoro, seguire questa procedura:
- Passare all'area di lavoro.
- Selezionare l'icona controllo del codice sorgente.
- Selezionare Aggiornamenti nel pannello di controllo Del codice sorgente. Viene visualizzato un elenco con tutti gli elementi modificati nel ramo dall'ultimo aggiornamento.
- Selezionare Aggiorna tutto.
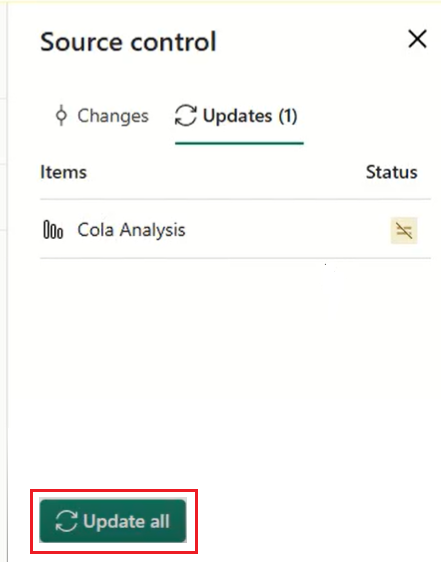
Dopo l'aggiornamento, l'elenco degli elementi viene rimosso e l'area di lavoro punterà al nuovo commit in cui è sincronizzato.
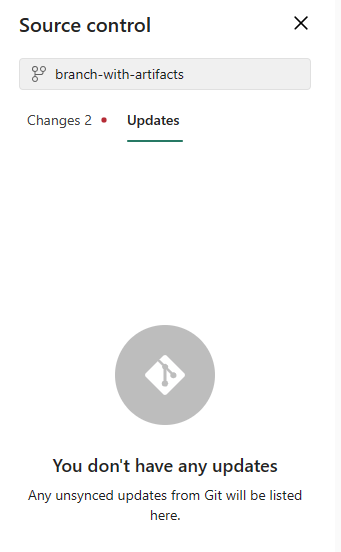
Al termine dell'aggiornamento, lo stato degli elementi viene modificato in Sincronizzato.
Disconnettere un'area di lavoro da Git
Solo un amministratore dell'area di lavoro può disconnettere un'area di lavoro da un repository Git. Se non si è un amministratore, chiedere all'amministratore di assistenza per la disconnessione. Se si è un amministratore e si vuole disconnettere il repository, seguire questa procedura:
- Passare alle impostazioni dell'area di lavoro
- Selezionare Integrazione Git
- Selezionare Disconnetti area di lavoro
- Selezionare di nuovo Disconnetti per confermare.
Autorizzazioni
Le azioni che è possibile eseguire in un'area di lavoro dipendono dalle autorizzazioni disponibili sia nell'area di lavoro che nel repository Git. Per una descrizione più dettagliata delle autorizzazioni, vedere Autorizzazioni.
Considerazioni e limitazioni
Limitazioni generali per l'integrazione di Git
- Il metodo di autenticazione in Fabric deve essere almeno sicuro come il metodo di autenticazione per Git. Ad esempio, se Git richiede l'autenticazione a più fattori, Fabric deve richiedere anche l'autenticazione a più fattori.
- I set di dati di Power BI connessi ad Analysis Services non sono attualmente supportati.
- I cloud sovrani non sono supportati.
- L'account Azure DevOps deve essere registrato allo stesso utente che usa l'area di lavoro Infrastruttura.
- L'amministratore tenant deve abilitare le esportazioni tra aree geografiche se l'area di lavoro e il repository Git si trovano in due aree geografiche diverse.
- La dimensione del commit è limitata a 125 MB.
Limitazioni di GitHub Enterprise
Alcune impostazioni di GitHub Enterprise non sono supportate. Ad esempio:
- Elenco IP consentiti
- Rete privata
Limitazioni dell'area di lavoro
- Solo l'amministratore dell'area di lavoro può gestire le connessioni al repository Git, ad esempio la connessione, la disconnessione o l'aggiunta di un ramo.
Dopo la connessione, chiunque disponga dell'autorizzazione può funzionare nell'area di lavoro. - La struttura delle cartelle dell'area di lavoro non si riflette nel repository Git. Gli elementi dell'area di lavoro nelle cartelle vengono esportati nella directory radice.
Limitazioni dei rami e delle cartelle
- La lunghezza massima del nome del ramo è di 244 caratteri.
- La lunghezza massima del percorso completo per i nomi di file è di 250 caratteri. I nomi più lunghi hanno esito negativo.
- La dimensione massima del file è 25 MB.
- Non è possibile scaricare un report o un set di dati come pbix dal servizio dopo la distribuzione con l'integrazione git.
- Quando si assegna un nome a una cartella in Git, l'ID logico (GUID) viene aggiunto come prefisso prima del tipo se il nome visualizzato dell'elemento:
- Ha più di 256 caratteri
- Termina con . o uno spazio
- Contiene uno dei caratteri seguenti: " / : ? < > \ * |
Limitazioni di diramazione
- Per la diramazione sono necessarie autorizzazioni elencate nella tabella delle autorizzazioni.
- Per questa azione deve essere disponibile una capacità.
- Tutte le limitazioni di denominazione dell'area di lavoro e dei rami si applicano quando si esegue la diramazione in una nuova area di lavoro.
- Quando si esegue la diramazione, viene creata una nuova area di lavoro e le impostazioni dell'area di lavoro originale non vengono copiate. Modificare le impostazioni o le definizioni per assicurarsi che la nuova area di lavoro soddisfi i criteri dell'organizzazione.
- Nella nuova area di lavoro sono disponibili solo gli elementi supportati da Git.
- L'elenco dei rami correlati mostra solo rami e aree di lavoro per cui si dispone dell'autorizzazione per la visualizzazione.
- L'integrazione git deve essere abilitata.
Limitazioni di sincronizzazione e commit
- È possibile eseguire la sincronizzazione in una sola direzione alla volta. Non è possibile eseguire il commit e l'aggiornamento contemporaneamente.
- Le etichette di riservatezza non sono supportate e l'esportazione di elementi con etichette di riservatezza potrebbe essere disabilitata. Per eseguire il commit di elementi con etichette di riservatezza senza l'etichetta di riservatezza, chiedere assistenza all'amministratore .
- Funziona con elementi limitati. Gli elementi non supportati nella cartella vengono ignorati.
- La duplicazione dei nomi non è consentita. Anche se Power BI consente la duplicazione dei nomi, l'azione di aggiornamento, commit o annullamento ha esito negativo.
- B2B non è supportato.
- La risoluzione dei conflitti viene eseguita parzialmente in Git.
- Durante il processo Commit in Git , il servizio Fabric elimina i file all'interno della cartella dell'elemento che non fanno parte della definizione dell'elemento. I file non correlati non presenti in una cartella di elementi non vengono eliminati.
- Dopo aver eseguito il commit delle modifiche, è possibile notare alcune modifiche impreviste all'elemento che non è stato apportato. Queste modifiche sono semanticamente insignificanti e possono verificarsi per diversi motivi. Ad esempio:
- Modifica manuale del file di definizione dell'elemento. Queste modifiche sono valide, ma potrebbero essere diverse da quelle eseguite tramite gli editor. Ad esempio, se si rinomina una colonna del modello semantico in Git e si importa questa modifica nell'area di lavoro, al successivo commit delle modifiche apportate al modello semantico, il file bim verrà registrato come modificato e la colonna modificata viene inserita nella parte posteriore della
columnsmatrice. Questo perché il motore AS che genera i file bim esegue il push delle colonne rinominate alla fine della matrice. Questa modifica non influisce sul funzionamento dell'elemento. - Commit di un file che utilizza interruzioni di riga CRLF . Il servizio usa interruzioni di riga LF (avanzamento riga). Se nel repository Git sono presenti file di elementi con interruzioni di riga CRLF , quando si esegue il commit dal servizio questi file vengono modificati in LF. Ad esempio, se si apre un report sul desktop, salvare il progetto con estensione pbip e caricarlo in Git usando CRLF.
- Modifica manuale del file di definizione dell'elemento. Queste modifiche sono valide, ma potrebbero essere diverse da quelle eseguite tramite gli editor. Ad esempio, se si rinomina una colonna del modello semantico in Git e si importa questa modifica nell'area di lavoro, al successivo commit delle modifiche apportate al modello semantico, il file bim verrà registrato come modificato e la colonna modificata viene inserita nella parte posteriore della
- L'aggiornamento di un modello semantico tramite l'API di aggiornamento avanzato causa un diff Git dopo ogni aggiornamento.