Nota
L'accesso a questa pagina richiede l'autorizzazione. È possibile provare ad accedere o modificare le directory.
L'accesso a questa pagina richiede l'autorizzazione. È possibile provare a modificare le directory.
Il notebook Microsoft Fabric è il principale elemento di codice per sviluppare job Apache Spark ed esperimenti di apprendimento automatico. È una superficie interattiva basata sul Web usata da data scientist e data engineer per scrivere codice che sfrutta visualizzazioni avanzate e testo Markdown. I data engineer scrivono codice per l'inserimento dei dati, la preparazione dei dati e la trasformazione dei dati. I data scientist usano notebook anche per creare soluzioni di apprendimento automatico, tra cui la creazione di esperimenti e modelli, il rilevamento di modelli e la distribuzione.
Con un notebook Fabric è possibile:
- Iniziare senza attività di configurazione.
- Esplorare ed elaborare facilmente i dati con un'esperienza intuitiva con poco codice.
- Mantenere i dati protetti con le funzionalità di sicurezza aziendali predefinite.
- Analizzare i dati in formati non elaborati (CSV, txt, JSON e così via), formati di file elaborati (Parquet, Delta Lake e così via), usando le potenti funzionalità di Spark.
- Sii produttivo grazie a capacità avanzate di creazione di contenuti e visualizzazione dei dati predefinite.
Questo articolo descrive come usare i notebook nelle esperienze di data science e ingegneria dei dati.
Contesto di sicurezza dell'esecuzione del notebook
L'esecuzione di un notebook può essere attivata in tre modi diversi in Fabric, con la massima flessibilità, per soddisfare scenari diversi:
- Esecuzione interattiva: l'utente attiva manualmente l'esecuzione tramite le diverse voci UX o chiamando l'API REST. L'esecuzione avverrà nel contesto di protezione dell'utente corrente.
- Esegui come attività della pipeline: l'esecuzione viene attivata dalla pipeline di Fabric Data Factory. È possibile trovare i passaggi dettagliati nell' attività del notebook. L'esecuzione avverrà nel contesto di protezione del proprietario della pipeline.
- Pianificatore: l'esecuzione viene attivata da un piano del pianificatore. L'esecuzione avverrà nel contesto di protezione dell'utente che ha configurato/aggiornato il piano del pianificatore.
La flessibilità di queste opzioni di esecuzione con diversi contesti di protezione consente di soddisfare diversi scenari e requisiti, ma richiede anche la consapevolezza del contesto di protezione durante la progettazione e lo sviluppo del notebook, altrimenti potrebbero verificarsi comportamenti imprevisti e anche alcuni problemi di sicurezza.
La prima volta che viene creato un notebook, viene visualizzato un messaggio di avviso per ricordare il rischio di eseguire il codice senza esaminarlo.

Di seguito sono riportate alcune procedure consigliate per evitare problemi di sicurezza:
- Prima di eseguire manualmente il notebook, aprire l'impostazione del notebook e controllare la sezione Dettagli nel pannello Informazioni per l'aggiornamento delle modifiche, e assicurarsi che la modifica più recente sia corretta.
- Prima di aggiungere un'attività del notebook a una pipeline, aprire l'impostazione del notebook e controllare la sezione Dettagli nel pannello Informazioni per verificare l'aggiornamento delle modifiche, assicurandosi di accettare l'ultima modifica. Se non si è certi della modifica più recente, meglio aprire il Notebook per rivedere la modifica prima di aggiungerla alla pipeline.
- Prima di aggiornare il piano dell'utilità di pianificazione, apri le impostazioni del notebook e controlla la sezione Dettagli nel pannello Informazioni per verificare le modifiche, e assicurati che la modifica più recente sia accettabile. Se non si è certi dell'ultima modifica, è meglio aprire il Notebook per rivederla prima di aggiornare il programma di pianificazione.
- Separare l'area di lavoro in una fase diversa (sviluppo, test, produzione) e controllare l'accesso di una fase diversa per evitare il problema di sicurezza. Aggiungi solo gli utenti di cui ti fidi alla fase di produzione.
Creare quaderni
È possibile creare un nuovo notebook o importare un notebook esistente.
Creare un nuovo notebook
Analogamente ad altri processi di creazione di elementi di Fabric standard, è possibile creare facilmente un nuovo notebook dalla home page di Fabric Ingegneria dei dati, opzione Nuovo dell'area di lavoro oppure opzione Crea hub.
Importare notebook esistenti
È possibile importare uno o più notebook esistenti dal computer locale usando l'opzione nella barra degli strumenti dell'area di lavoro. I notebook di Fabric riconoscono i file standard di Jupyter Notebook con estensione .ipynb e i file di origine come .py, .scalae .sqle creano di conseguenza nuovi elementi del notebook.
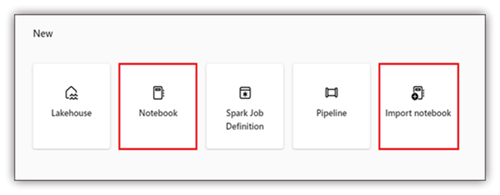
Esportare un notebook
È possibile esportare il notebook in altri formati standard. Il notebook Synapse può essere esportato in:
- Il file del notebook standard (.ipynb) usato per i notebook Jupyter.
- Un file HTML (.html) che può essere aperto direttamente da un browser.
- Un file Python (.py).
- Un file Latex (.tex).
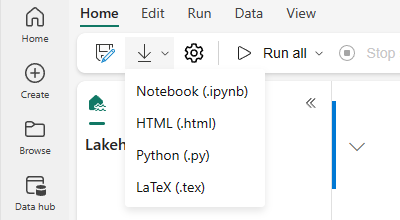
Salvare un notebook
In Fabric, un notebook per impostazione predefinita verrà salvato automaticamente dopo l'apertura e la modifica; non è necessario preoccuparsi di perdere le modifiche al codice. È anche possibile usare Salva una copia per clonare un'altra copia nell'area di lavoro corrente o in un'altra area di lavoro.
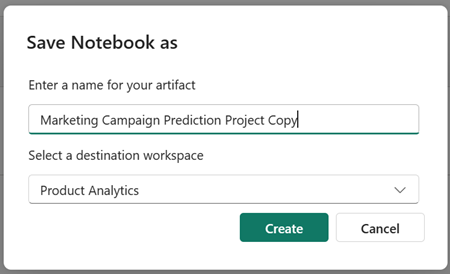
Se si preferisce salvare manualmente un notebook, è possibile passare all'opzione di salvataggio Manuale per avere un ramo locale dell'elemento del notebook e quindi usare Salva o CTRL+S per salvare le modifiche.
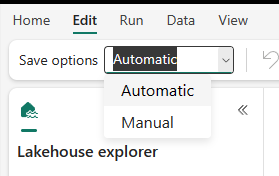
È possibile passare alla modalità di salvataggio manuale anche selezionando Modifica ->Salva opzioni ->Manuale. Per attivare un ramo locale del notebook e quindi salvarlo manualmente, selezionare Salva o usare l’abbreviazione da tastiera CTRL+S.
Connettere lakehouse e notebook
I notebook di Fabric ora supportano interazioni strette con i lakehouse; è possibile aggiungere facilmente un lakehouse nuovo o esistente da Esplora Lakehouse.
È possibile passare a diversi lakehouse in Esplora lakehouse e impostare un lakehouse come predefinito bloccandolo. Il lakehouse predefinito viene quindi montato nella directory di lavoro del runtime ed è possibile leggere o scrivere nel lakehouse predefinito usando un percorso locale.
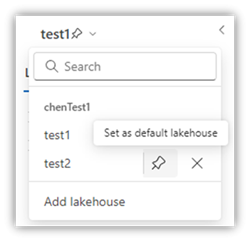
Nota
Dopo aver aggiunto un nuovo lakehouse o dopo aver rinominato il lakehouse predefinito, è necessario riavviare la sessione.
Aggiungere o rimuovere un lakehouse
Selezionando l'icona X accanto al nome di un lakehouse, il lakehouse viene rimosso dalla scheda del notebook, ma l'elemento lakehouse rimane nell'area di lavoro.
Selezionare Aggiungi lakehouse per aggiungere altri lakehouse al notebook, aggiungendone uno esistente o creando un nuovo lakehouse.
Esplorare un file lakehouse
La sottocartella e i file nella sezione Tabelle e File della visualizzazione Lake appaiono in un'area di contenuto tra l'elenco dei lakehouse e il contenuto del notebook. Selezionare cartelle diverse nella sezione Tabelle e File per aggiornare l'area del contenuto.
Operazioni su cartelle e file
Se si seleziona un file (.csv,.parquet,.txt,.jpg,.pnge così via) con un clic con il pulsante destro del mouse, è possibile usare l'API Spark o Pandas per caricare i dati. Viene generata e inserita una nuova cella di codice sotto la cella attiva.
È possibile copiare facilmente un percorso con un formato diverso dal file o cartella di selezione e usare il percorso corrispondente nel codice.
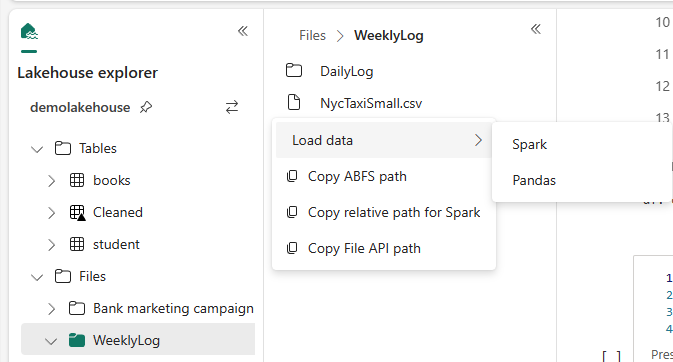
Risorse del notebook
L'esploratore delle risorse del notebook offre un file system di tipo Unix che consente di gestire cartelle e file. Offre uno spazio del file system scrivibile in cui è possibile archiviare file di piccole dimensioni, ad esempio moduli di codice, modelli semantici e immagini. È possibile accedervi facilmente con il codice nel notebook come se si usasse il file system locale.
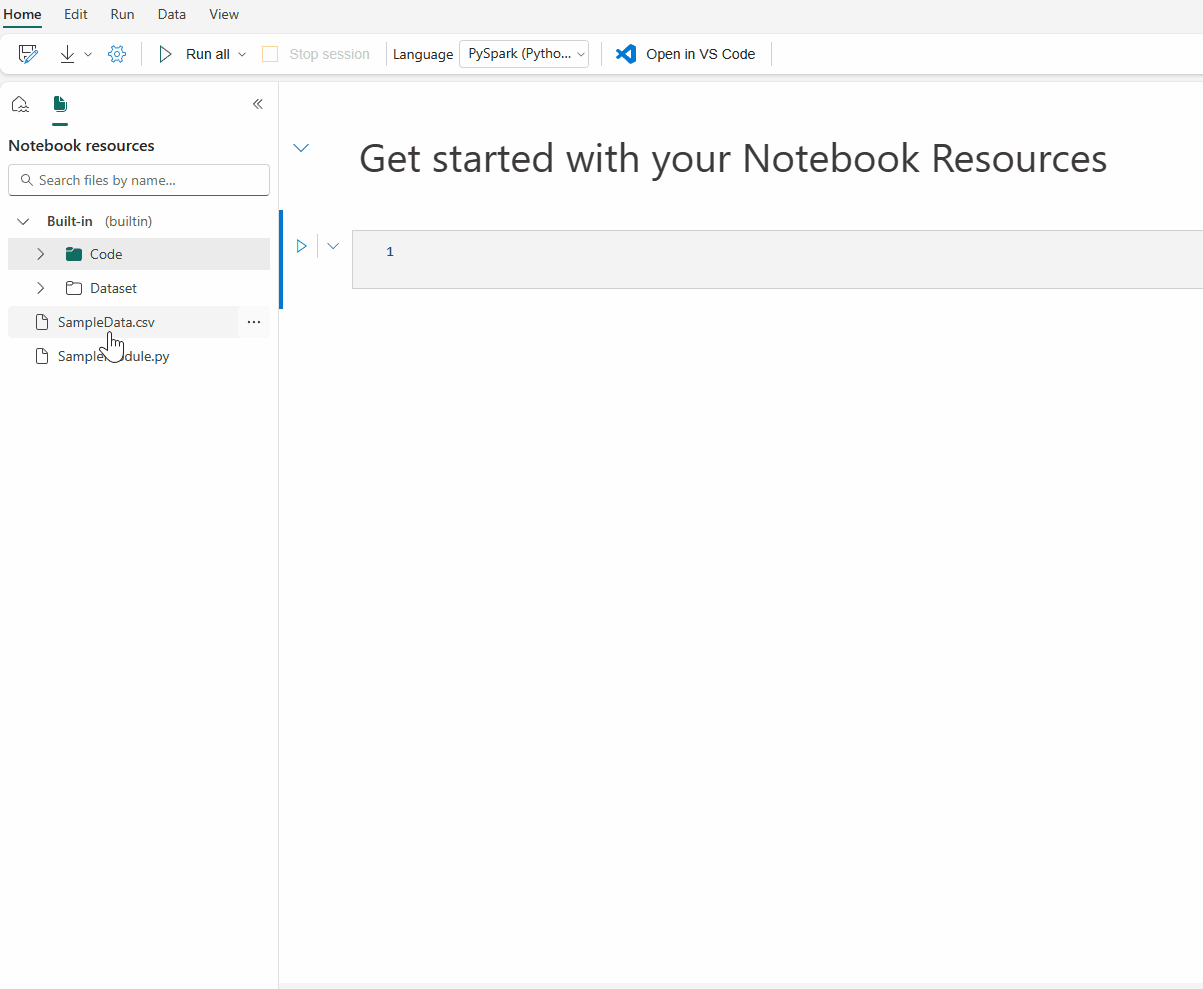
Nota
- Le risorse di archiviazione massime per la cartella predefinita e la cartella dell'ambiente sono 500 MB, con dimensioni di un singolo file fino a 100 MB. Entrambi consentono fino a 100 istanze di file/cartelle in totale.
- Quando si usa
notebookutils.notebook.run(), usare il comandonotebookutils.nbResPathper accedere alla risorsa del notebook di destinazione. Il percorso relativo builtin/ punterà sempre alla cartella incorporata del notebook radice.
Cartella delle risorse integrate
La cartella delle risorse predefinite è una cartella definita dal sistema univoca per ogni notebook. È consigliabile usare la cartella di risorse predefinita per archiviare tutti i dati usati nel notebook corrente. Ecco le funzionalità principali per le risorse del notebook.
- È possibile usare operazioni comuni, ad esempio creazione/eliminazione, caricamento/download, trascinamento/rilascio, ridenominazione, duplicazione e ricerca nell'interfaccia utente.
- È possibile usare percorsi relativi come
builtin/YourData.txtper un'esplorazione rapida. Il metodonotebookutils.nbResPathconsente di comporre il percorso completo. - È possibile spostare facilmente i dati convalidati in un lakehouse tramite l'opzione Scrivi nel lakehouse. Fabric incorpora frammenti di codice avanzati per i tipi di file comuni per iniziare rapidamente.
- Anche queste risorse sono disponibili per l'uso nel caso di esecuzione del notebook di riferimento tramite
notebookutils.notebook.run().
Cartella delle risorse dell'ambiente
Environment Resources Folder è un repository condiviso progettato per semplificare la collaborazione tra più notebook.
È possibile trovare la scheda Risorse all'interno dell'ambiente e disporre delle operazioni complete per gestire i file di risorse qui. Questi file possono essere condivisi tra più notebook dopo che il notebook è collegato all'ambiente corrente.

Nella pagina Notebook è possibile trovare facilmente una seconda cartella radice in Risorse ereditate dall'ambiente collegato.

È anche possibile operare sui file o sulle cartelle stesse con la cartella Risorse predefinite.
Il percorso delle risorse per l'ambiente viene montato automaticamente a un cluster di notebook. È possibile usare il percorso relativo /env per accedere alle risorse dell'ambiente.
Nota
La lettura/scrittura con un percorso relativo non funziona in una sessione ad alta concorrenza .
Editor di file
L'editor di file consente di visualizzare e modificare i file direttamente all'interno della cartella delle risorse del notebook e della cartella delle risorse dell'ambiente nel notebook. I tipi di file supportati includono CSV, TXT, HTML, YML, PY, SQL e altro ancora. Con l'editor di file, è possibile accedere e modificare facilmente i file all'interno del notebook, supporta l'evidenziazione delle parole chiave e fornisce il servizio di linguaggio necessario durante l'apertura e la modifica di file di codice come .py e .sql.
È possibile accedere a questa funzionalità tramite "Visualizza e modifica" nel menu file. Fare doppio clic sul file è un modo più rapido.

La modifica del contenuto nell'editor di file deve essere salvata manualmente facendo clic sul pulsante Salva o sui tasti di scelta rapida: CTRL+S, l'editor di file non supporta il salvataggio automatico.
modalità notebook influisce anche sull'editor di file. È possibile visualizzare solo i file, ma non modificarli se si è in modalità notebook senza l'autorizzazione di modifica.
Nota
Ecco alcune limitazioni per l'editor di file.
- Il limite di dimensioni del file è 1 MB.
- Questi tipi di file non sono supportati per la visualizzazione e la modifica: .xlsx e parquet.
Collaborare su un notebook
Il notebook Fabric è un elemento collaborativo che supporta più utenti che modificano lo stesso notebook.
Quando si apre un notebook, si passa alla modalità di modifica condivisa per impostazione predefinita e ogni modifica del notebook viene salvata automaticamente. Se i tuoi colleghi aprono lo stesso notebook contemporaneamente, puoi vedere il loro profilo, l'output dell'esecuzione, l'indicatore del cursore, l'indicatore di selezione e la traccia delle modifiche. Usando le funzionalità di collaborazione, è possibile eseguire facilmente la programmazione in coppia, il debug remoto e scenari di tutoring.
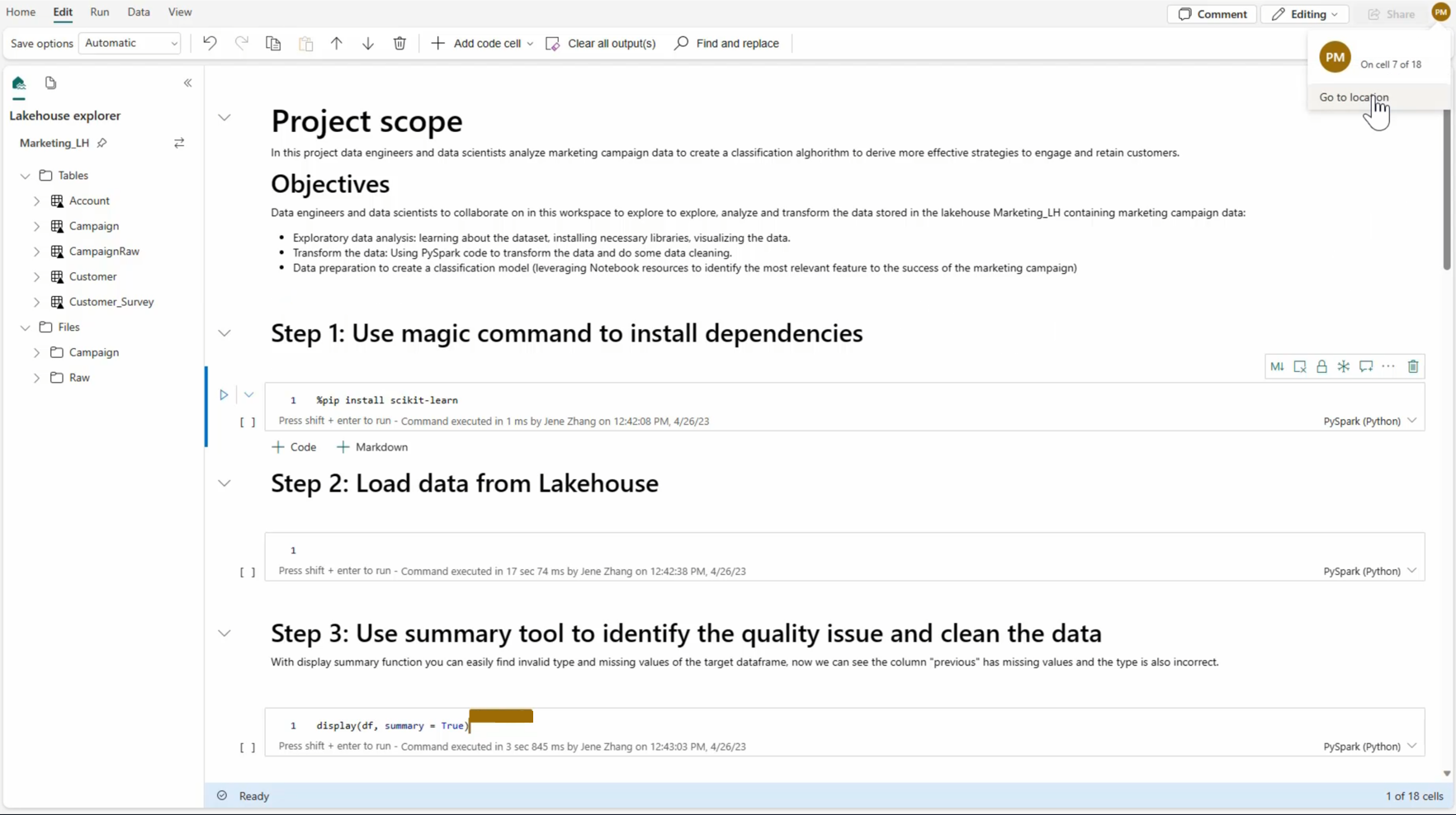
Condividere un notebook
La condivisione di un notebook è un modo comodo per collaborare con i membri del team. I ruoli autorizzati dell'area di lavoro possono visualizzare o modificare/eseguire i notebook per impostazione predefinita. È possibile condividere un notebook con le autorizzazioni specificate concesse.
Selezionare Condividi sulla barra degli strumenti del notebook.

Selezionare la categoria corrispondente di persone che possono visualizzare questo notebook. È possibile scegliere le autorizzazioni Condividi, Modifica o Esegui per i destinatari.
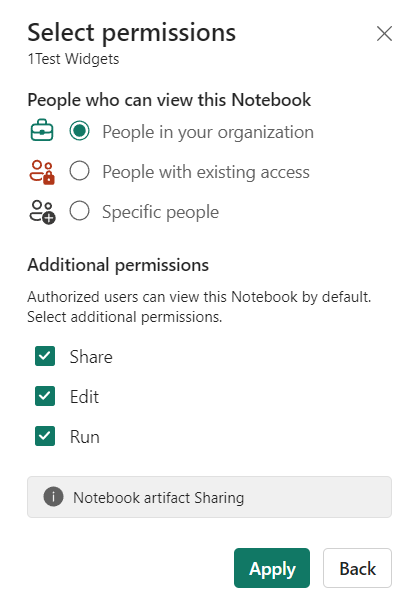
Dopo aver selezionato Applica, è possibile inviare il notebook direttamente o copiare il collegamento per altri utenti. I destinatari possono quindi aprire il notebook con la visualizzazione corrispondente concessa dal loro livello di autorizzazione.

Per gestire ulteriormente le autorizzazioni del notebook, selezionare Elenco elementi dell'area di lavoro>Altre opzioni e quindi selezionare Gestisci autorizzazioni. Da questa schermata è possibile aggiornare l'accesso e le autorizzazioni esistenti del notebook.

Aggiungere un commento a una cella di codice
L’aggiunta di commenti è un'altra funzionalità utile per gli scenari collaborativi. Attualmente Fabric supporta l'aggiunta di commenti a livello di cella.
Selezionare il pulsante Commenti nella barra degli strumenti del notebook per aprire il riquadro Commenti.
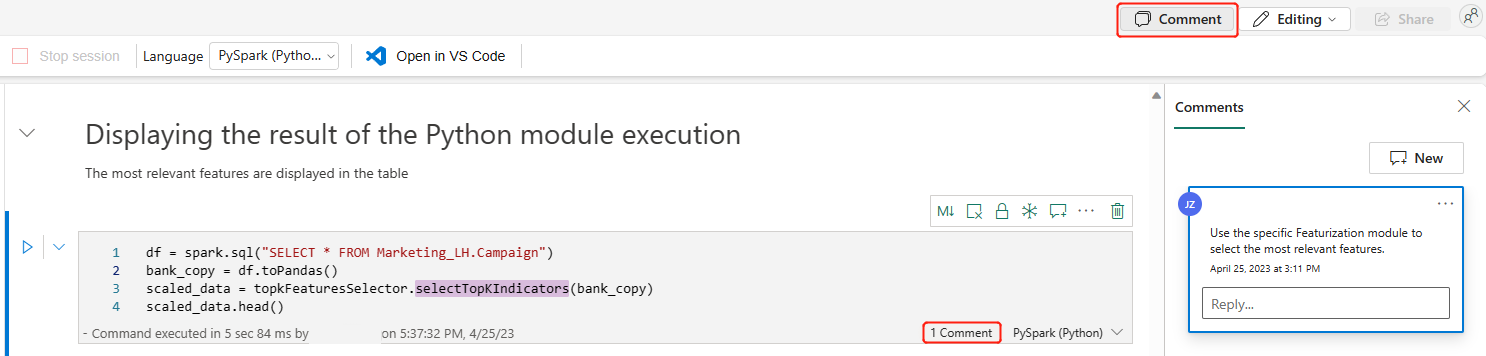
Selezionare il codice nella cella di codice, scegliere Nuovo nel riquadro Commenti, aggiungere commenti e quindi selezionare Pubblica commento per salvare.
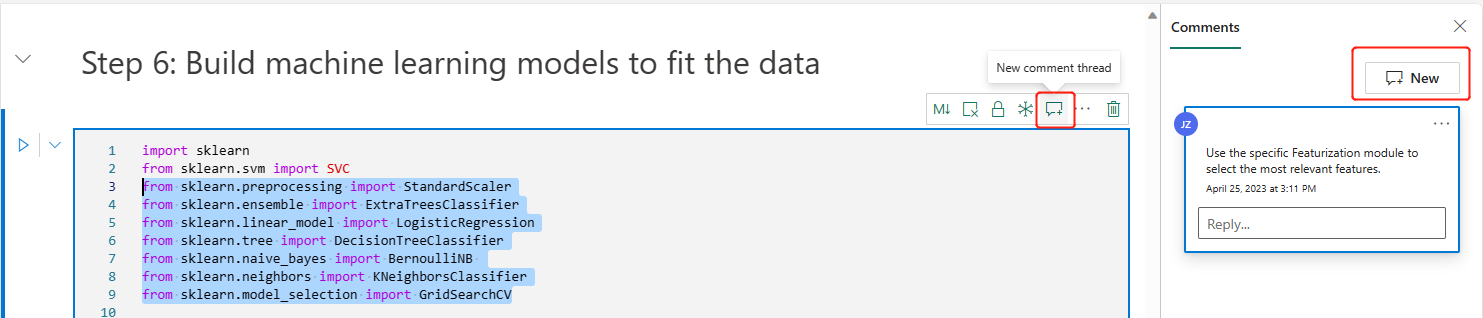
Se sono necessarie, trovare le opzioni Modifica commento, Risolvi thread ed Elimina thread selezionando l'opzione Altro accanto al commento.
Taggare altri utenti in un commento
Il "tagging" si riferisce alla menzione e alla notifica di un utente in un thread di commento, migliorando in modo efficiente la collaborazione sulle specifiche.
Selezionare una sezione di codice in una cella e un nuovo thread di commento.
Immettere il nome utente e scegliere quello corretto nell'elenco dei suggerimenti se si vuole menzionare qualcuno per una discussione su una determinata sezione.
Condividi le tue intuizioni e Pubblicale.
Viene attivata una notifica email e l'utente fa clic sul collegamento Apri commenti per individuare rapidamente questa cella.
Inoltre, autorizzare e configurare le autorizzazioni per gli utenti quando si taggano utenti che non hanno accesso, assicurandosi che gli asset di codice siano gestiti correttamente.
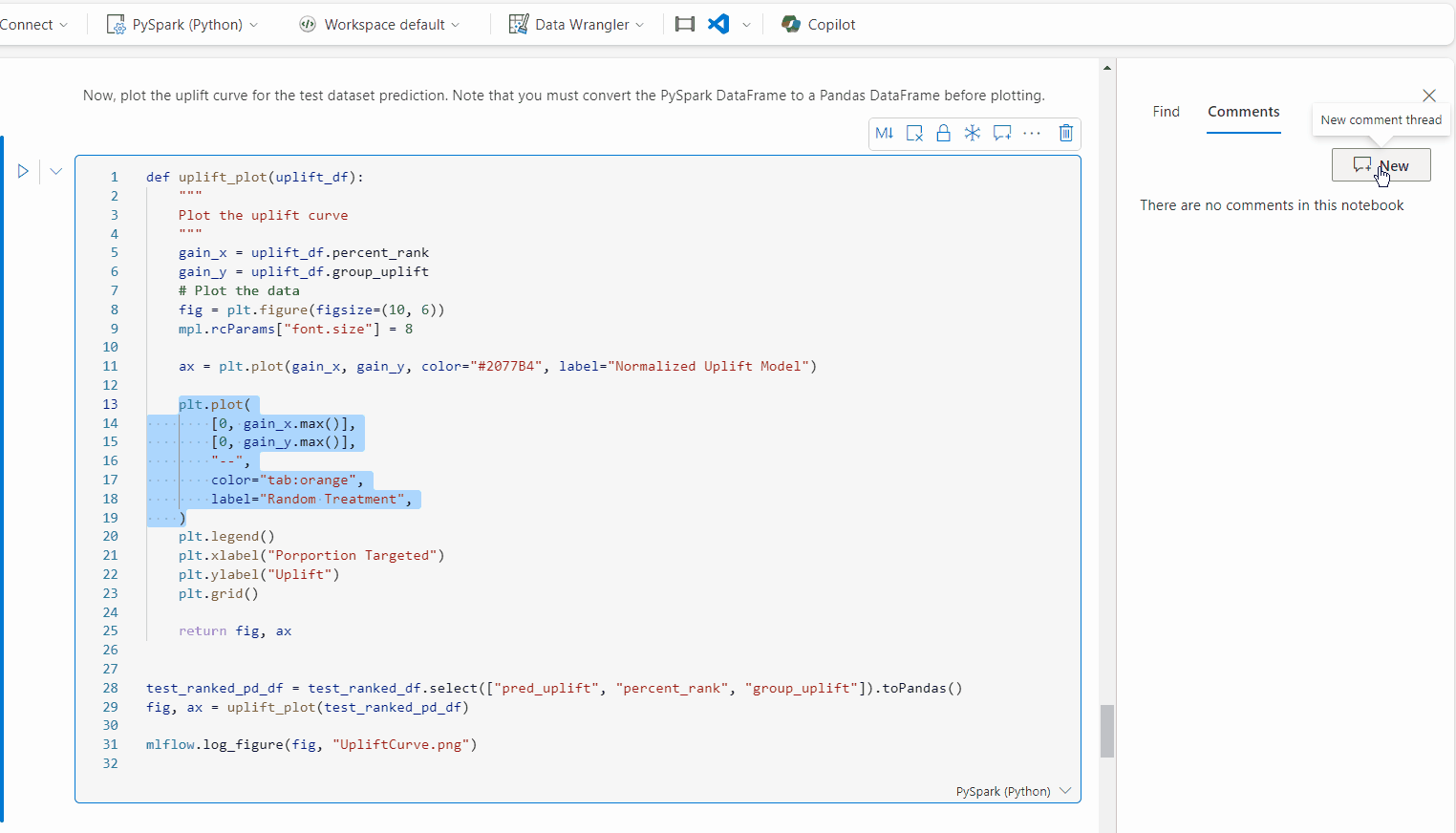
Nota
Per un elemento di commento, l'utente con tag non riceverà più una notifica tramite posta elettronica se si aggiorna il commento entro un'ora. Ma invia una notifica tramite posta elettronica al nuovo utente con tag.
Cronologia delle versioni
Nota
Attualmente, la funzionalità è in anteprima.
La cronologia delle versioni consente di gestire facilmente le modifiche del notebook in tempo reale. Supporta il rilevamento della cronologia e la gestione dei notebook con potenti funzionalità di controllo della versione predefinite, particolarmente utili per collaborare con più collaboratori nello stesso notebook.
Accedi alla cronologia delle versioni dalla barra degli strumenti globale del notebook.

Notebook supporta due modalità per creare checkpoint.
Checkpoint manuale: è possibile creare manualmente una nuova versione per registrare i traguardi di sviluppo, offrendo flessibilità per gestire le versioni del tuo notebook.

Checkpoint di sistema: Questi checkpoint vengono creati automaticamente ogni 5 minuti in base all'intervallo di tempo di modifica del Sistema Notebook, assicurando che il lavoro venga salvato e versionato in modo coerente. È possibile trovare i record di modifica di tutti i collaboratori nella cronologia dei checkpoint di sistema.

È possibile fare clic su un checkpoint per aprire la visualizzazione diff , evidenzia le differenze di contenuto tra il checkpoint selezionato e la versione dinamica corrente, incluse le differenze tra il contenuto delle celle, l'output della cella e i metadati. La versione di questo checkpoint può essere gestita singolarmente nel menu 'ulteriori opzioni' .
È possibile gestire la versione dal menu a discesa del checkpoint, se si vuole mantenere una versione perviosa, fare clic su ripristinare dal checkpoint e sovrascrivere il notebook corrente oppure usare salvare come copia per clonarlo in un nuovo notebook.
Nota
- Limitazione nota: dopo aver fatto clic sul pulsante ripristina
e su Torna al notebook , il notebook non sarà recuperato immediatamente dal checkpoint. Una barra dei messaggi richiede di visualizzare le modifiche. Per completare il ripristino, è necessario fare clic sul pulsante Visualizza modifiche e selezionare di mantenere la versione salvata . 
- I checkpoint di sistema scadono dopo 1 un anno.
Interruttore modalità notebook
I notebook di Fabric supportano quattro modalità che è possibile cambiare facilmente: modalità sviluppo , modalità di sola esecuzione, modalità di modifica e modalità di visualizzazione . Ogni modalità associa una combinazione di autorizzazioni specifiche. Quando si condivide il notebook ad altri membri del team, è possibile concedere autorizzazioni appropriate ai destinatari. Possono visualizzare la migliore modalità notebook disponibile in base ai loro permessi e sono in grado di passare tra le modalità per cui dispongono dei permessi.
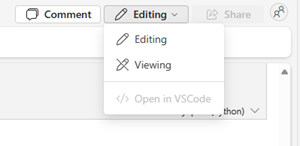
- Modalità di sviluppo: lettura, esecuzione, autorizzazione di scrittura necessaria.
- Modalità di sola esecuzione: autorizzazione di lettura ed esecuzione necessaria.
- Modalità di modifica: autorizzazione di lettura e scrittura necessaria.
- Modalità di visualizzazione: autorizzazione di lettura necessaria.

