Nota
L'accesso a questa pagina richiede l'autorizzazione. È possibile provare ad accedere o modificare le directory.
L'accesso a questa pagina richiede l'autorizzazione. È possibile provare a modificare le directory.
Questa esercitazione illustra come esplorare i dati nel lakehouse con un notebook.
Prerequisiti
Per iniziare, è necessario soddisfare i prerequisiti seguenti:
- Un account tenant Microsoft Fabric con una sottoscrizione attiva. Creare un account gratuitamente.
- Leggere la Panoramica di Lakehouse.
Aprire o creare un notebook da un lakehouse
Per esplorare i dati del lakehouse, è possibile aggiungere il lakehouse a un notebook esistente o creare un nuovo notebook dal lakehouse.
Aprire un lakehouse da un notebook esistente
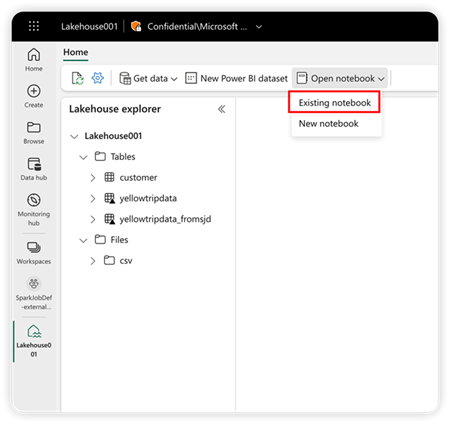
Selezionare il notebook dall'elenco dei notebook e quindi selezionare Aggiungi. Il notebook viene aperto con il lakehouse corrente aggiunto al notebook.
Aprire un lakehouse da un nuovo notebook
È possibile creare un nuovo notebook nella stessa area di lavoro; in tal modo, il lakehouse corrente appare in tale notebook.
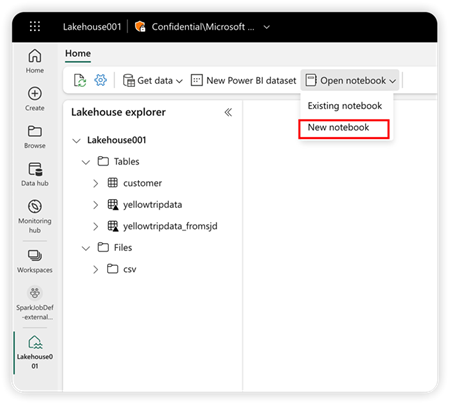
Cambiare lakehouse e impostarne uno predefinito
È possibile aggiungere più lakehouse allo stesso notebook. Cambiando il lakehouse disponibile nel pannello sinistro, è possibile esplorare la struttura e i dati di diversi lakehouse.
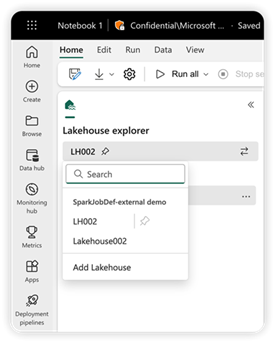
Nell'elenco di lakehouse, l'icona a forma di puntina accanto al nome di un lakehouse indica che è il lakehouse predefinito nel notebook corrente. Nel codice del notebook, se viene fornito solo un percorso relativo per accedere ai dati da Microsoft Fabric OneLake, il lakehouse predefinito viene usato come cartella radice nel runtime.
Per passare a un lakehouse predefinito diverso, spostare l'icona a forma di puntina.
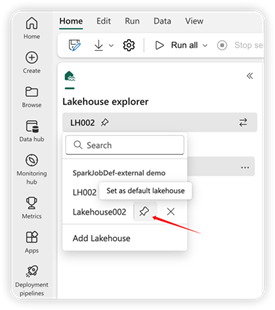
Nota
Il lakehouse predefinito decide quale metastore Hive usare quando si esegue il notebook con Spark SQL. Se nel notebook vengono aggiunti più lakehouse, assicurarsi che quando viene usato Spark SQL, il lakehouse di destinazione e il lakehouse predefinito corrente provengano dalla stessa area di lavoro.
Aggiungere o rimuovere un lakehouse
Se si seleziona l'icona X accanto al nome di un lakehouse, questo viene rimosso dal notebook, ma l'elemento lakehouse esiste ancora nell'area di lavoro.
Per rimuovere tutti i lakehouse dal notebook, fare clic su "Rimuovi tutti i lakehouse" nell'elenco di lakehouse.
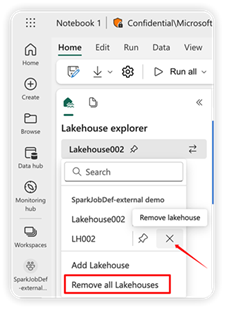
Selezionare Aggiungi lakehouse per aggiungere altri lakehouse al notebook. È possibile sceglierne uno esistente o crearne uno nuovo.
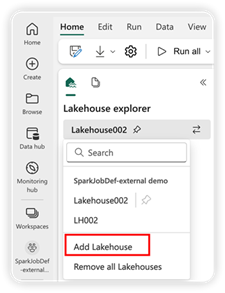
Esplorare i dati di un lakehouse
La struttura del lakehouse mostrato nel Notebook è identica a quella nella vista Lakehouse. Per informazioni dettagliate, vedere Panoramica di Lakehouse. Quando si seleziona un file o una cartella, l'area del contenuto mostra i dettagli dell'elemento selezionato.
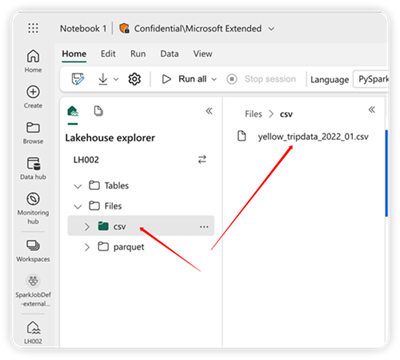
Nota
Il notebook verrà creato nell'area di lavoro corrente.