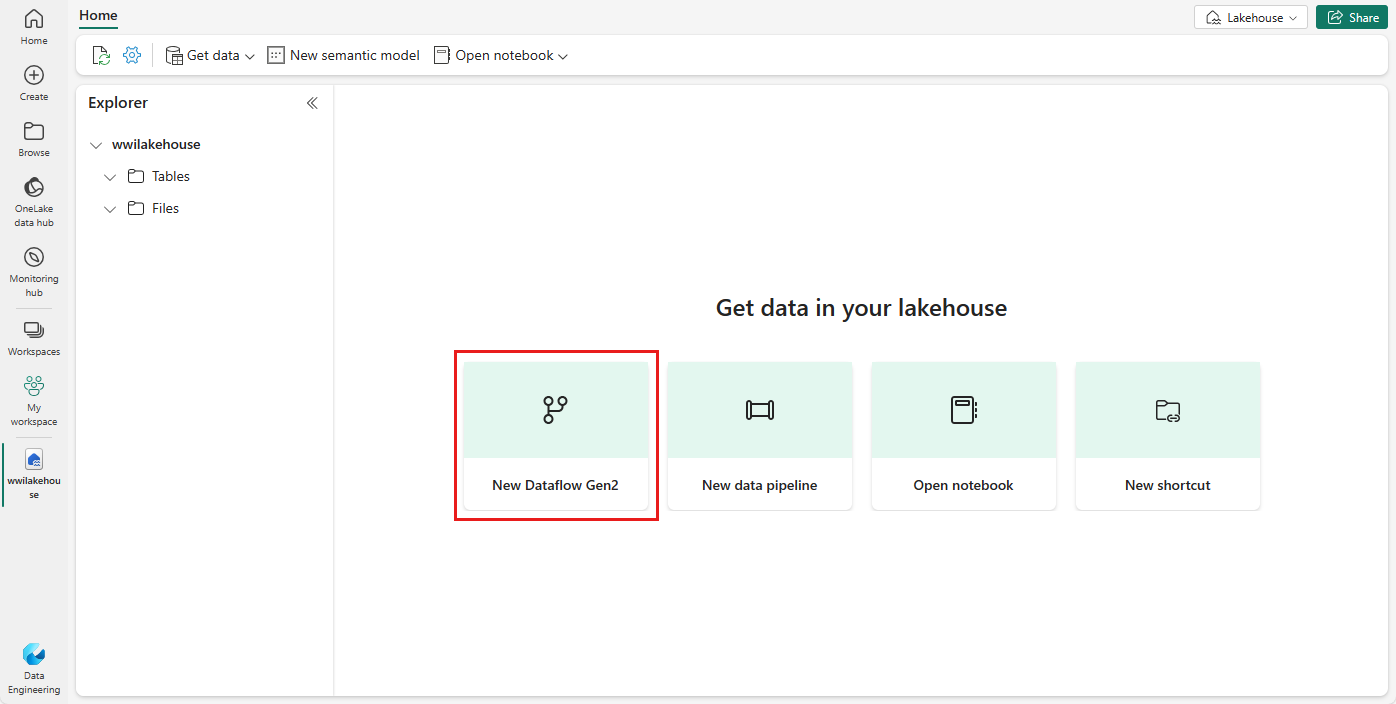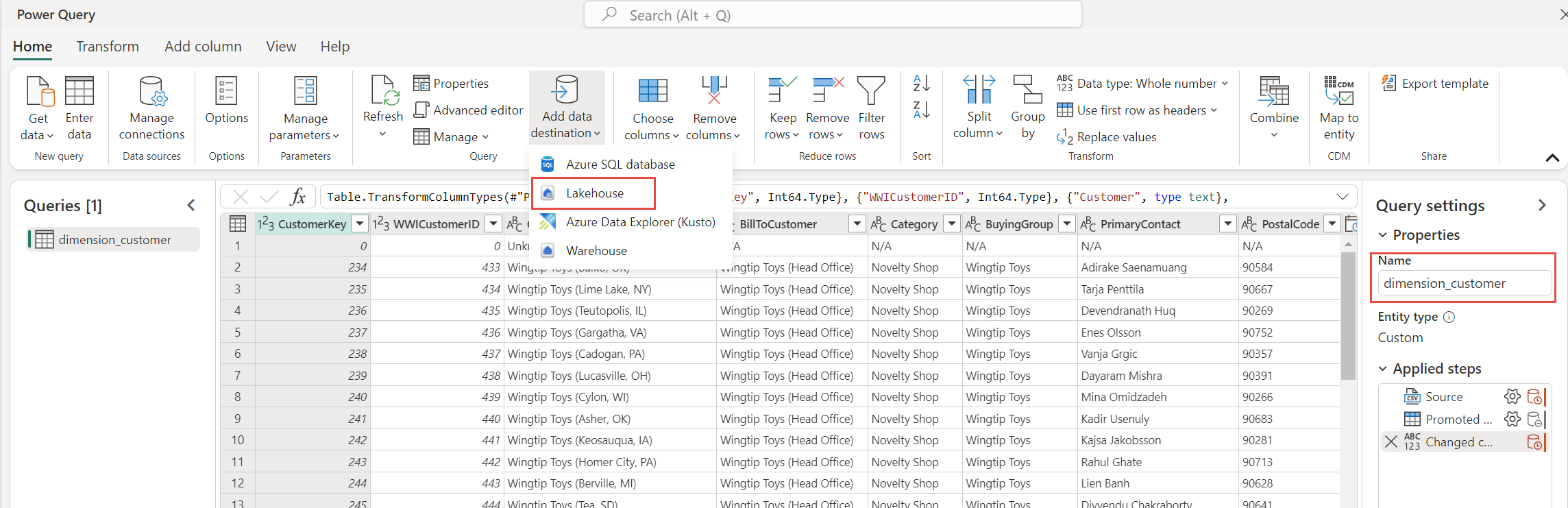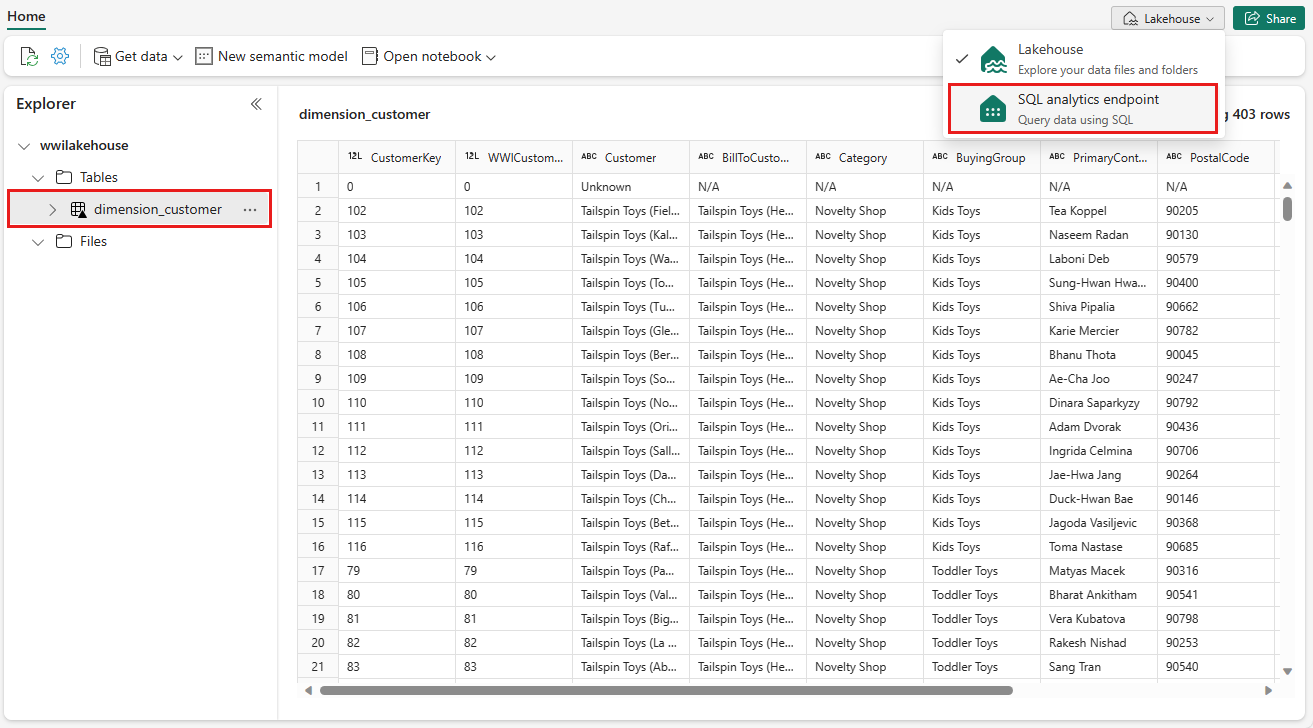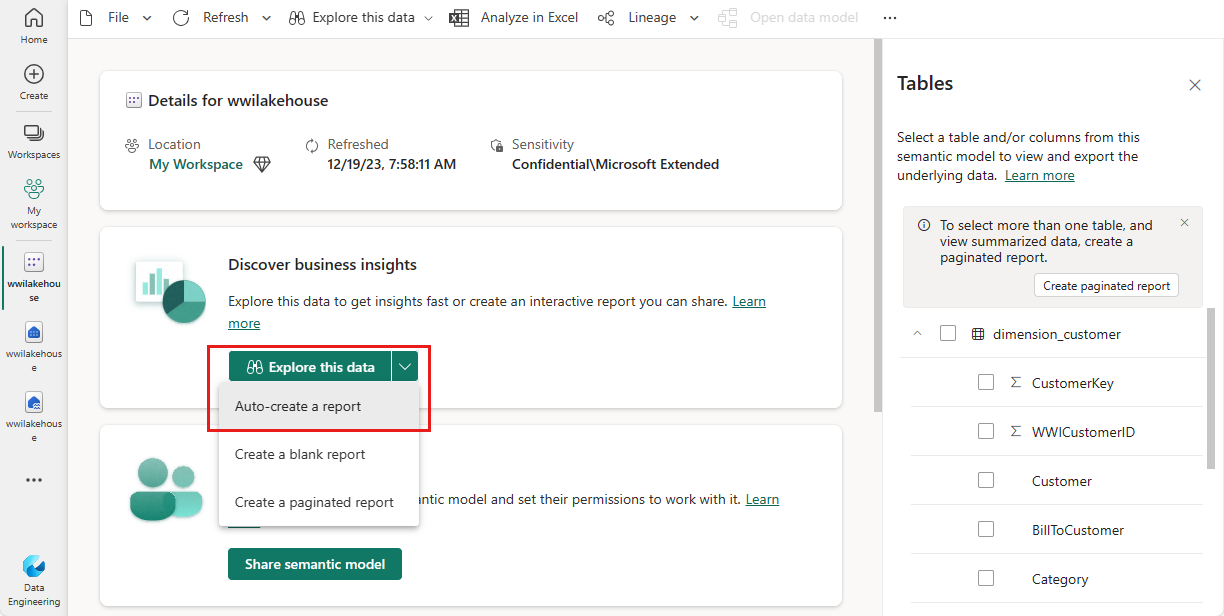Nota
L'accesso a questa pagina richiede l'autorizzazione. È possibile provare ad accedere o modificare le directory.
L'accesso a questa pagina richiede l'autorizzazione. È possibile provare a modificare le directory.
In questa esercitazione viene generato un lakehouse, vengono inseriti dati di esempio nella tabella Delta, viene applicata la trasformazione dove necessario e quindi vengono creati report. In questa esercitazione si imparerà a:
- Creare una lakehouse in Microsoft Fabric
- Scaricare e inserire dati dei clienti di esempio
- Aggiungere tabelle al modello semantico
- Creare un report
Se non hai Microsoft Fabric, registrati per una capacità di prova gratuita .
Prerequisiti
- Per poter creare un lakehouse, è necessario prima creare un’area di lavoro di Fabric.
- Prima di inserire un file CSV, è necessario aver configurato OneDrive. Se OneDrive non è configurato, iscriversi alla versione di valutazione gratuita di Microsoft 365: Versione di valutazione gratuita - Prova Microsoft 365 per un mese.
Creare un lakehouse
In questa sezione, crei un lakehouse in Fabric.
In Fabric, selezionare aree di lavoro dalla barra di spostamento.
Per aprire l'area di lavoro, immettere il nome nella casella di ricerca in alto e selezionarlo nei risultati della ricerca.
Nell'area di lavoro, seleziona Nuovo elemento, quindi seleziona Lakehouse.
Nella finestra di dialogo Nuovo lakehouse immettere wwilakehouse nel campo Nome.
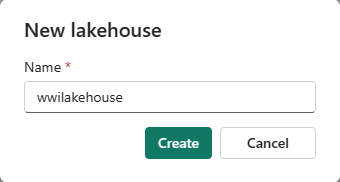
Selezionare Crea per creare e aprire il nuovo lakehouse.
Inserire dati di esempio
In questa sezione vengono inseriti dati dei clienti di esempio nel lakehouse.
Nota
Se OneDrive non è configurato, iscriversi alla versione di valutazione gratuita di Microsoft 365: Versione di valutazione gratuita - Prova Microsoft 365 per un mese.
Scaricare il file dimension_customer.csv dal repository degli esempi di Fabric.
Nella scheda Home, in Recupera dati nel lakehouse, vengono visualizzate le opzioni per caricare i dati nel lakehouse. Selezionare Nuovo Dataflow Gen2.
Nella schermata del nuovo flusso di dati, selezionare Importa da un file di testo/CSV.
Nella schermata Connetti all'origine dati, selezionare il pulsante di opzione Carica file. Trascinare e rilasciare il file dimension_customer.csv scaricato nel passaggio 1. Dopo il caricamento del file, selezionare Avanti.
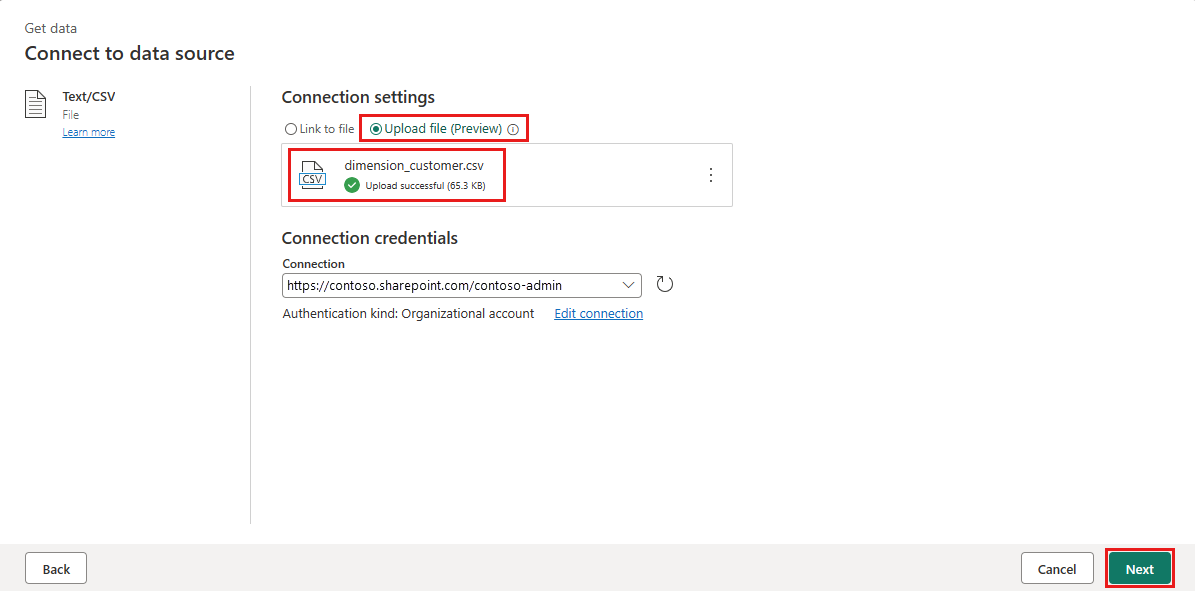
Nella pagina Anteprima dati file, visualizzare in anteprima i dati e selezionare Crea per continuare e tornare all'area di lavoro del flusso di dati.
Nel riquadro Impostazioni query, aggiornare il campoNome in dimension_customer.
Nota
Fabric aggiunge uno spazio e un numero alla fine del nome della tabella per impostazione predefinita. I nomi delle tabelle devono essere in minuscolo e non devono contenere spazi. Rinominarla appropriatamente e rimuovere gli spazi dal nome della tabella.
In questa esercitazione sono stati associati i dati dei clienti a un lakehouse. Se al lakehouse occorre aasociare altri elementi di dati, è possibile aggiungerli:
Nelle voci di menu selezionare Aggiungi destinazione dati e selezionare Lakehouse. Nella schermata Connetti alla destinazione dati, accedere all'account, se necessario, e selezionare Avanti.
Passare a wwilakehouse nell'area di lavoro.
Se la tabella dimension_customer non esiste, selezionare l'impostazione Nuova tabella e immettere il nome della tabella dimension_customer. Se la tabella esiste già, selezionare l'impostazione Tabella esistente e scegliere dimension_customer dall'elenco delle tabelle in Esplora oggetti. Selezionare Avanti.
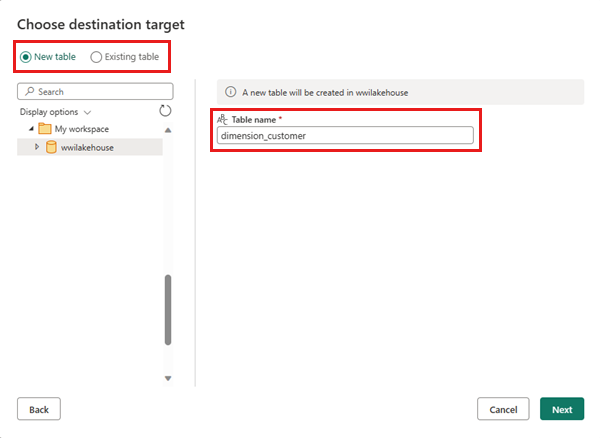
Nel riquadro Scegli impostazioni di destinazione, selezionare Sostituisci come metodo di aggiornamento. Selezionare Salva impostazioni per tornare all'area di lavoro del flusso di dati.
Dall'area di lavoro del flusso di dati è possibile trasformare facilmente i dati in base ai requisiti aziendali. Per semplicità, in questa esercitazione non vengono apportate modifiche. Per continuare, selezionare Pubblica in basso a destra dello schermo.
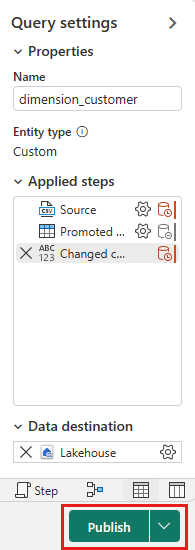
Un cerchio rotante accanto al nome del flusso di dati indica che la pubblicazione è in corso nella visualizzazione elementi. Al termine del processo di pubblicazione. selezionare ... e scegliere Proprietà. Rinominare il flusso di dati in Carica tabella lakehouse e selezionare Salva.
Selezionare l'opzione Aggiorna ora accanto al nome del flusso di dati per aggiornare il flusso di dati. L’opzione esegue il flusso di dati e sposta i dati dal file di origine alla tabella lakehouse. Durante l’operazione, viene visualizzato un cerchio rotante nella colonna Aggiornato nella visualizzazione elementi.
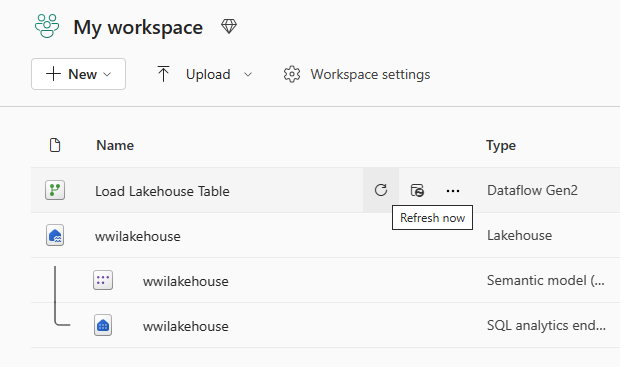
Dopo aver aggiornato il flusso di dati, selezionare il vostro nuovo lakehouse nella barra di spostamento per visualizzare la tabella dimension_customer Delta.
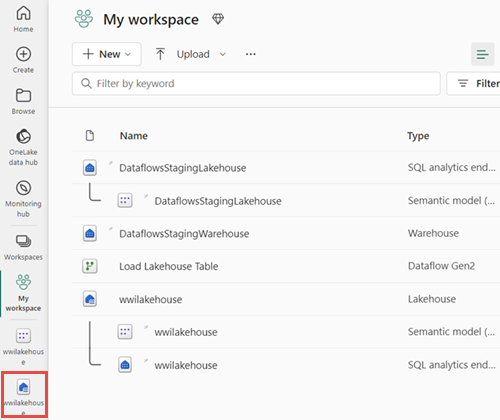
Selezionare una tabella per visualizzare un'anteprima dei dati. È anche possibile usare l'endpoint di Analisi SQL del lakehouse per eseguire query sui dati con istruzioni SQL. Seleziona endpoint di analisi SQL dal menu a discesa Lakehouse in alto a destra dello schermo.
Selezionare la tabella dimension_customer per visualizzare in anteprima i dati o selezionare Nuova query SQL per scrivere le istruzioni SQL.
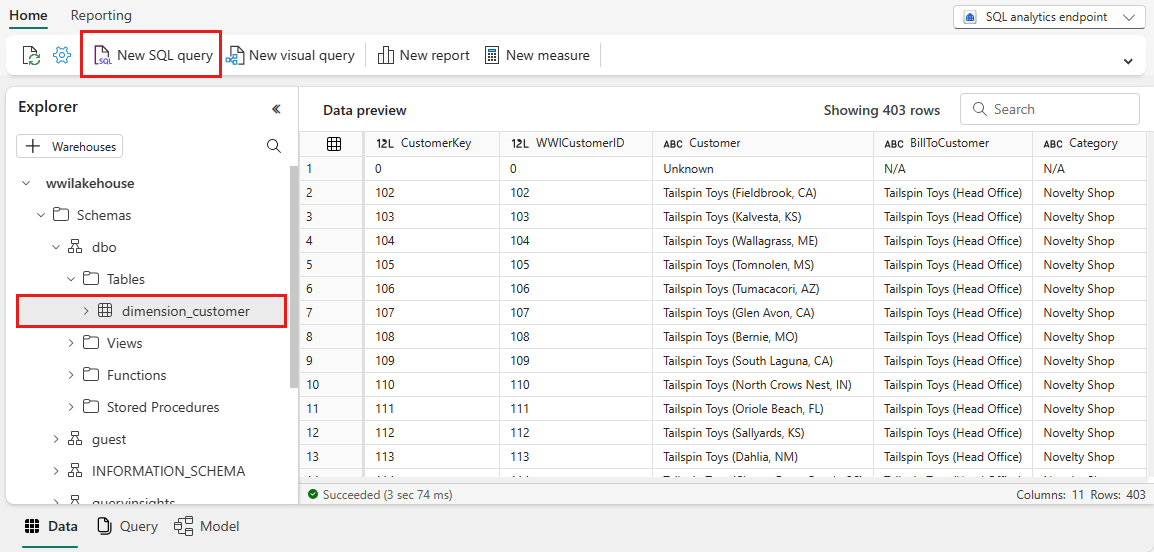
La query di esempio seguente aggrega il conteggio delle righe in base alla colonna BuyingGroup della tabella dimension_customer. I file di query SQL vengono salvati automaticamente per riferimento futuro ed è possibile rinominare o eliminare questi file in base alle esigenze.
Per eseguire lo script, selezionare l'icona Esegui nella parte superiore del file di script.
SELECT BuyingGroup, Count(*) AS Total FROM dimension_customer GROUP BY BuyingGroup
Creare un report
In questa sezione verrà creato un report dai dati inseriti.
In precedenza, tutte le tabelle e le viste lakehouse venivano aggiunte automaticamente al modello semantico. Con gli aggiornamenti recenti, per i nuovi lakehouse è necessario aggiungere manualmente le tabelle al modello semantico. Aprire il lakehouse e passare alla visualizzazione Endpoint di analisi SQL. Nella scheda Report, selezionare Gestisci modello semantico predefinito, quindi selezionare le tabelle da aggiungere al modello semantico. In questo caso, selezionare la tabella dimension_customer.
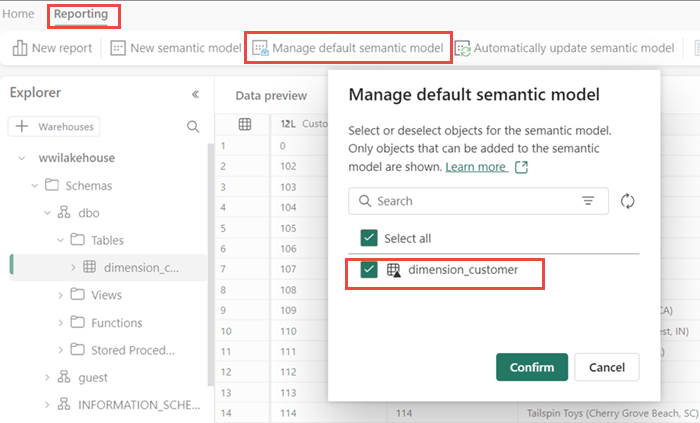
Per assicurarsi che le tabelle nel modello semantico siano sempre sincronizzate, passare alla visualizzazione Endpoint di Analisi SQL e aprire il riquadro di impostazioni del lakehouse. Selezionare Modello semantico di Power BI predefinito e attivare Sincronizza il modello semantico di Power BI predefinito. Per altre informazioni, vedere Modelli semantici di Power BI predefiniti.
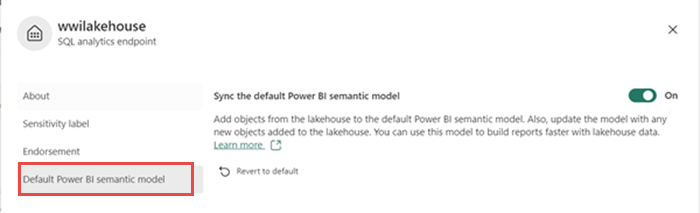
Dopo l'aggiunta della tabella, Fabric crea un modello semantico con lo stesso nome del lakehouse.
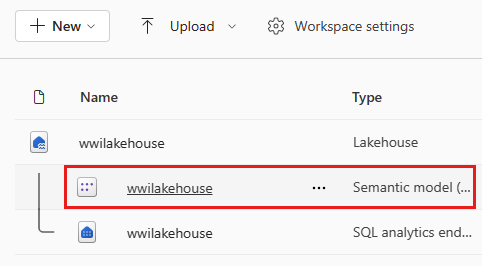
Dal riquadro del modello semantico è possibile visualizzare tutte le tabelle. Sono disponibili opzioni per creare report da zero, report impaginati o per consentire a Power BI di creare automaticamente un report in base ai dati. Per questa esercitazione, in Esplora questi dati selezionare Crea automaticamente un report. Nell'esercitazione successiva viene creato un report da zero.
Poiché la tabella è una dimensione e non include misure, Power BI crea una misura per il conteggio delle righe e la aggrega in colonne diverse, e crea grafici diversi come illustrato nell'immagine seguente. È possibile salvare questo report per il futuro selezionando Salva dalla barra multifunzione superiore. È possibile apportare altre modifiche a questo report per soddisfare i propri requisiti includendo o escludendo altre tabelle o colonne.