Nota
L'accesso a questa pagina richiede l'autorizzazione. È possibile provare ad accedere o modificare le directory.
L'accesso a questa pagina richiede l'autorizzazione. È possibile provare a modificare le directory.
L'attività Elimina dati di Fabric è in grado di eliminare i dati da qualsiasi origine dati supportata da Microsoft Fabric.
È possibile usare l'attività Delete in Azure Data Factory per eliminare file o cartelle da qualunque archivio supportato. Usare questa attività per pulire o archiviare file quando non sono più necessari.
Prerequisiti
Per iniziare, è necessario soddisfare i prerequisiti seguenti:
- Un account inquilino con una sottoscrizione attiva. Creare un account gratuito.
- Viene creata un’area di lavoro.
Aggiungere un'attività di ricerca a una pipeline con l'interfaccia utente
Per usare un'attività Elimina dati in una pipeline, eseguire la seguente procedura:
Creazione dell’attività
Creare una nuova pipeline nell'area di lavoro.
Cerca "Elimina dati" nel riquadro delle attività della pipeline e selezionalo per aggiungerlo all'area di lavoro della pipeline.
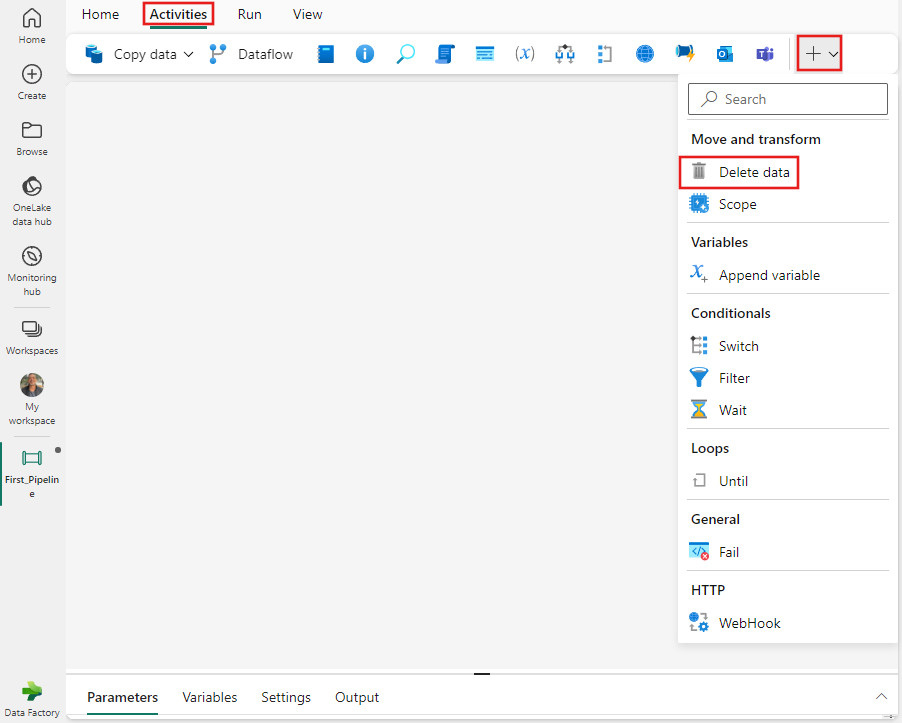
Selezionare la nuova attività di eliminazione dei dati nell'area di lavoro, se non è già selezionata.
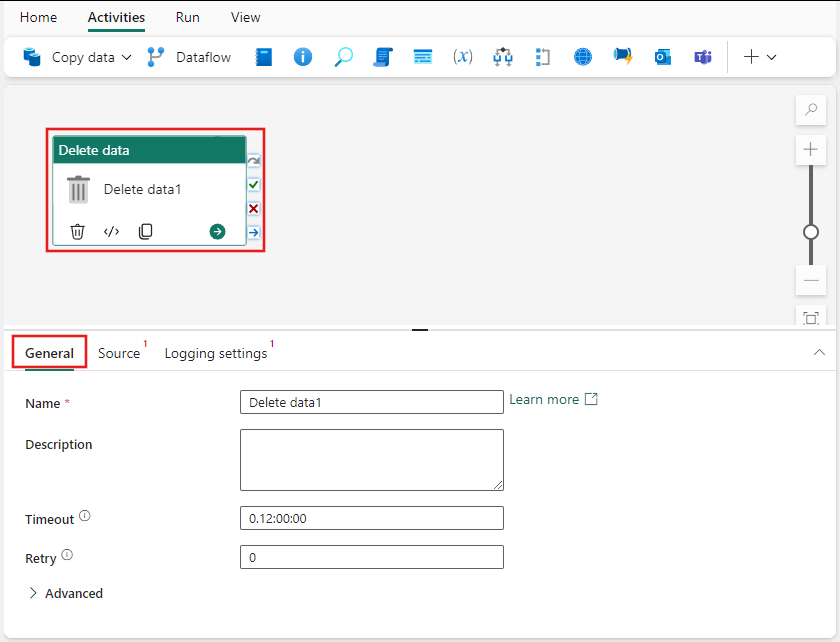
Fare riferimento alla guida alle impostazioni Generali per configurare la scheda impostazioni Generali.
Scegli un'origine dati
Selezionare la scheda Origine e selezionare una connessione esistente nell'elenco a discesa Connessione oppure creare una nuova connessione e specificarne i dettagli di configurazione.
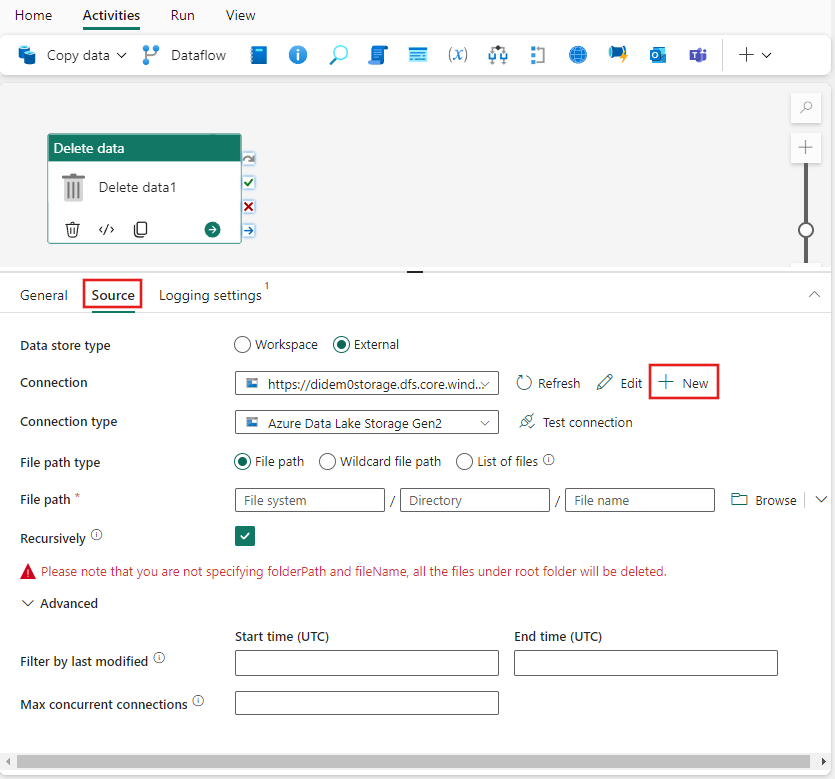
L'esempio nell'immagine precedente mostra una connessione di archiviazione BLOB, ma ogni tipo di connessione ha dettagli di configurazione specifici per l'origine dati selezionata.
Se si usano caratteri jolly, i caratteri jolly consentiti sono: * (corrisponde a zero o più caratteri) e ? (corrisponde a zero o a un singolo carattere). Usare ^ per eseguire un escape se il nome della cartella o del file include caratteri jolly o caratteri di escape.
Archivi dati supportati
Fabric supporta gli archivi dati elencati nell'articolo Panoramica del connettore. È possibile utilizzare qualsiasi origine che supporta l'attività Elimina dati.
Esempi dell'uso dell'attività Delete
Eliminare cartelle o file specifici
Il negozio ha la seguente struttura di cartelle:
Radice/
Cartella_A_1/
1.txt
2.txt
3.csv
Cartella_A_2/
4.txt
5.csv
Cartella_B_1/
6.txt
7.csv
Cartella_B_2/
8.txt
Viene ora usata l'attività Delete per eliminare cartelle o file attraverso la combinazione di valori di proprietà diversi dal set di dati e dall'attività Delete:
| percorso della cartella | nome del file | ricorsivo | Risultato |
|---|---|---|---|
| Root/Cartella_A_2 | NULLO | Falso | Radice/ Cartella_A_1/ 1.txt 2.txt 3.csv Cartella_A_2/ Cartella_B_1/ 6.txt 7.csv Cartella_B_2/ 8.txt |
| Root/Cartella_A_2 | NULLO | Vero | Radice/ Cartella_A_1/ 1.txt 2.txt 3.csv |
| Root/Cartella_A_2 | *.txt | Falso | Radice/ Cartella_A_1/ 1.txt 2.txt 3.csv Cartella_A_2/ 5.csv Cartella_B_1/ 6.txt 7.csv Cartella_B_2/ 8.txt |
| Root/Cartella_A_2 | *.txt | Vero | Radice/ Cartella_A_1/ 1.txt 2.txt 3.csv Cartella_A_2/ 5.csv Cartella_B_1/ 7.csv Cartella_B_2/ |
Salvare e eseguire la pipeline oppure pianificarla
- Passare alla scheda Home nella parte superiore dell'editor della pipeline e selezionare il pulsante Salva per salvare la pipeline.
- Selezionare Esegui per eseguirla direttamente, o Pianifica per pianificarla.
- È anche possibile visualizzare la cronologia di esecuzione qui o configurare altre impostazioni.
