Usare l'attività Recupera metadati per cercare i dati da un'origine dati
È possibile usare l'attività Recupera metadati per recuperare i metadati di tutti i dati in una pipeline di Fabric. È possibile usare l'output dell'attività Recupera metadati nelle espressioni condizionali per eseguire la convalida o utilizzare i metadati nelle attività successive.
Prerequisiti
Per iniziare, è necessario completare i prerequisiti seguenti:
- Un account tenant con una sottoscrizione attiva. Creare un account gratuitamente.
- Viene creata un'area di lavoro.
Aggiungere un'attività Recupera metadati a una pipeline con l'interfaccia utente
Per usare un'attività Recupera metadati in una pipeline, seguire questa procedura:
Creazione dell'attività
Creare una nuova pipeline nell'area di lavoro.
Cercare Recupera metadati nel riquadro Attività pipeline e selezionarlo per aggiungerlo all'area di disegno della pipeline.
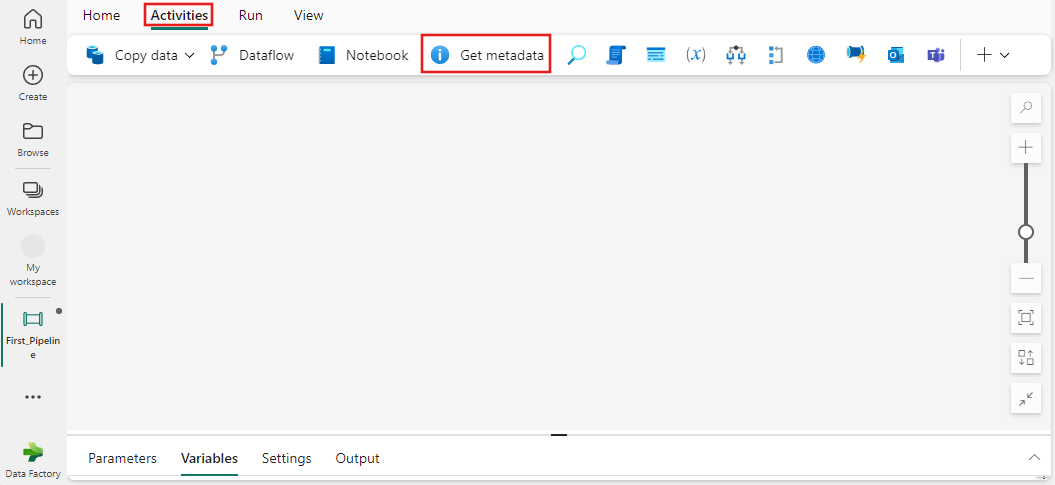
Selezionare la nuova attività Recupera metadati nell'area di disegno, se non è già selezionata.
Fare riferimento alle indicazioni generali sulle impostazioni per configurare la scheda Impostazioni generali .
Ottenere le impostazioni dei metadati
Selezionare la scheda Impostazioni e quindi selezionare una connessione esistente dall'elenco a discesa Connessione ion oppure usare il pulsante + Nuovo per creare una nuova connessione e specificarne i dettagli di configurazione. Selezionare quindi una tabella per scegliere tra i vari campi di metadati disponibili per la tabella, incluso il numero di colonne, esiste, la struttura e il contenuto dinamico.
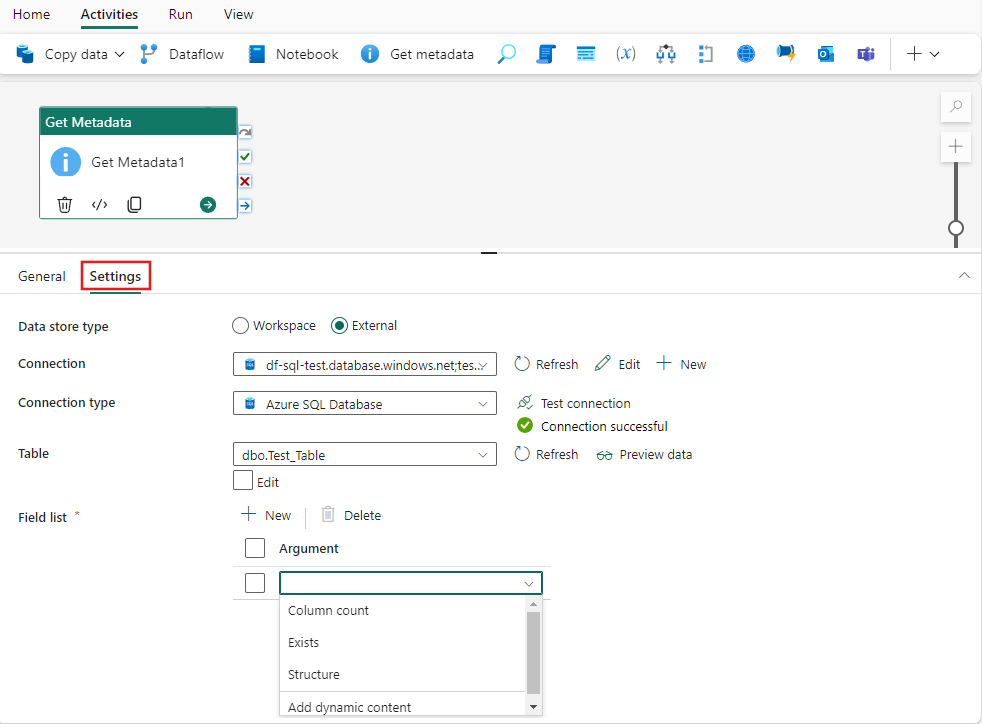
Uso dell'attività Recupera metadati
È possibile usare l'output dell'attività Recupera metadati in qualsiasi altra attività in cui è supportato il contenuto dinamico. In questo esempio viene usato come espressione per un'attività Switch.
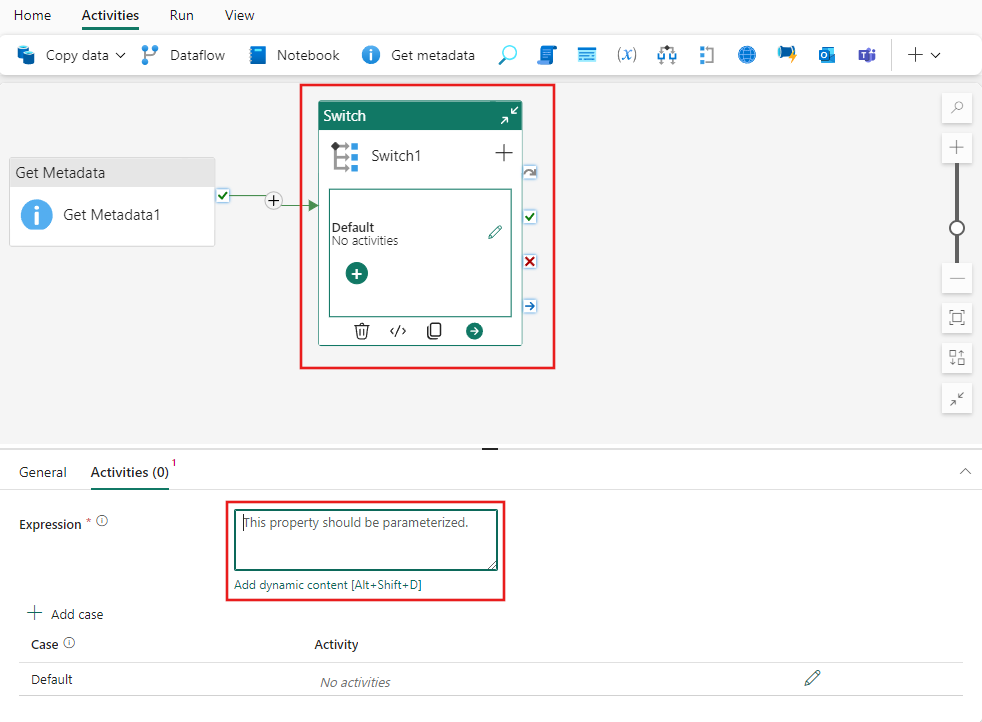
Selezionare il collegamento Aggiungi contenuto dinamico visualizzato nella casella di testo Espressione per l'attività Switch. È quindi possibile esplorare gli output dell'attività nel generatore di espressioni e selezionarli per aggiungerli all'espressione.
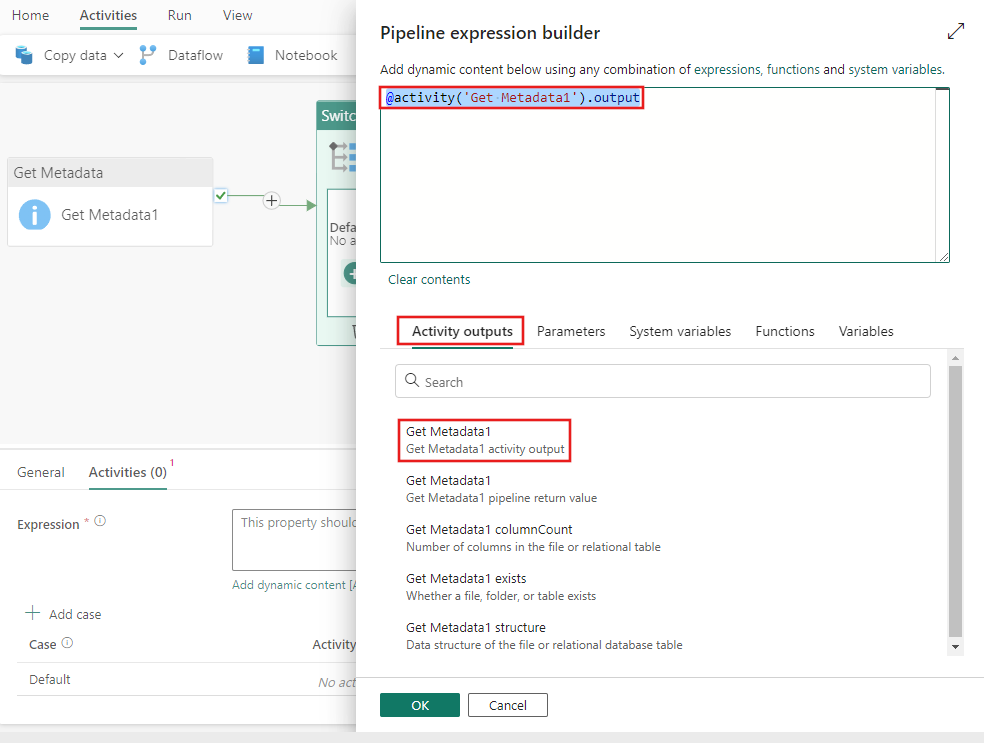
Salvare ed eseguire o pianificare la pipeline
Dopo aver aggiunto altre attività necessarie alla pipeline, è possibile salvarla ed eseguirla. Passare alla scheda Home nella parte superiore dell'editor della pipeline e selezionare il pulsante Salva per salvare la pipeline. Selezionare Esegui per eseguirla direttamente o Pianificare la pianificazione. È anche possibile visualizzare la cronologia di esecuzione qui o configurare altre impostazioni.

Contenuto correlato
Commenti e suggerimenti
Presto disponibile: Nel corso del 2024 verranno gradualmente disattivati i problemi di GitHub come meccanismo di feedback per il contenuto e ciò verrà sostituito con un nuovo sistema di feedback. Per altre informazioni, vedere https://aka.ms/ContentUserFeedback.
Invia e visualizza il feedback per